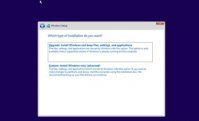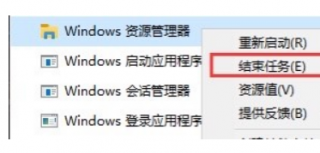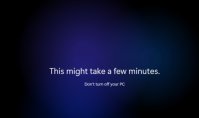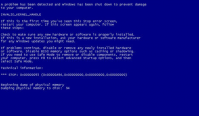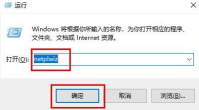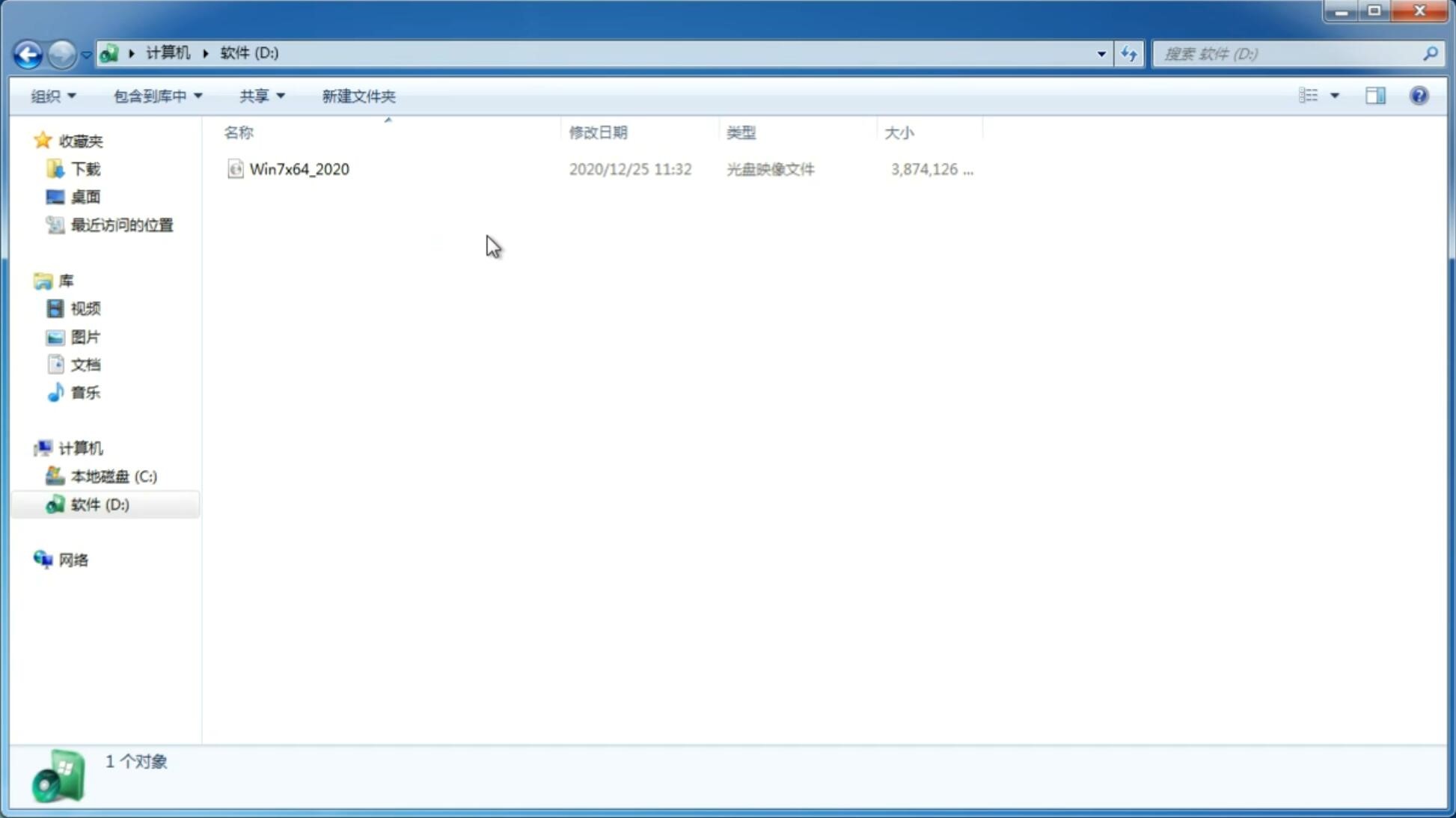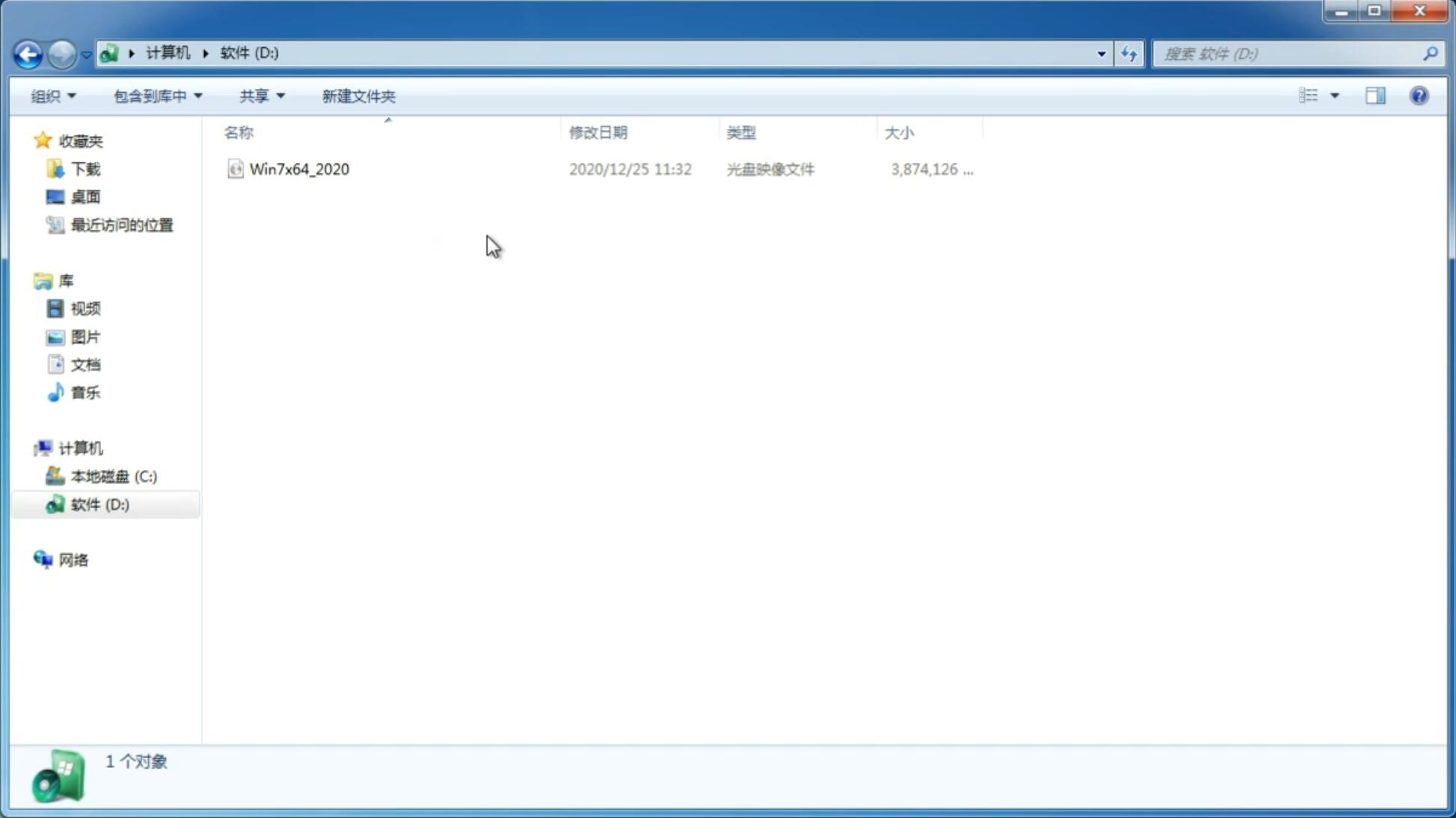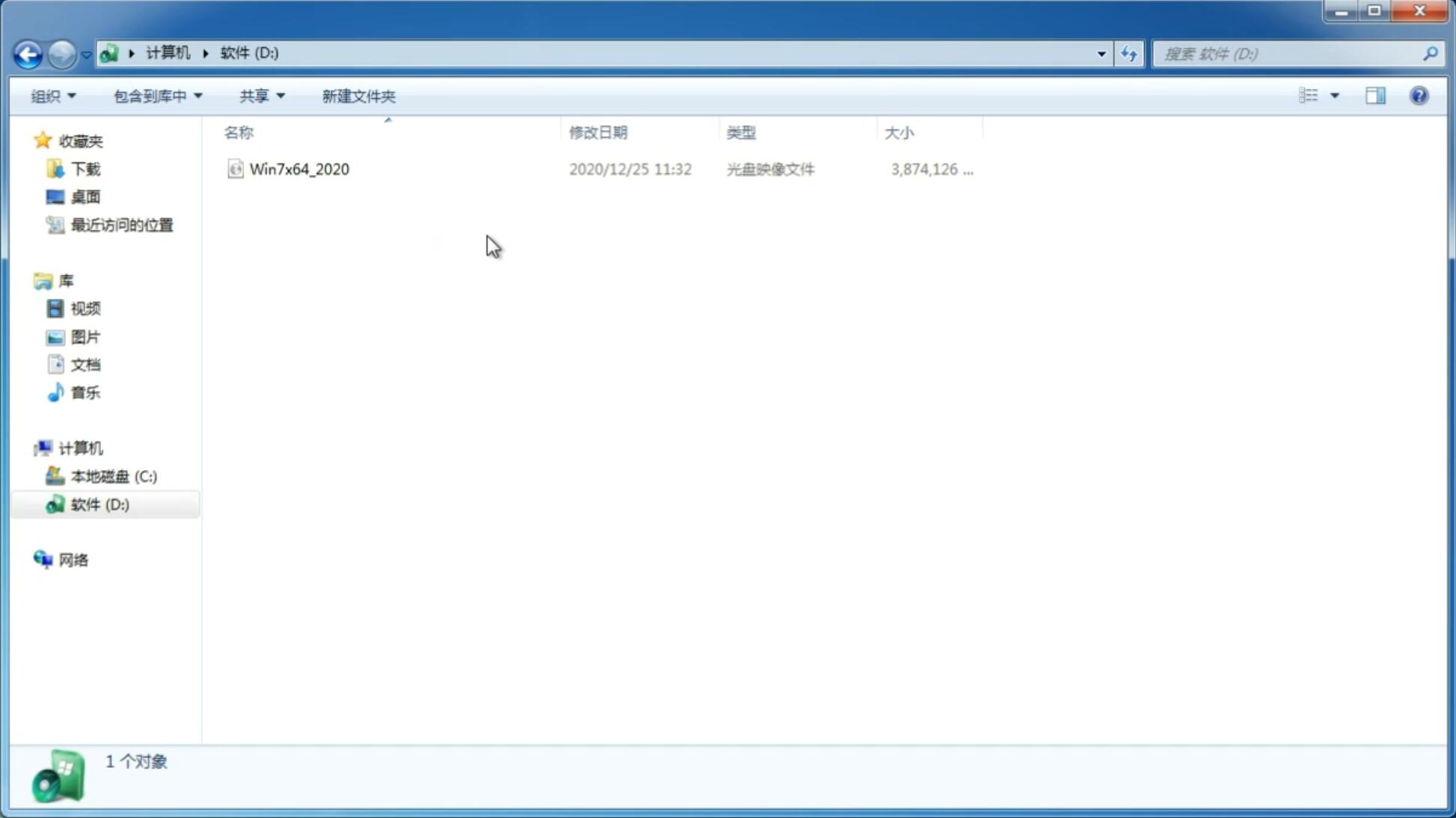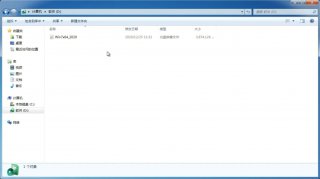Win11系统语言修改不了中文怎么办
更新日期:2021-08-13 17:08:15
来源:互联网
一些升级了Win11系统的朋友发现升级后发现是英文版的,怎么把英文版的换成中文版的呢?下面为大家带来如何把Win11系统语言从英文变成中文,方法非常简单。

1、首先打开区域和语言设置(搜索),看看是否有“显示语言(替代)”,如果有,恭喜你,你马上就能解决问题了。
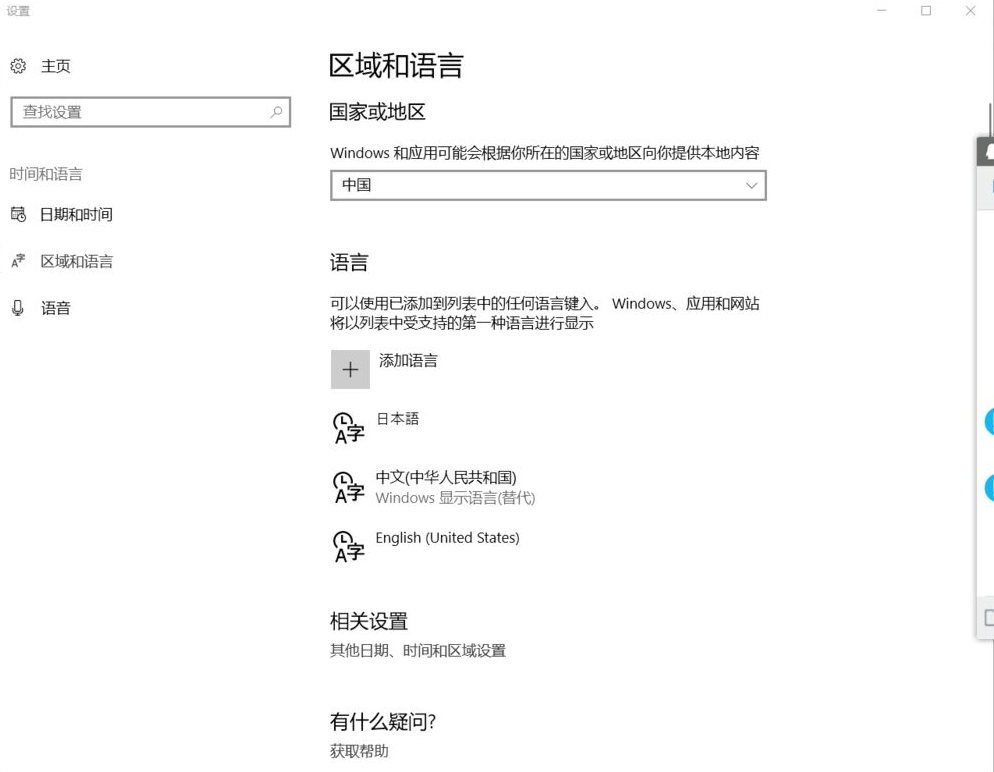
2、接下来很简单,打开控制面板(搜索) 点击添加语言,点击高级设置
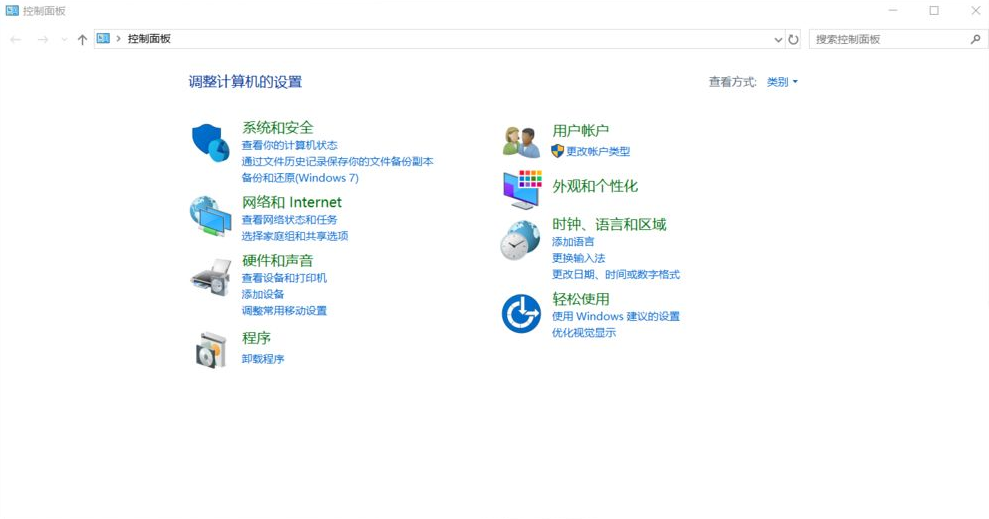
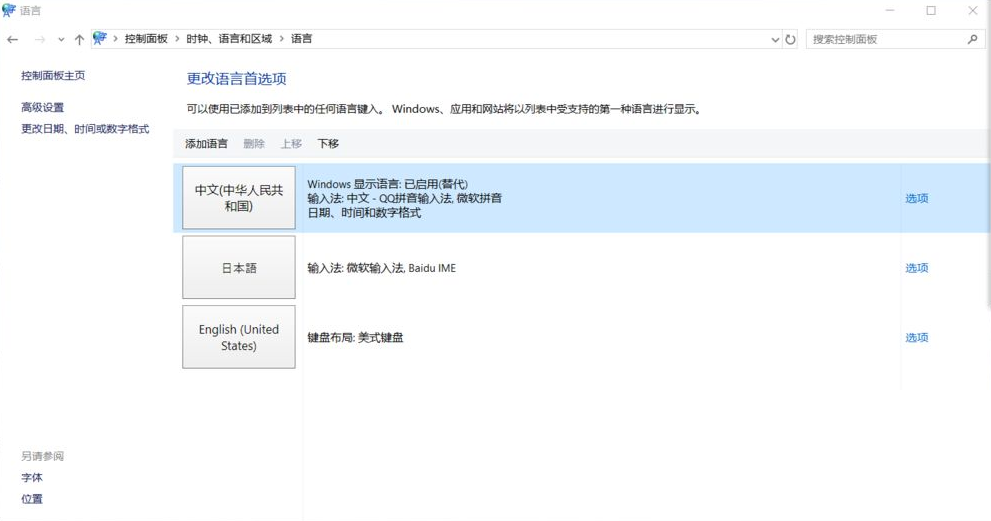
3、在“替代Windows显示语言”选项下选择“使用语言列表(推荐)”并保存
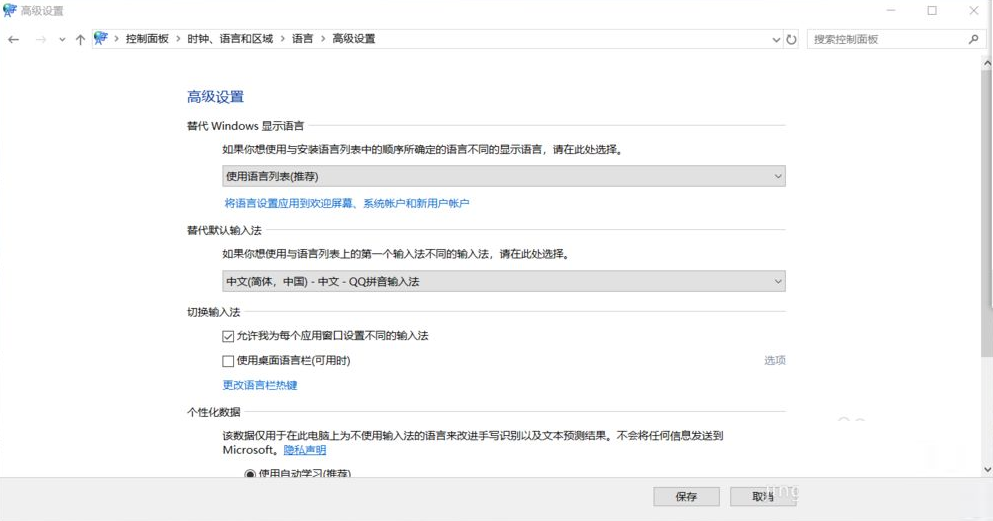
4、系统会回到这个界面,可以看见其他语言后“windows 显示语言 可进行下载”,点击想要的显示语言后面的 选项
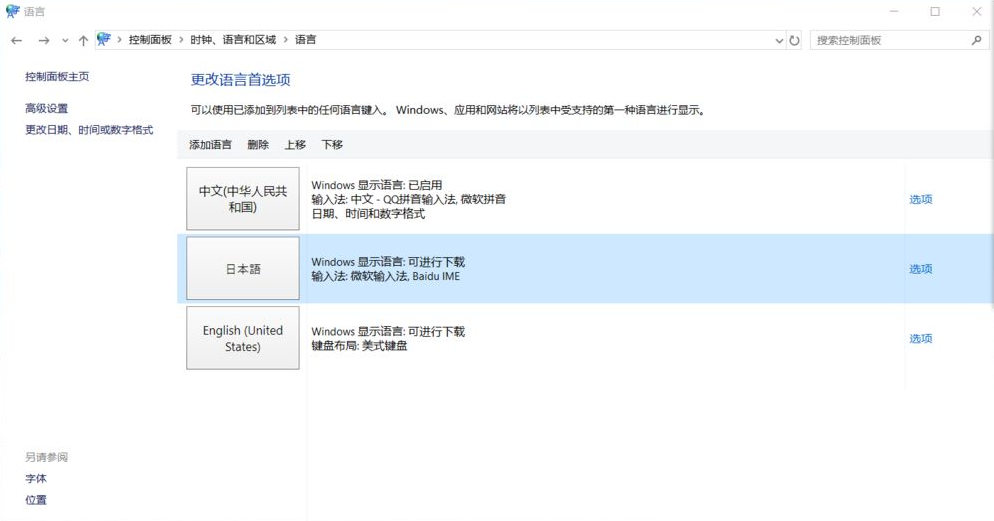
5、然后下载《Win中文语言包》安装,安装完毕就可以替换显示语言了,是不是很简单呢。
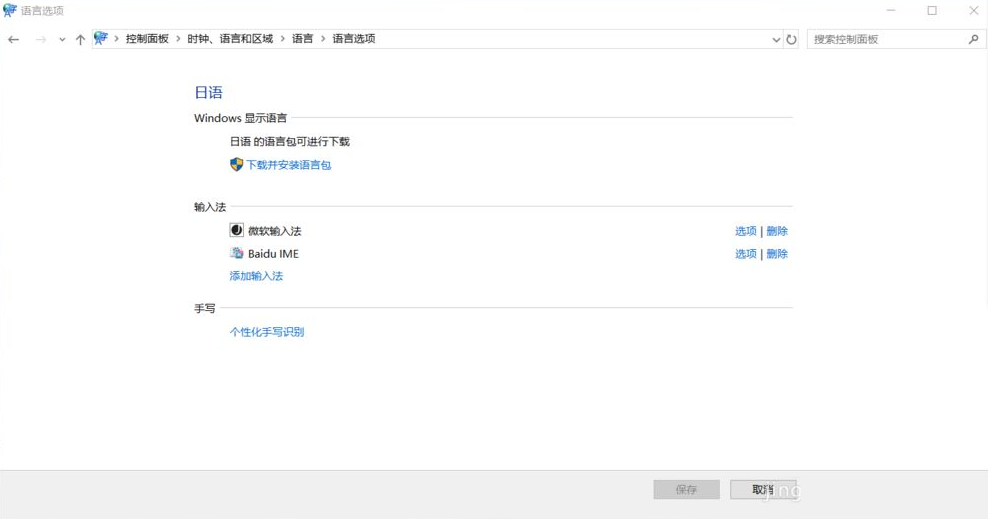
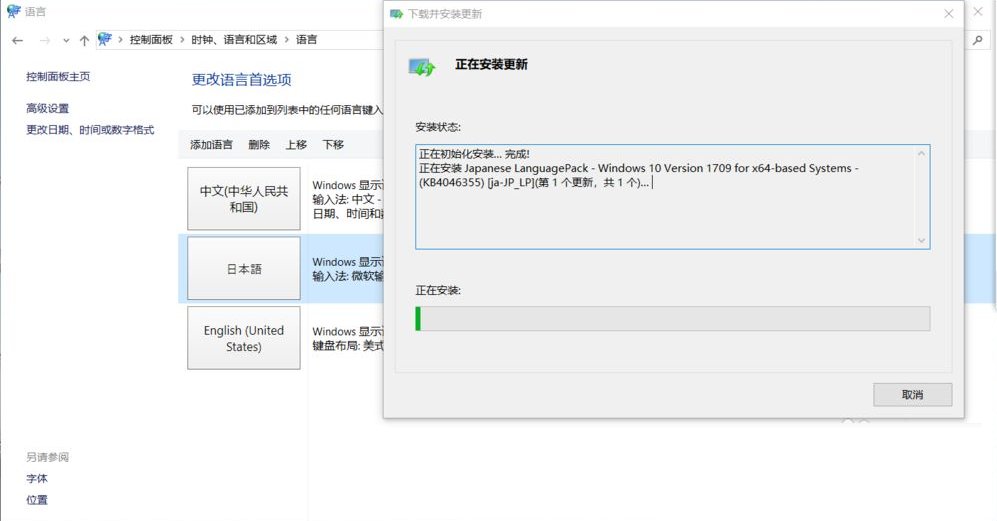
需要注意的是,目前Windows11还没有正式上线,微软官方的中文语言包也不是很全,安装完毕之后有部分无法安装,是因为微软官方没有将中文包上传,但是有部分汉化就已经不影响我们的使用了!
以上内容就是为大家介绍的Win11系统语言修改不了中文的解决技巧,有不懂的网友可以参考一下以上内容。
猜你喜欢
-
Win11不修改镜像文件 绕开TPM限制的ISO引导安装方法 21-07-10
-
Win11版本区别对照表 Win11各个版本怎么区分 21-07-10
-
Win11笔记本如何分区?Win11笔记本分区图文操作方法 21-07-14
-
教大家Win11系统如何设置圆角窗口? 21-08-06
-
Win11玩游戏出现鼠标怎么办?Win11玩游戏出现鼠标的解决方法 21-08-21
-
Win11如何查看所隐藏的文件?Win11查看隐藏的文件的方法 21-09-08
-
解决Win11 22449 bug的几种方法介绍 21-09-10
-
Win11网络问题怎么解决?Win11连不上网怎么办? 21-09-11
-
非uefi怎么安装Win11?非uefi安装Win11的方法教程 21-10-06
-
启用/禁用Win11开始菜单上推荐列表的技巧 21-11-10
Win7系统安装教程
Win7 系统专题