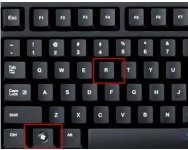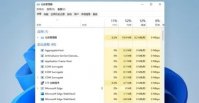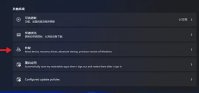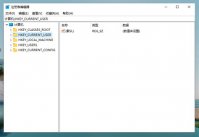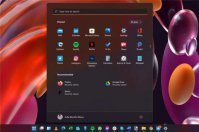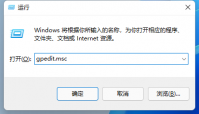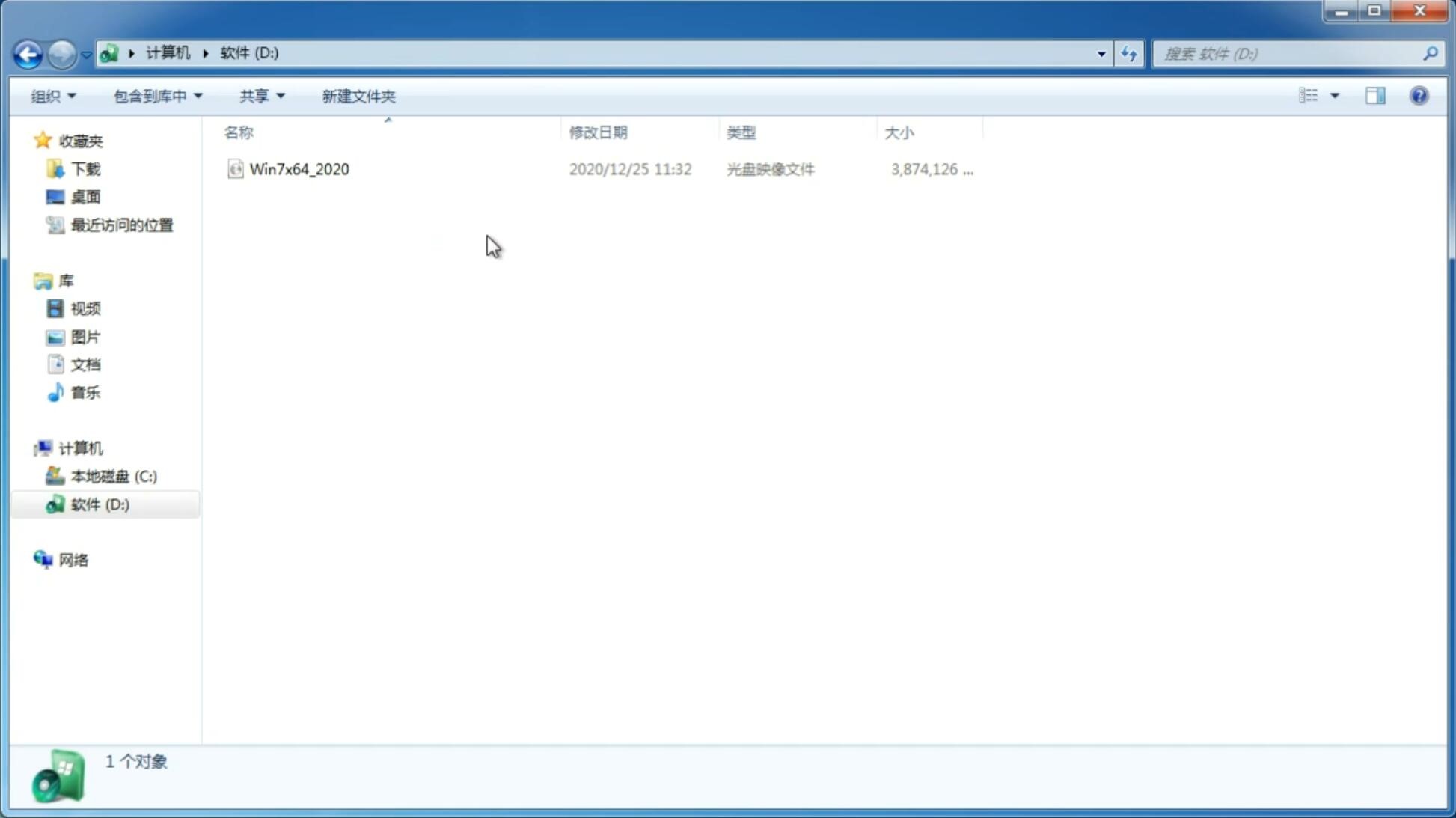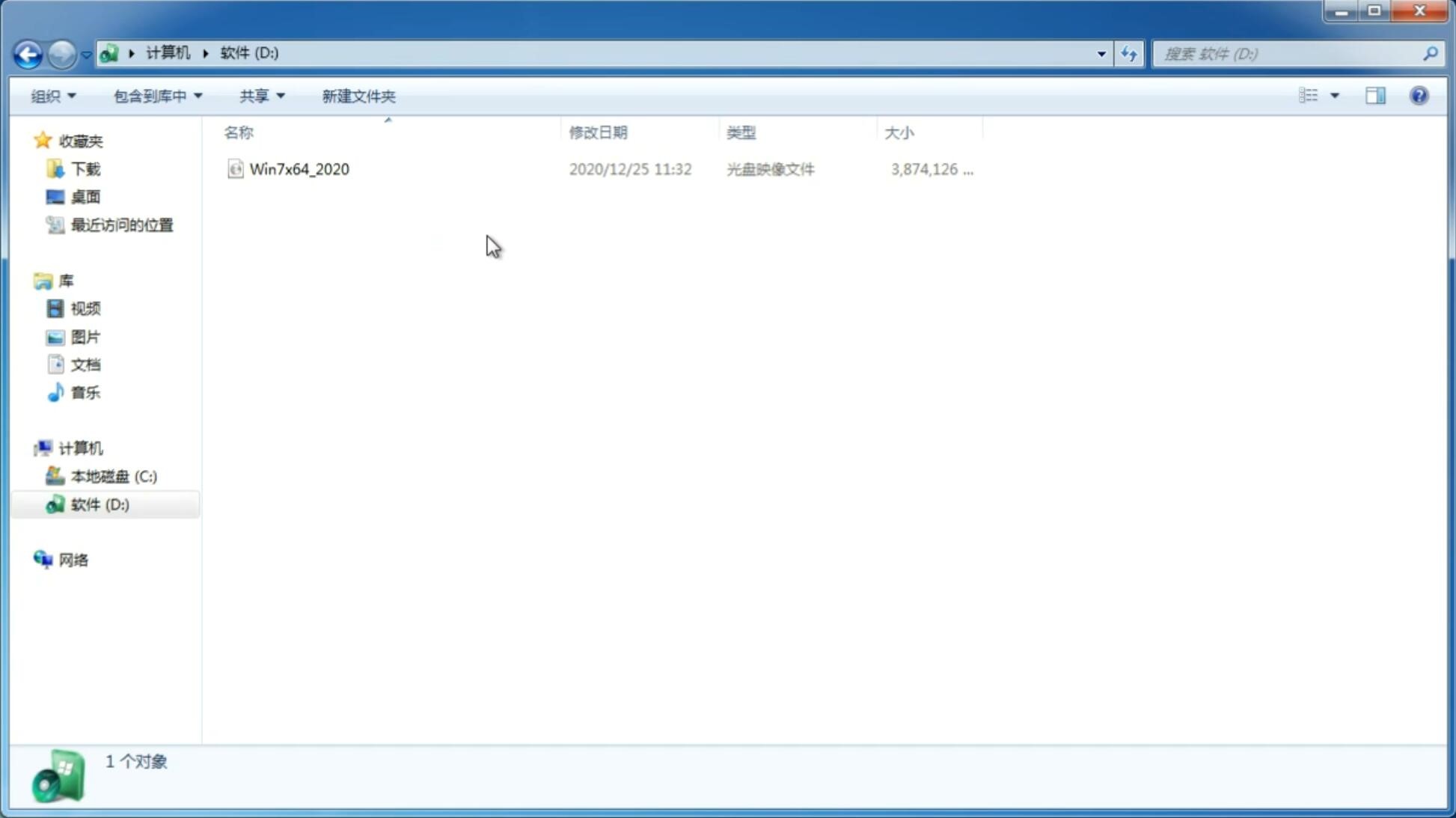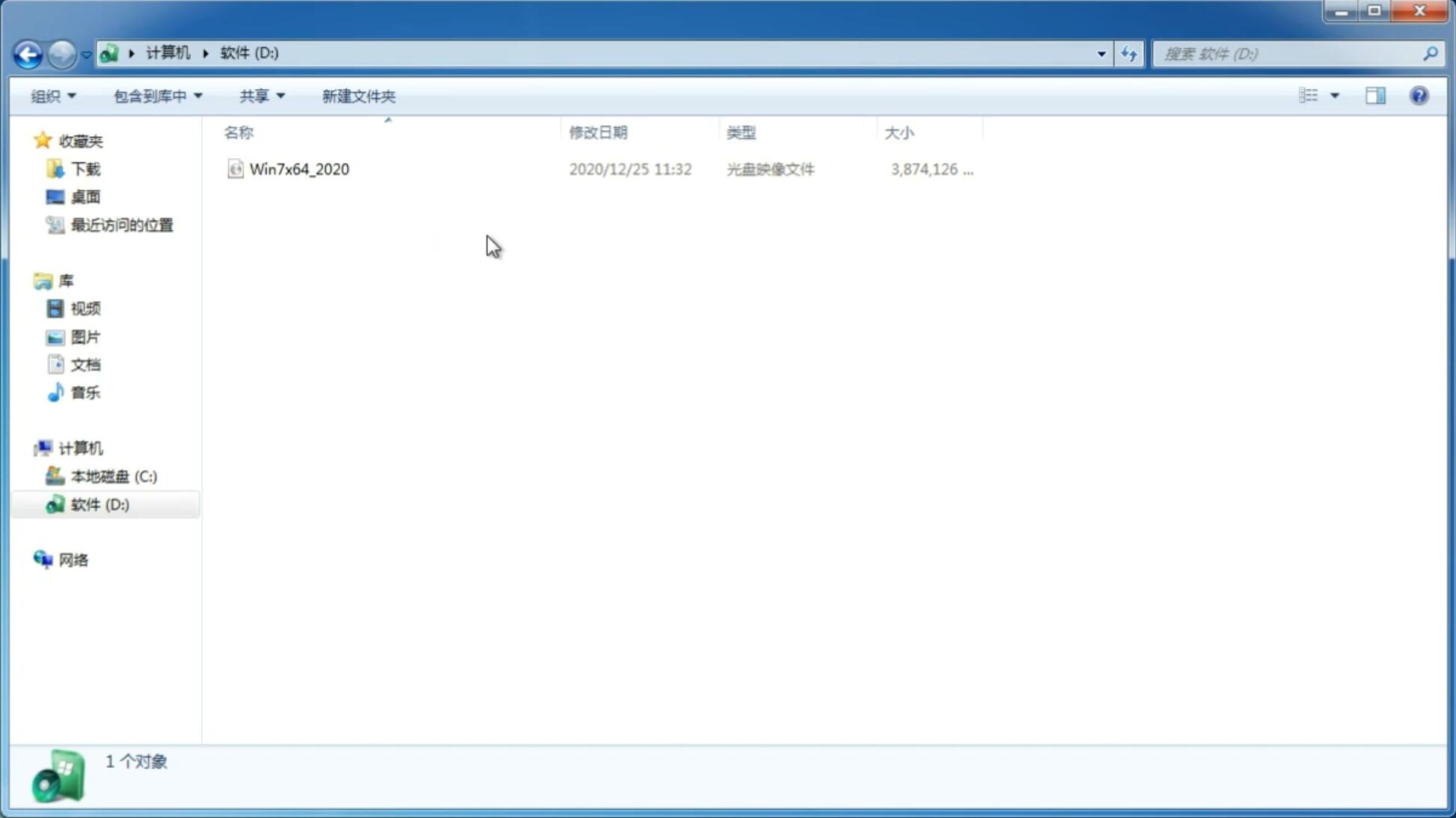怎么在Windows 11中为音频输出选择扬声器?
更新日期:2021-09-11 17:40:03
来源:互联网
如何在Windows11中为音频输出选择扬声器?在Windows11中,如果您需要在扬声器、耳机、耳机或其他声音输出设备之间切换,借助设置和任务栏快捷方式可以轻松实现。下面小编为大家带来在Windows11中为音频输出选择扬声器方法介绍,快来看看吧!
在Windows11中为音频输出选择扬声器方法
方法一、如何在设置中选择声音输出设备
在Windows设置中更改扬声器很容易。为此,请右键单击任务栏中的扬声器图标。在弹出的菜单中,选择“打开声音设置”。(或者,您可以按Windows+i打开“设置”,然后导航到“系统”》“声音”。)
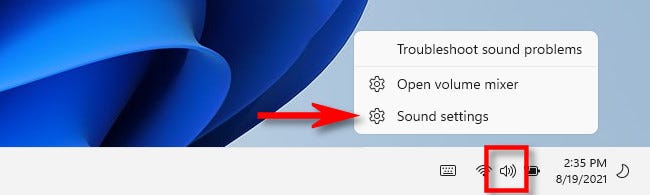
Windows设置应用程序将自动打开到“声音”设置页面。在顶部标有“输出”的部分,找到标有“选择播放声音的位置”的菜单,如有必要,单击一次将其展开。
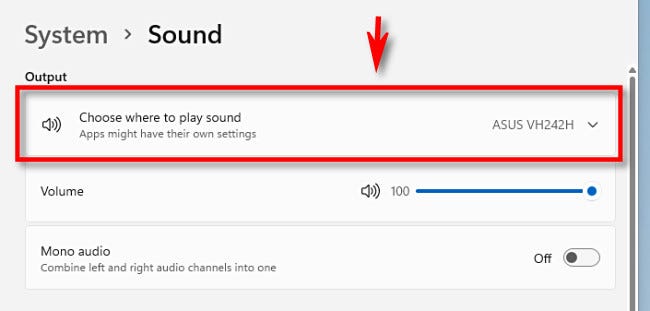
在其下方,您将看到Windows11检测到的所有音频输出设备的列表。单击要用作音频输出的设备旁边的圆圈按钮。
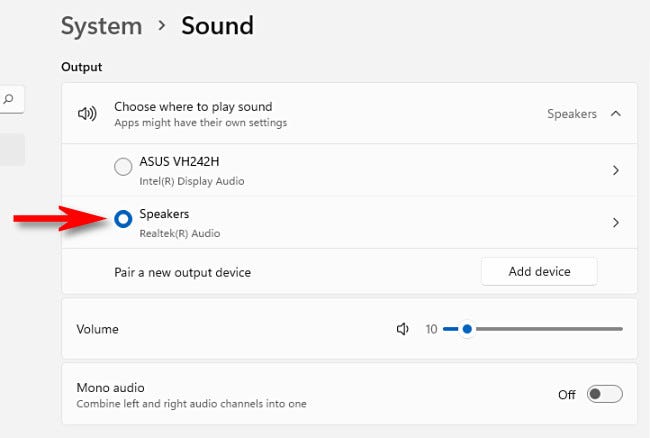
这就是全部!告诉你这很容易。关闭设置,你就可以开始了。您可以通过重复上述步骤随时更改您的音频输出设备。
方法二、如何在任务栏中选择声音输出设备
您还可以从Windows11任务栏快速切换扬声器。为此,请单击任务栏右下角扬声器图标周围的隐藏按钮,打开“快速设置”菜单。
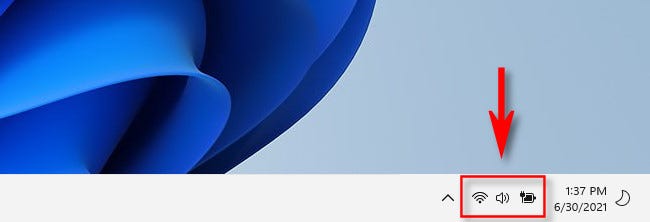
当“快速设置”菜单打开时,单击音量滑块旁边的横向箭头(插入符号)。
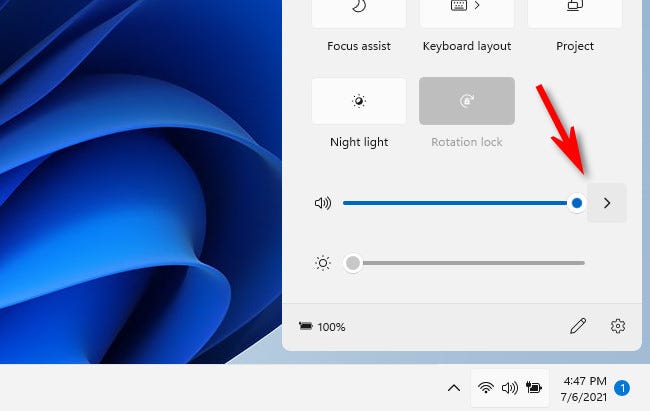
当您看到音频输出设备列表时,单击您要使用的设备。
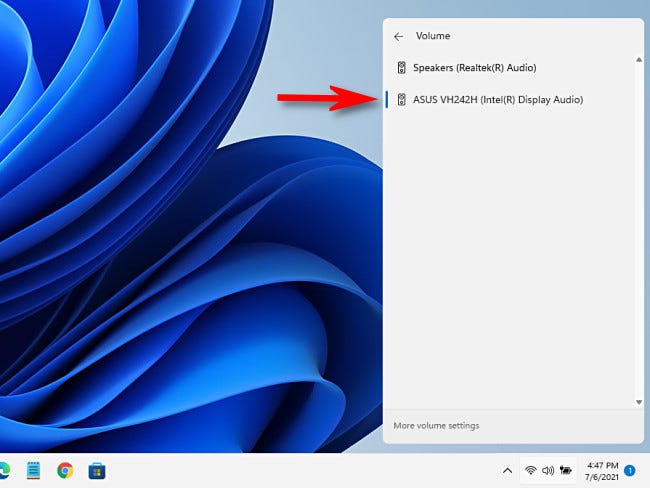
完成后,单击“快速设置”菜单外的任意位置将其关闭。您可以随时使用“快速设置”菜单再次切换扬声器。
-
Win11安装怎么跳过CPU检测?Win11安装怎么跳过CPU方法 21-07-13
-
Win11需要多大运行内存?Win11运行内存有多大? 21-07-14
-
Win11如何跳过开机更新?Win11跳过开机更新教程 21-08-11
-
Win11系统升级Dev渠道进行更新的方法 21-08-19
-
Win11的搜索栏无法使用怎么办?Win11搜索栏无法使用解决方法 21-09-08
-
微软 Edge 93 新功能迎合Windows 11的视觉刷新 21-09-09
-
查看电脑是否可以安装Win11系统的方法 21-09-16
-
小米笔记本 微软Win11正式版 升级计划 21-10-12
-
最新 Win11系统 64位正式版下载 V2021 21-11-25