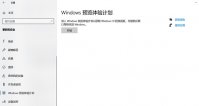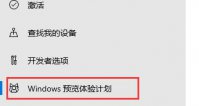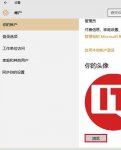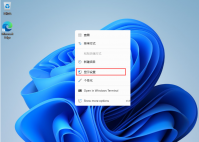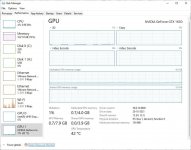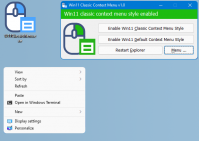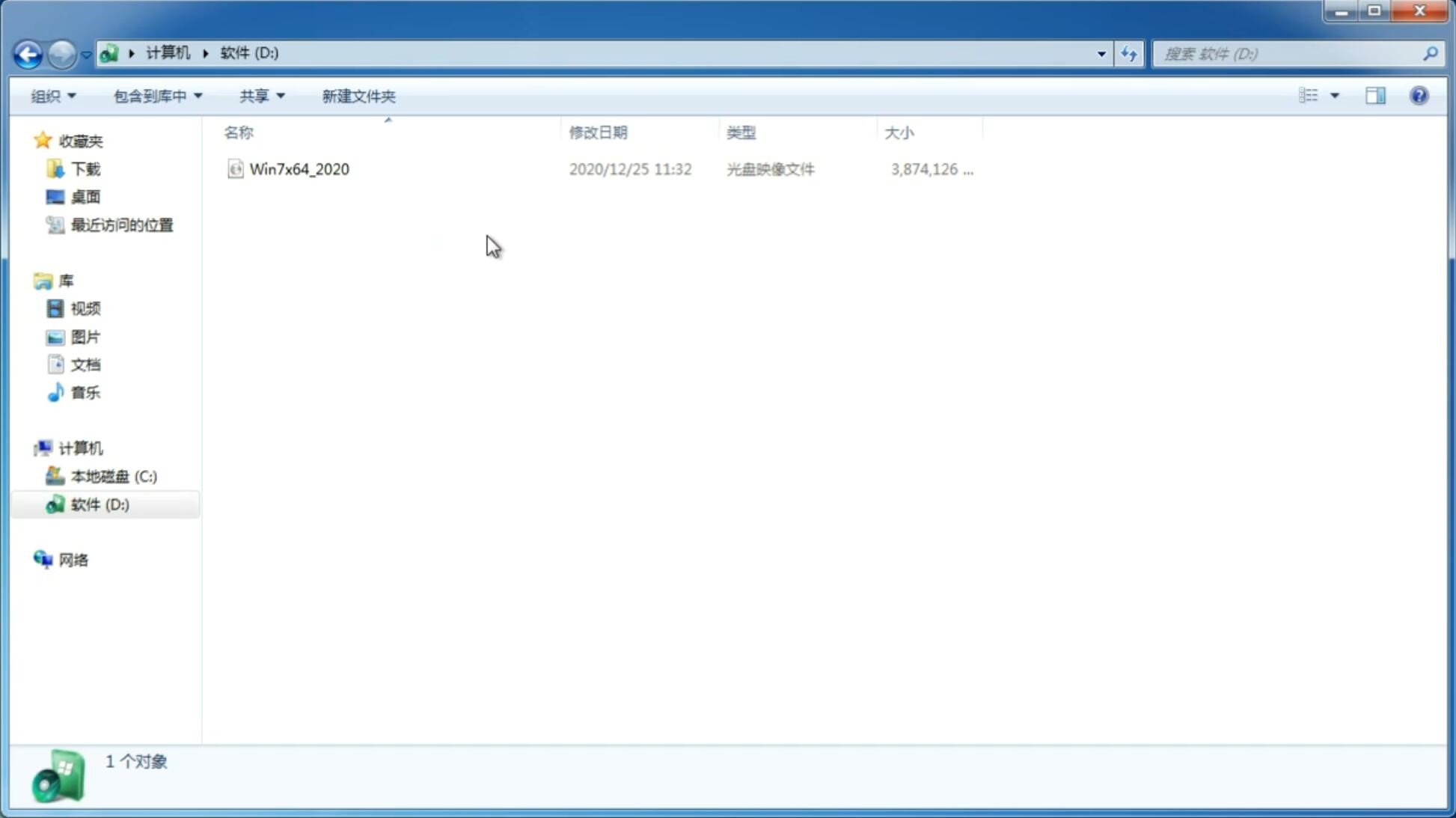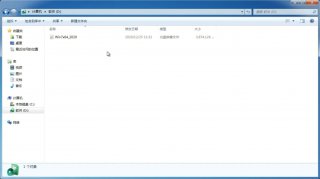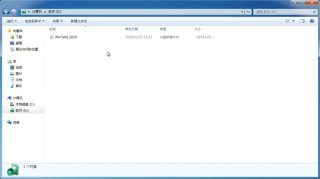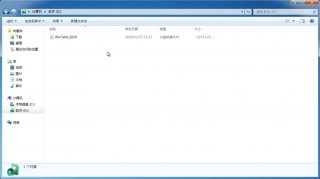Win11如何创建多个虚拟窗口?Win11创建多个虚拟窗口的方法
更新日期:2021-07-13 12:05:09
来源:互联网
有时候为了更好的去管理系统的进程,我们会创建多个虚拟窗口用来管理不同进程的桌面,那么在Win11系统中应该如何去创建多个虚拟窗口呢?下面就和小编一起来看看应该怎么操作吧。
Win11创建多个虚拟窗口的方法
在任务栏空白处点击鼠标右键,点击弹出的【任务栏设置】。
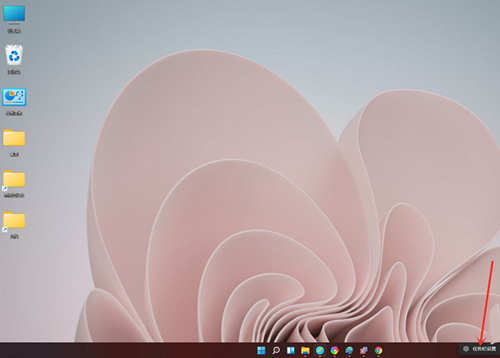
打开“任务视图”开关。

点击任务栏上的【任务视图】按钮。
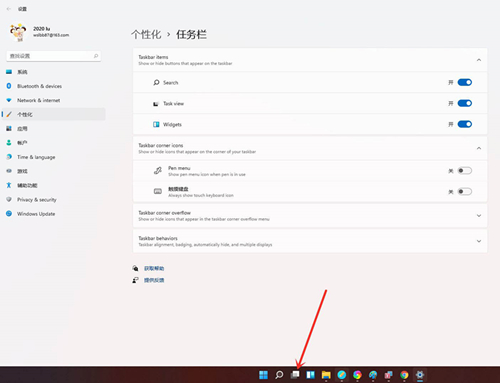
进入任务视图界面,点击【新建桌面】,即可新建一个虚拟桌面。
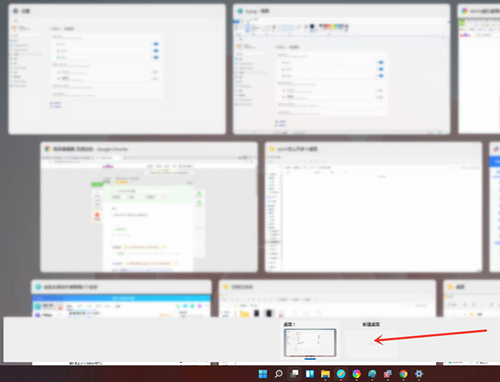
将光标放在“虚拟桌面”的缩略图上面,点击右上角【X】,即可关闭虚拟桌面。
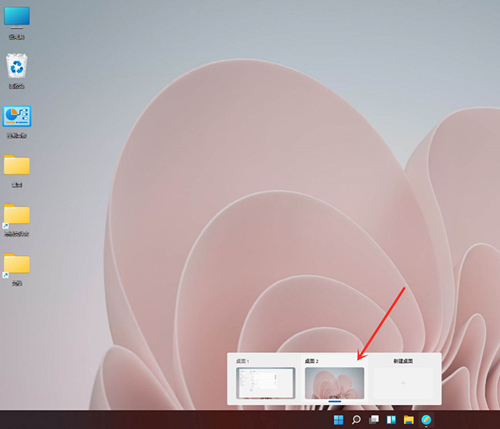
结果展示。
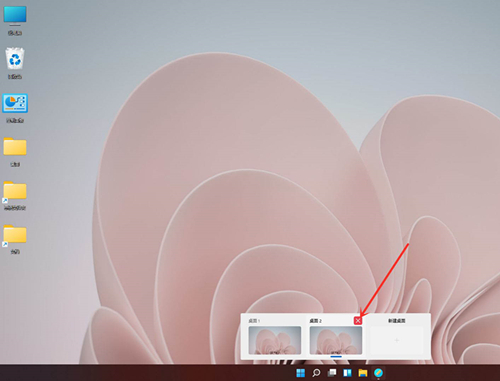
猜你喜欢
-
Win11微软输入法不能切换中文输入法怎么办? 21-07-12
-
Win11如何切换输入法?Win11切换输入法的方法 21-07-14
-
Win11退回Win10按键没反应怎么办? 21-07-29
-
Win11下载_如何加入Win11预览版? 21-08-06
-
不满足最低硬件要求如何收到Win11版本更新? 21-08-17
-
查看Win11系统是否是永久激活的方法 21-08-26
-
不符合要求的老电脑升级Beta和Dev版本的Win11系统的方法 21-09-08
-
Win11VBS安全功能如何关闭?Win11VBS安全功能关闭的方法 21-10-17
-
Win11无法连接微软商店怎么办?Win11无法连接微软商店的解决方法 21-10-22
-
Win11已连接的蓝牙设备怎么删除? 21-11-17
Win7系统安装教程
Win7 系统专题