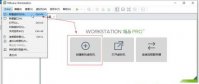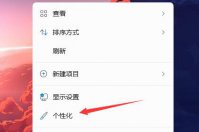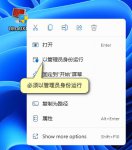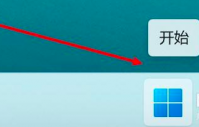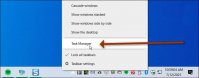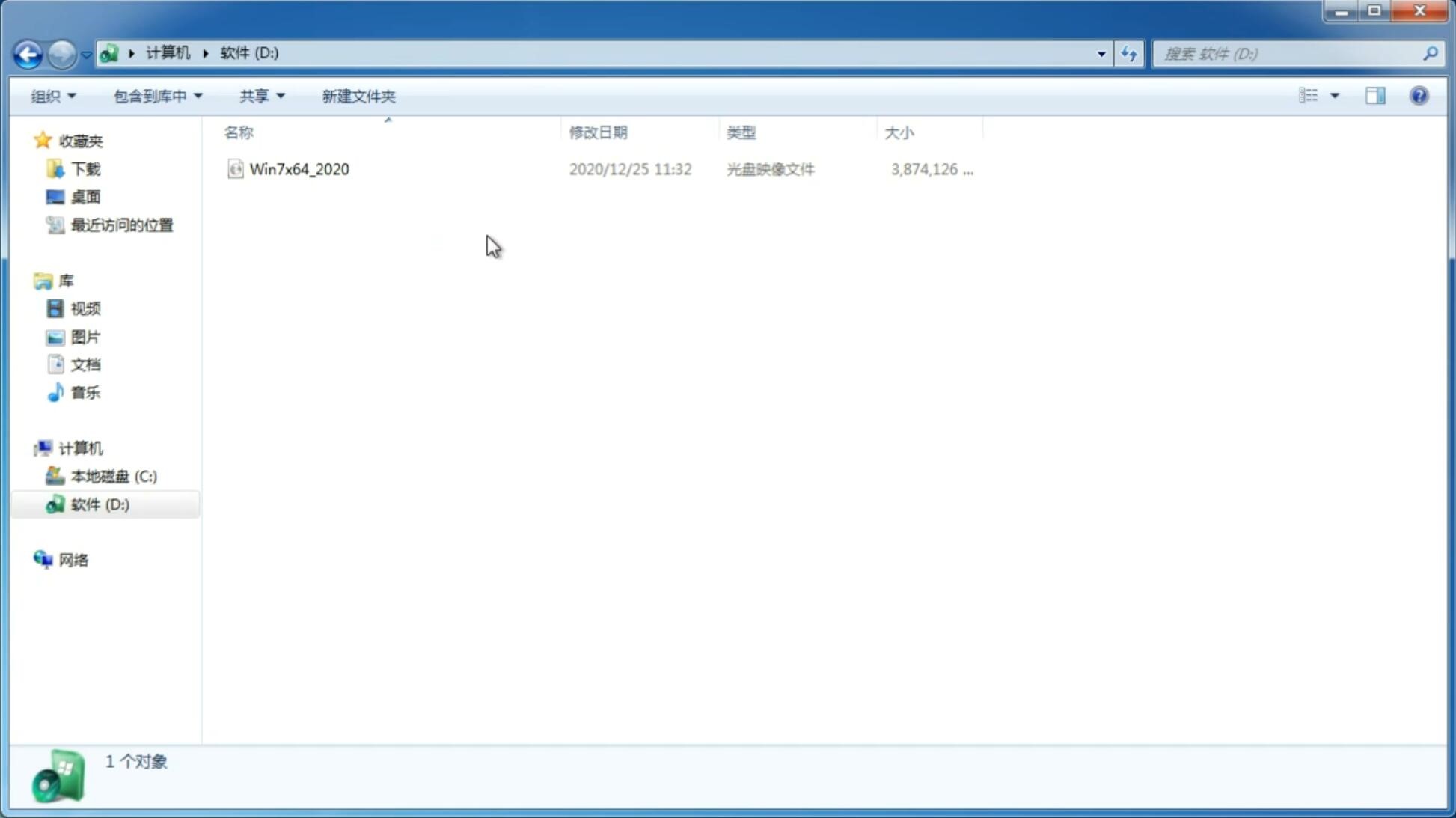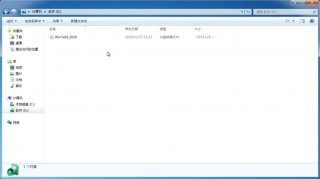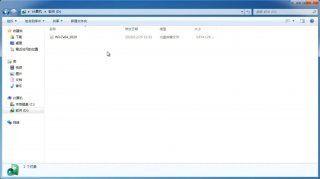Win11怎么隐藏桌面图标?Win11隐藏桌面图标方法步骤
更新日期:2021-10-06 09:36:52
来源:互联网
Win11系统是微软新推出的系统,目前只提供预览版,Win11正式版将在10月5日正式发布。我们在使用的过程中总会在桌面放很多图标,有些小伙伴想要隐藏却不知道如何操作,那么遇到这种问题应该怎么办呢?今天小编来跟大家说说win11怎么隐藏桌面图标,大家一起来看看吧。
Win11隐藏桌面图标方法步骤
1、此时电脑桌面上是有图标的。
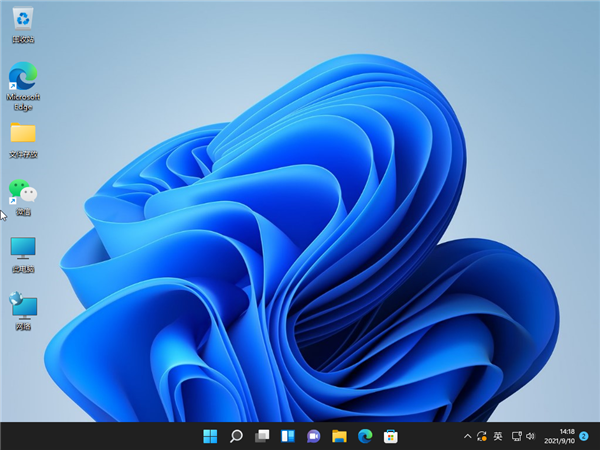
2、在电脑桌面空白处点击鼠标右键,进入下图界面。
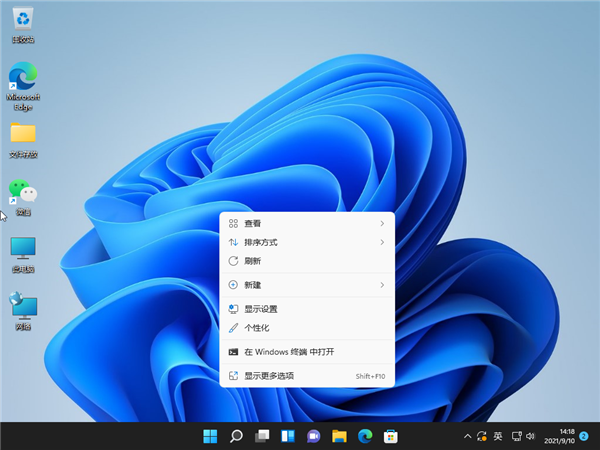
3、点击查看菜单,进入下图界面。
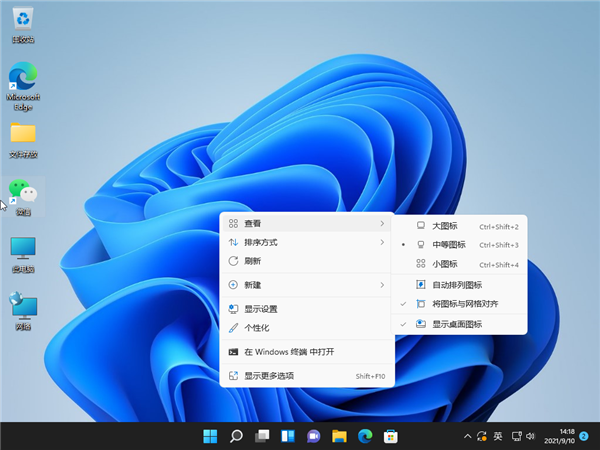
4、点击上图中的“显示桌面图标”,让其变成下图界面。
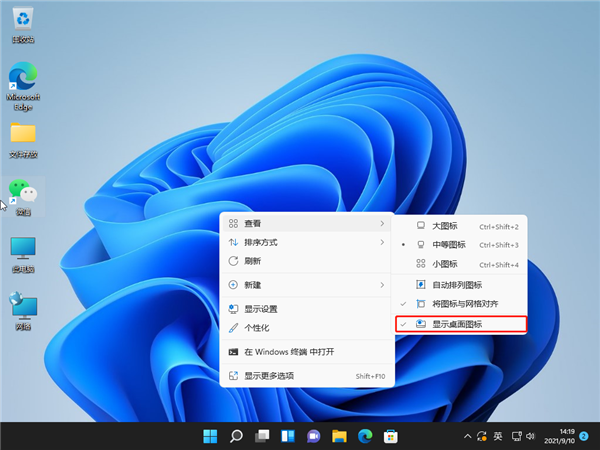
5、此时桌面上的图标突然就消失了。
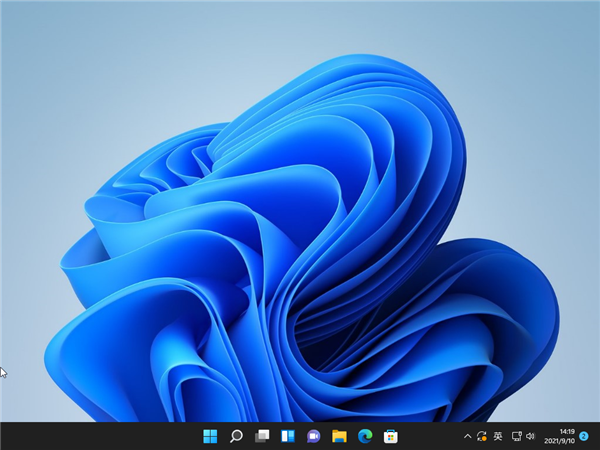
猜你喜欢
-
Win11怎么安装apk应用?Win11安装Apk教程 21-07-09
-
Win11 22000.65右键开始菜单怎么改回Win10的样子? 21-07-13
-
Win11小组件怎么打开?Win11小组件打开方法 21-08-08
-
Win11开机只显示鼠标怎么办?Win11开机只显示鼠标怎么办的解决方法 21-08-11
-
安装Windows11预览体验成员Beat渠道怎么设置? 21-08-20
-
如何抢先更新win11 Windows 11抢先更新完全免费 21-09-13
-
Win11正式版不兼容VirtualBox虚拟机怎么办? 21-10-22
-
Win10/Win11必备技巧!教你排除Defender误杀 21-11-13
-
Win11如何关闭开机选择画面?Win11关闭开机选择画面的方法 21-11-17
-
Win11怎么修改账户 Win11修改账户步骤方法 21-11-27
Win7系统安装教程
Win7 系统专题