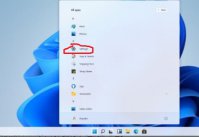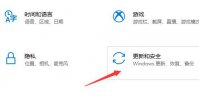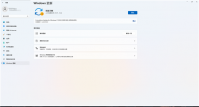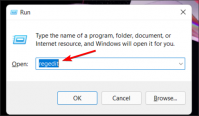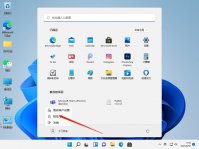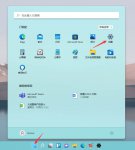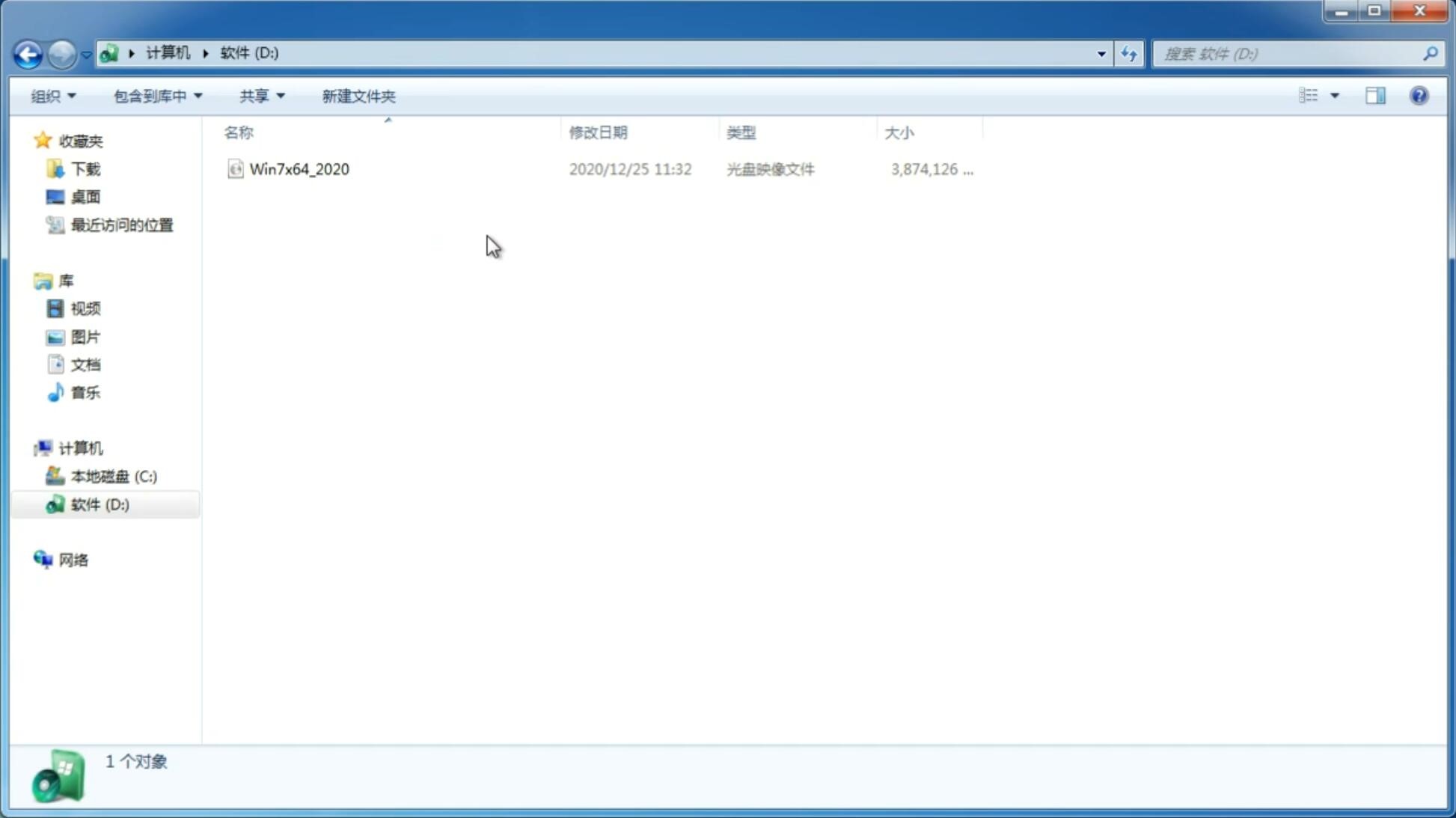Win11电脑分屏怎么设置?Win11电脑分屏设置图文教程
更新日期:2021-07-10 09:58:18
来源:互联网
Win11电脑分屏怎么设置?有小伙伴在安装了Win11系统之后发现自己不会使用Win11系统的分屏功能,于是来求助小编。小编根据这位小伙伴的问题研究了一下,写了这篇教程提供给大家一起参考Win11电脑怎么分屏。
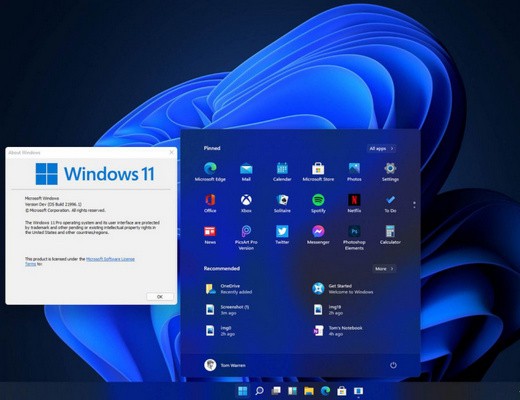
具体步骤:
1、首先点击电脑左下角开始菜单然后点击设置。
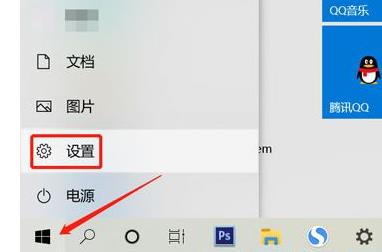
2、然后在Windows设置界面中,选择“系统”选项。
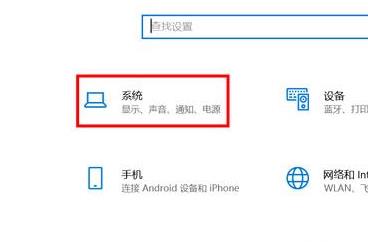
3、在左侧的菜单中选择“显示”选项。
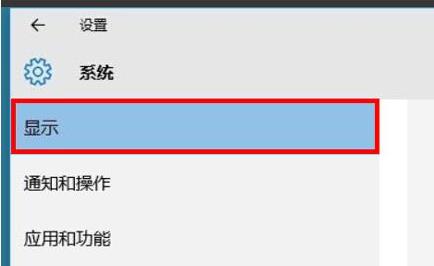
4、最后在右侧找到“多显示器”,即可进行分屏幕。
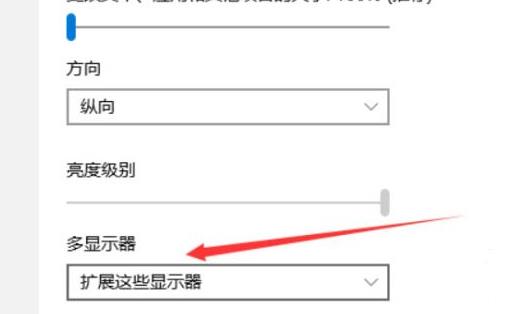
猜你喜欢
-
Win11需要多大运行内存?Win11运行内存有多大? 21-07-14
-
如何解决Win11系统资源管理器一直重启? 21-08-05
-
Win11怎么查看Wifi密码 Win11查看Wifi密码的方法 21-08-10
-
如何使用Windows10双启动Windows11? 21-08-20
-
Win11如何设置小键盘?Win11设置小键盘的方法 21-08-22
-
Win11显示桌面按钮不见了怎么办?Win11显示桌面按钮不见了解决方法 21-09-07
-
Win11游戏兼容性怎么样?几款经典单机游戏实测Win11兼容性 21-09-30
-
Win11英文版怎么改中文?Win11如何把英文版本改成中文版? 21-10-16
-
Win11开始菜单怎么改成在左下角?Win11将开始菜单移到左边的教程 21-10-17
-
怎么才能知道购买的电脑是否升级至Windows11? 21-10-21
Win7系统安装教程
Win7 系统专题