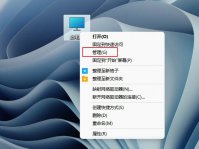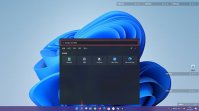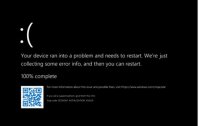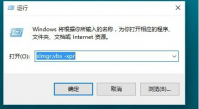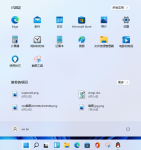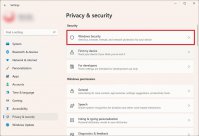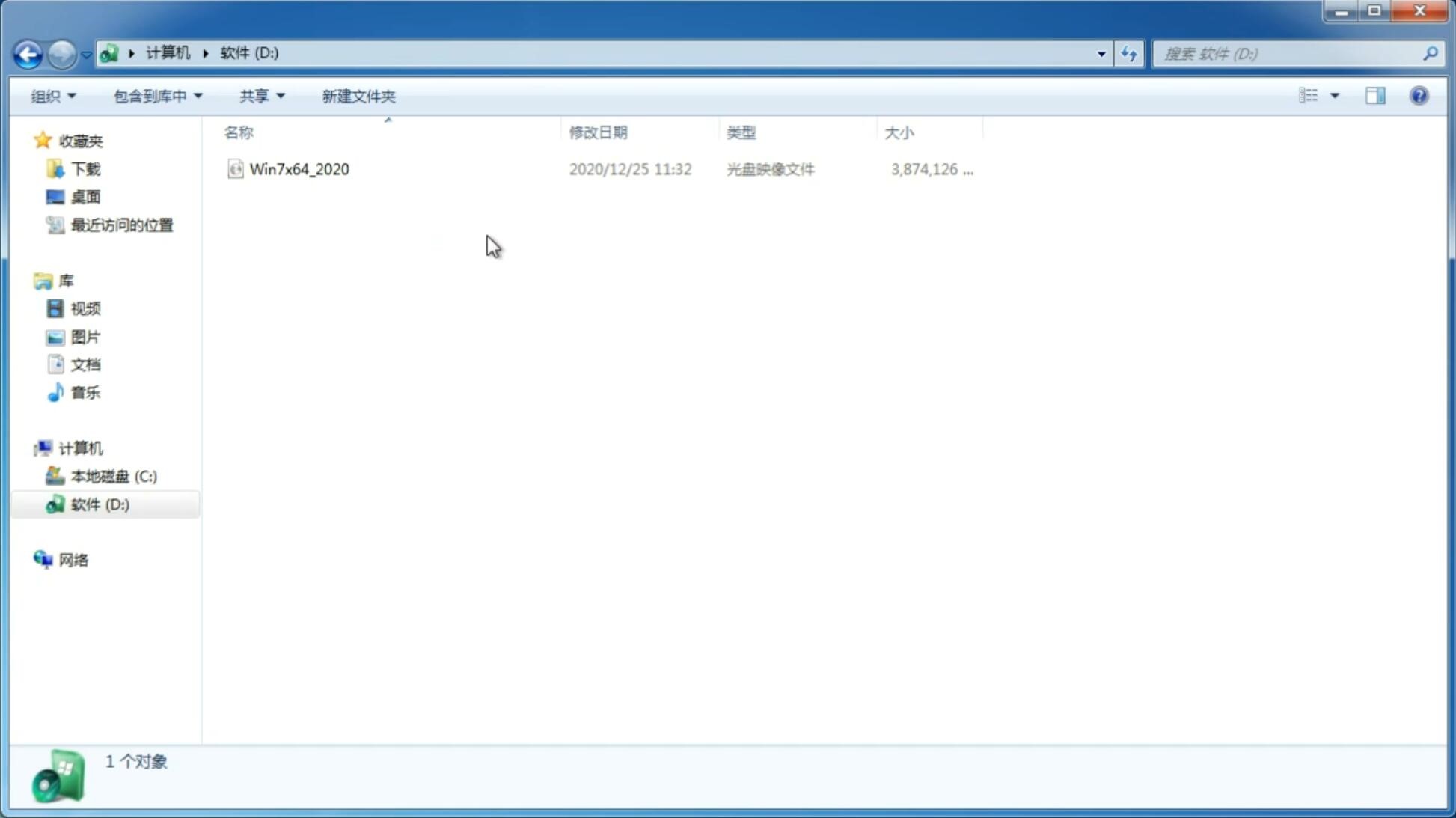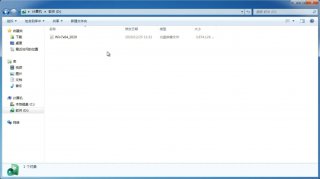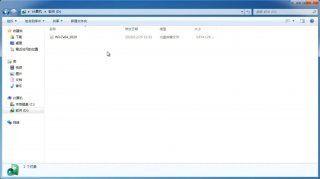Win11开机闪屏怎么办?Win11开机闪屏的解决方法
更新日期:2021-08-10 16:27:00
来源:互联网
最近不少小伙伴都下载了Win11系统进行体验,但有一些小伙伴在更新完Win11系统之后就碰到了开机闪屏的情况出现,那么碰到这种问题应该怎么办呢?下面就和小编一起来看看有什么方法吧。
Win11开机闪屏的解决方法
方法一
1、首先我们打开任务管理器,点击“文件”,选择“运行新任务”。
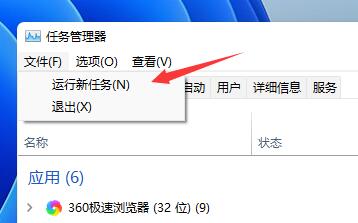
2、勾选“以系统管理权限创建此任务”,输入“ms-settings:wheel”,回车确定。
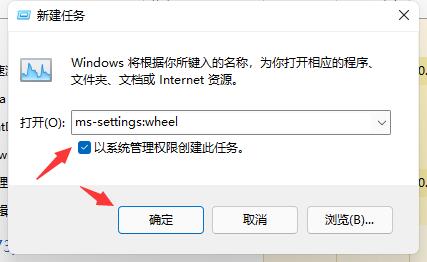
3、进入设置之后,选择“Windows更新”进入。
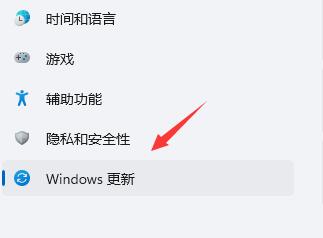
4、接着点击其中的“更新历史记录”。
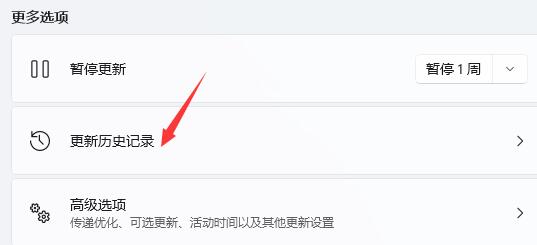
5、进入历史记录之后,再点击“卸载更新”。

6、在卸载更新中,找到KB500430更新,右键选中它点击“卸载”即可。
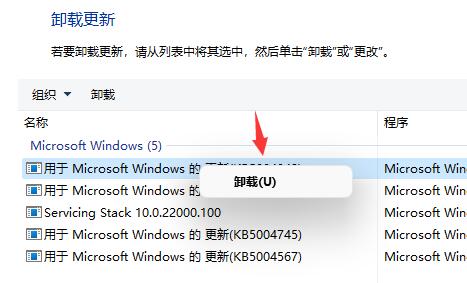
方法二
首先按住键盘左shift+左control+esc调出任务管理器。
点击左上角文件新建任务。输入cmd,回车。
打开cmd界面后输入control,这就打开控制面板了,点击“程序”–“程序和功能”–“卸载程序”–左边菜单里有“查看已安装的更新”–找到你安装的那个有bug的更新,选中它然后卸载掉!耐心等几分钟,千万别乱动了!等电脑自动卸载完成会提示你重启,重启后就好啦!
-
Win11管理员账号停用了怎么办?Win11管理员账号停用了的解决方法 21-07-28
-
Win11常见问题有哪些?Win11常见问题解答! 21-08-05
-
Win11下载_虚拟机安装Win11系统教程 21-08-06
-
Win11如何加入预览体验计划? 21-08-16
-
Win11系统如何解除网络限制? 21-08-25
-
Win11系统的DNS如何设置?Win11系统的DNS设置方法 21-10-06
-
Win11正式版如何绕过TPM2.0限制安全升级 21-10-16
-
Win11开始菜单推荐文件部分该如何删除? 21-10-27
-
Win11系统如何查看显卡温度? 21-11-06
-
Win11许可证即将过期解怎么办?Win11许可证即将过期解决方法 21-11-18