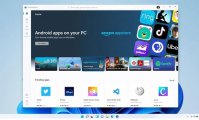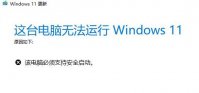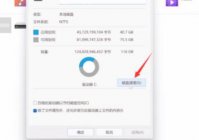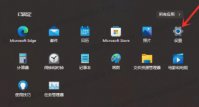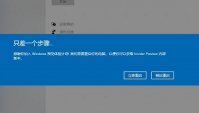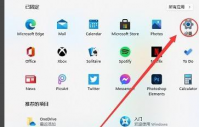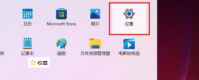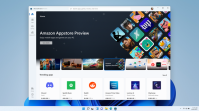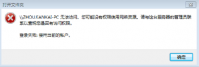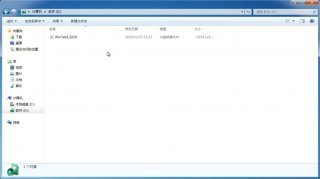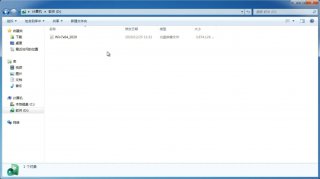Win11如何安装Ubuntu?Win11安装Ubuntu系统教程
更新日期:2021-10-22 11:19:30
来源:互联网
ubuntu是一款能直接安装在Windows系统的Linux操作系统,帮助用户获取更加丰富的操作体验和性能。那升级win11系统之后还能安装ubuntu系统吗?怎么安装呢?下面我们就来看看win11安装ubuntu的具体教程。
win11怎么安装ubuntu:
1、首先在任务栏中打开“应用商店”,如果任务栏没有也可以在开始菜单中找到。
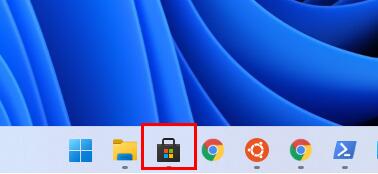
2、打开后在右上角点开“搜索”,并输入“ubuntu”
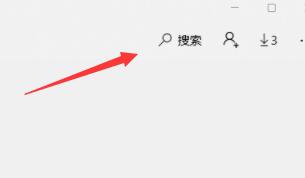
3、接着在搜索结果中可以查看到不同版本的ubuntu,选择自己想要的点击进入。
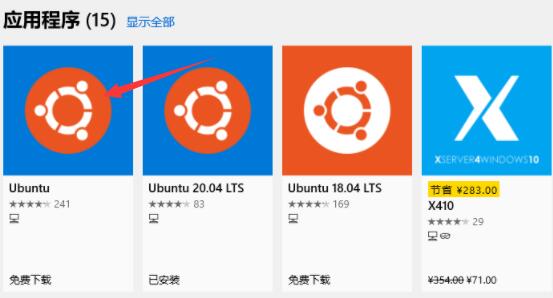
4、进入之后点击右上角的“安装”按钮。
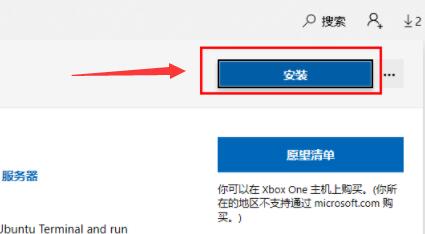
5、等待自动安装完成之后会弹出终端窗口,在其中输入自己的账户密码就可以登录使用了。
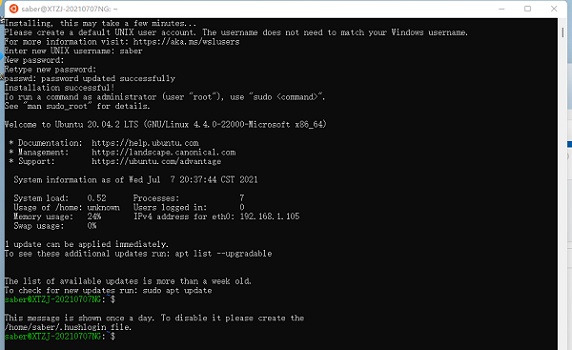
6、如果弹出“WslRegisterDistribution failed with error: 0x8007019e”的错误,就右键开始菜单打开“powershell”
7、然后在其中输入“Enable-WindowsOptionalFeature -Online -FeatureName Microsoft-Windows-Subsystem-Linux”回车确定。
8、最后系统会自动弹出是否重启对话框,选择“Y”进行确认,重启完成就能解决问题了。
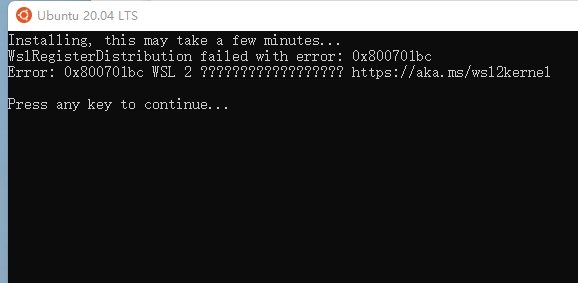
以上就是win11安装ubuntu教程了。
-
Windows11激活码大全!最新Windows11抢先版激活码大全! 21-07-12
-
Win11怎么没有设置任务栏不合并的选项? 21-07-19
-
Win11 C盘空间不够怎么办?如何清除C盘文件? 21-08-06
-
联想升级Win11后触摸板失灵怎么解决? 21-09-28
-
Win11我的电脑怎么添加到桌面?新装的Win11系统桌面没有我的电脑 21-10-18
-
Win11系统更改默认屏幕截图文件夹位置 21-11-06
-
永久激活版_Win11正式版 64位下载 2021_适度精简/优化 21-11-13
-
Win11怎么设置缩放?Win11设置缩放方法 21-11-15
-
Win11如何关闭开机选择画面?Win11关闭开机选择画面的方法 21-11-17