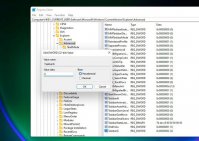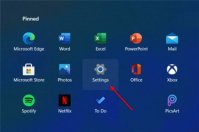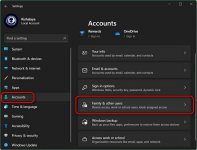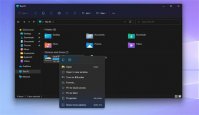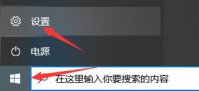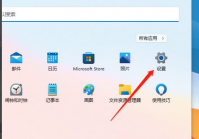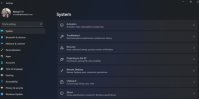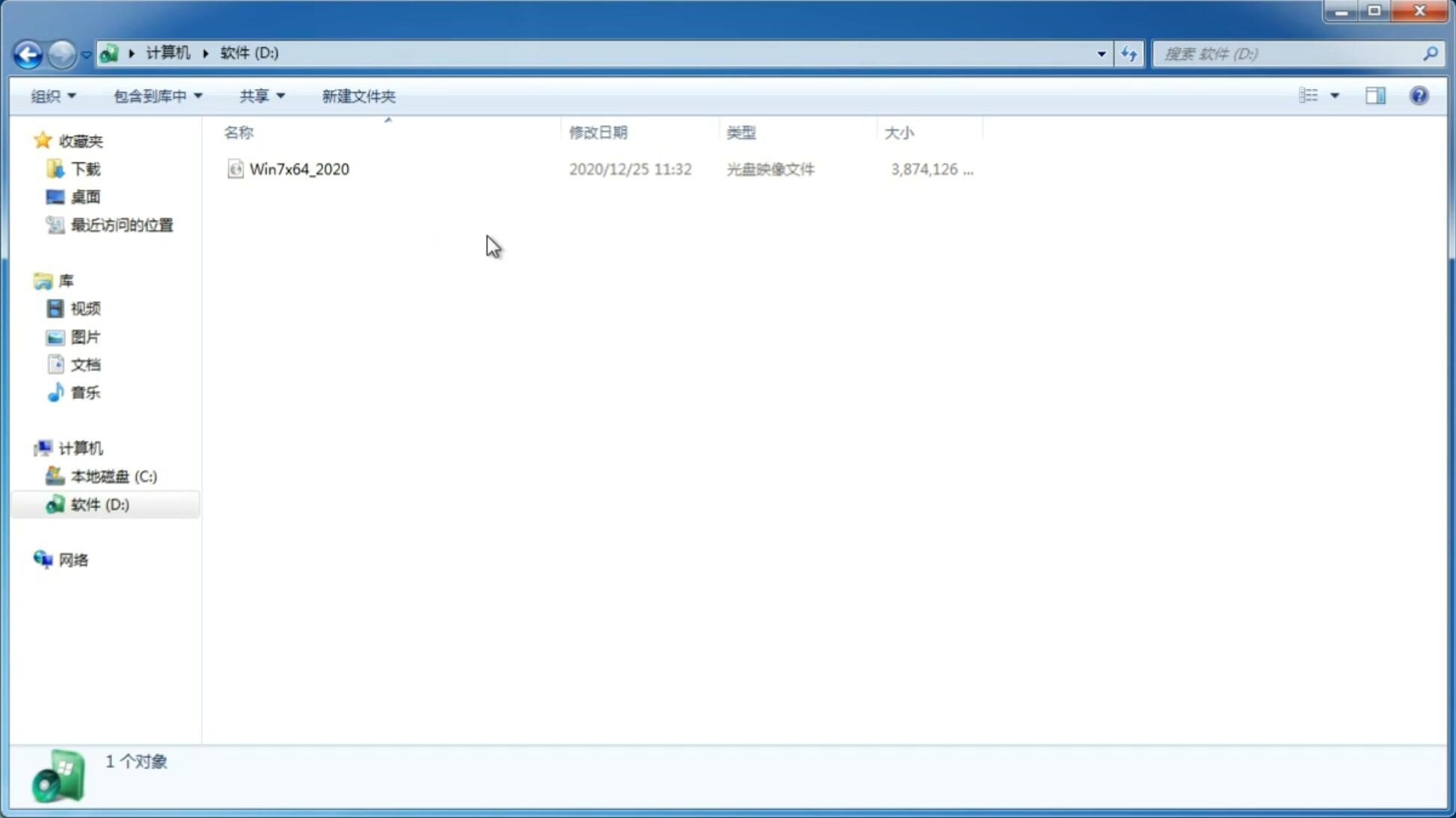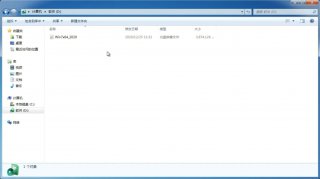Win11没有休眠模式怎么办?Win11没有休眠模式解决方法
更新日期:2021-07-20 08:53:16
来源:互联网
很多用户应该已经更新使用上win11新系统了吧,但是有用户发现点击电源菜单中没有休眠按钮,这该怎么办?其实解决方法很简单,在电源设置中打开休眠,就可以重新显示了。下面我们一起来看看详细的解决教程吧。
win11没有休眠模式怎么办
1、点击开始菜单,在上方搜索并打开“控制面板”。
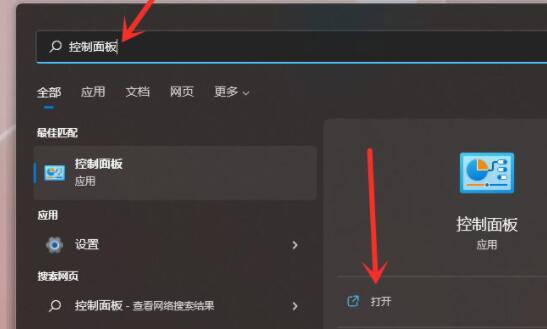
2、然后找到其中的“硬件和声音”如图所示。
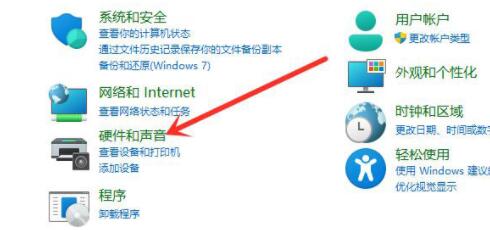
3、接着在电源选项下选择“更改电源按钮的功能”。
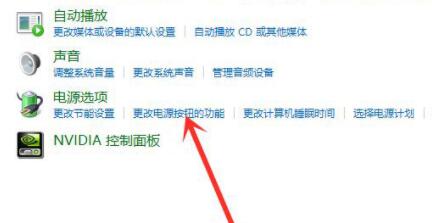
4、进入电源功能后,选择“更改当前不可用的设置”。
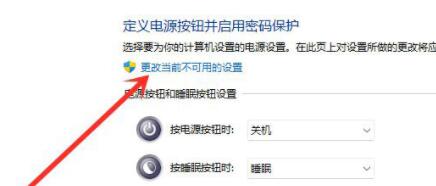
5、然后就可以在下方勾选“休眠”,再保存之后就可以在电源菜单中显示休眠选项了。
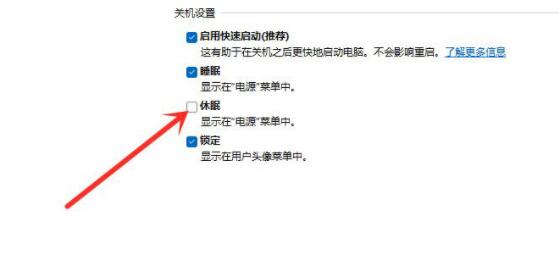
以上就是win11没有休眠模式的解决教程介绍了。
猜你喜欢
-
Win11任务栏设置打开闪退怎么办?Win11任务栏设置打开闪退解决方法 21-07-09
-
Win11配置检测工具哪款好 最好的Win11配置检测工具推荐 21-07-19
-
教大家如何开启Win11系统性能模式? 21-08-06
-
在Win11中启用深色模式,节省能源消耗!延长电池寿命! 21-09-24
-
Beta通道的Win11预览版如何升级Win11正式版 21-10-17
-
为什么没收到Win11正式版的推送?如何升级到Win11? 21-10-21
-
Win11专业版激活密钥 2021最新Win11 神KEY 21-11-05
-
Win11系统退出预览体验计划的方法 21-11-12
-
Win11永久激活码神KEY2022 最新免费Win11激活密钥密匙 21-11-19
-
Win11系统查找文件夹大小的技巧 21-11-22
Win7系统安装教程
Win7 系统专题