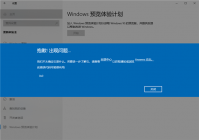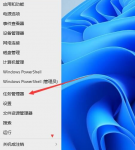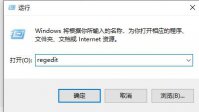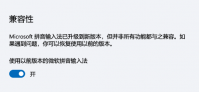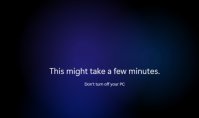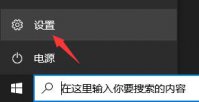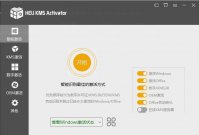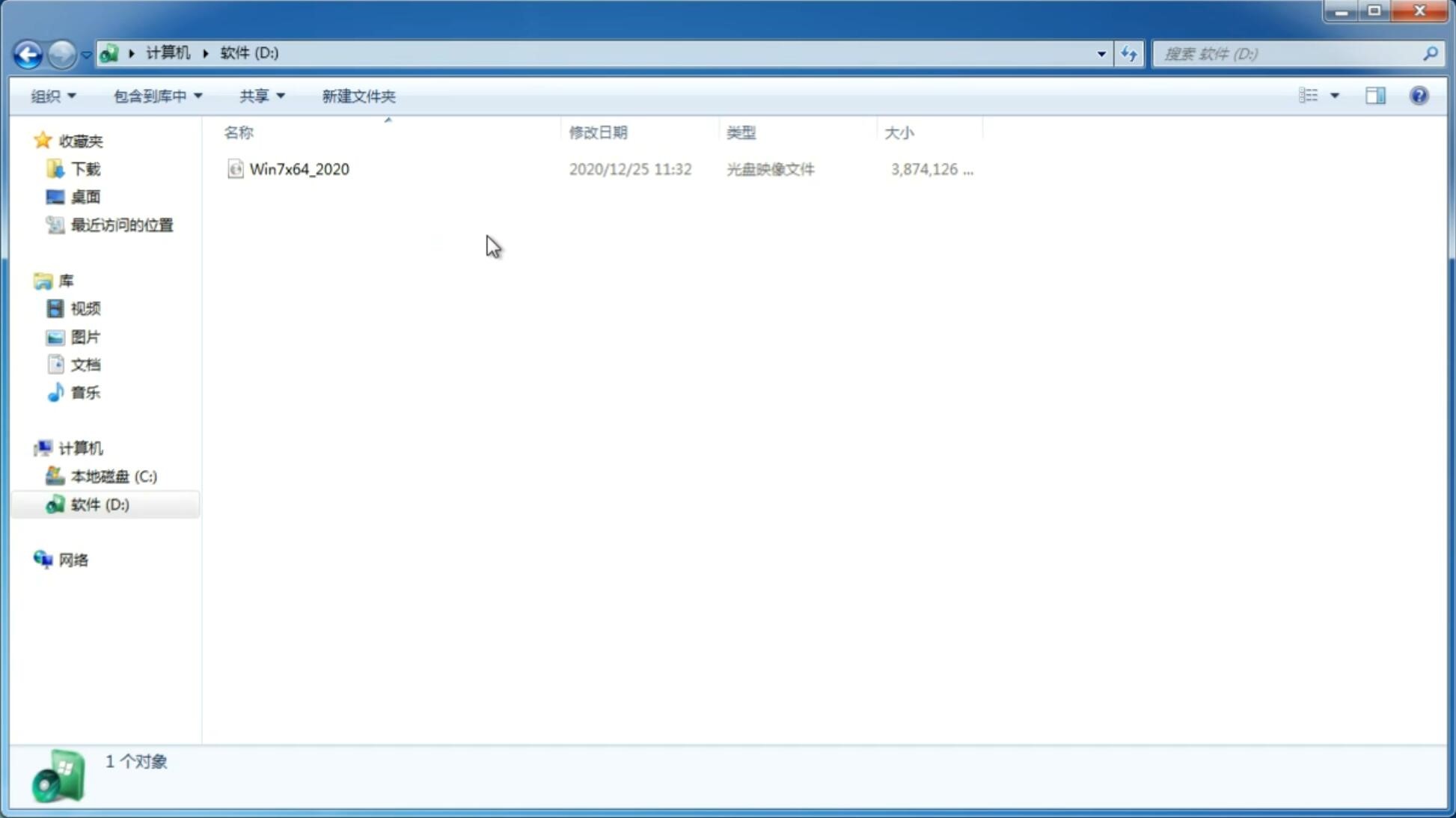系统之家Win11系统怎么安装?系统之家Win11安装教程分享
更新日期:2021-08-09 09:17:52
来源:互联网
系统之家系统是目前口碑非常不错的电脑系统品牌,也是很多朋友喜欢使用的系统下载地址,在win11正式推出后,一些用户就在这下载到了最新的win11系统,但是下载完成后不知道应该如何进行安装了,其实安装方法非常简单,下面就跟着小编一起来看一下吧。
系统之家Win11安装教程
1、如果大家还没有下载系统的话,也可以先在本站下载一个win11系统。
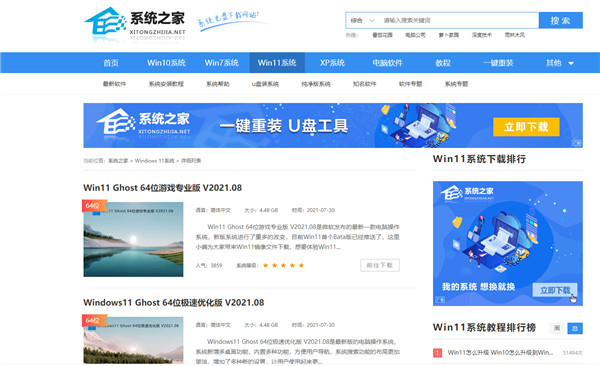
2、下载完成之后,装载该文件,然后运行其中的“一键安装系统”。
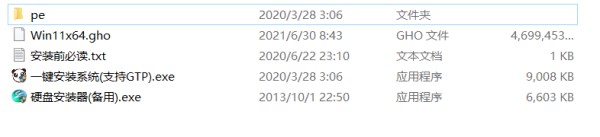
3、接着在图示位置点击“浏览”,选择win11系统文件,如图所示。
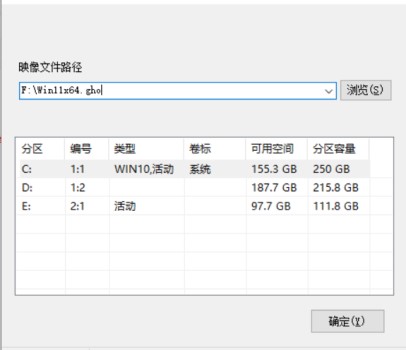
4、点击“确定”就可以进入win11安装了,这里建议选择“windows11 Pro”进行安装。
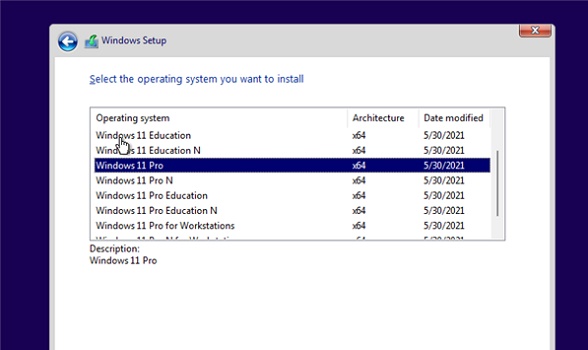
5、接着选择我们的国家和地区。然后点击“Yes”。
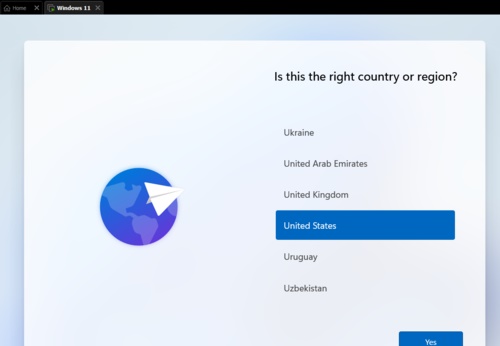
6、还有一些使用地点、偏好设置、网络设置等,设置完成再点击右下角的“Next”。
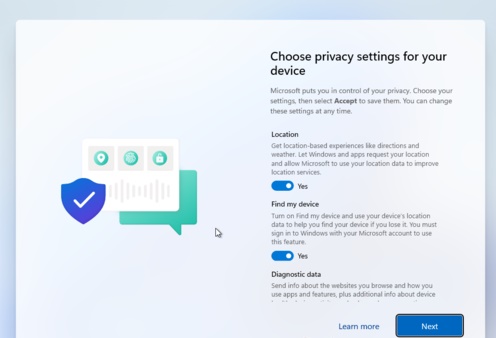
7、然后就能进入图示的系统安装界面,这时候不需要进行任何操作等待几分钟即可。
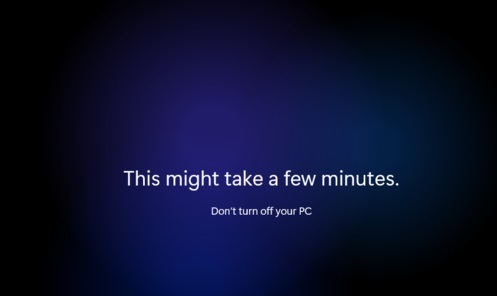
8、等待系统自动重启,然后就可以进入使用win11了。
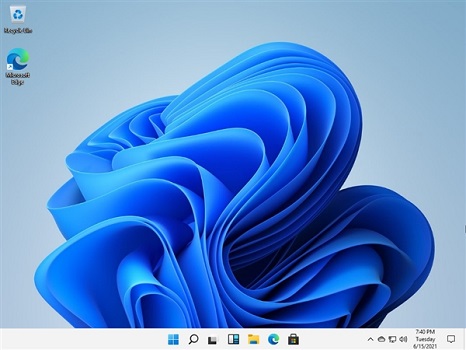
猜你喜欢
-
Win11怎么设置浏览器兼容IE? 21-07-26
-
Win10升级Win11系统需要付费吗? 21-08-03
-
可以免费升级Win11吗?Win11能不能免费升级 21-08-05
-
Win11系统如何安装本地打印机? 21-08-07
-
Win11移除IE_如何在Edge浏览器开启IE模式? 21-08-13
-
微软官方 Win11预览版支持政策详情 21-08-16
-
Win11系统与Win10 /Win8/Win7 没有什么不同 21-08-16
-
个人用户Windows11升级DEV渠道怎么进行更新? 21-08-22
-
Win11可以安装安卓软件吗?Win11安装安卓应用详细教程 21-10-18
系统之家安装教程
Win7 系统专题