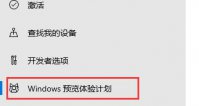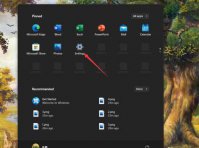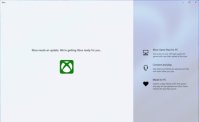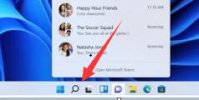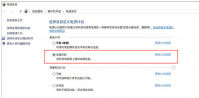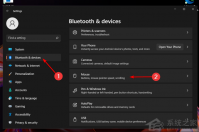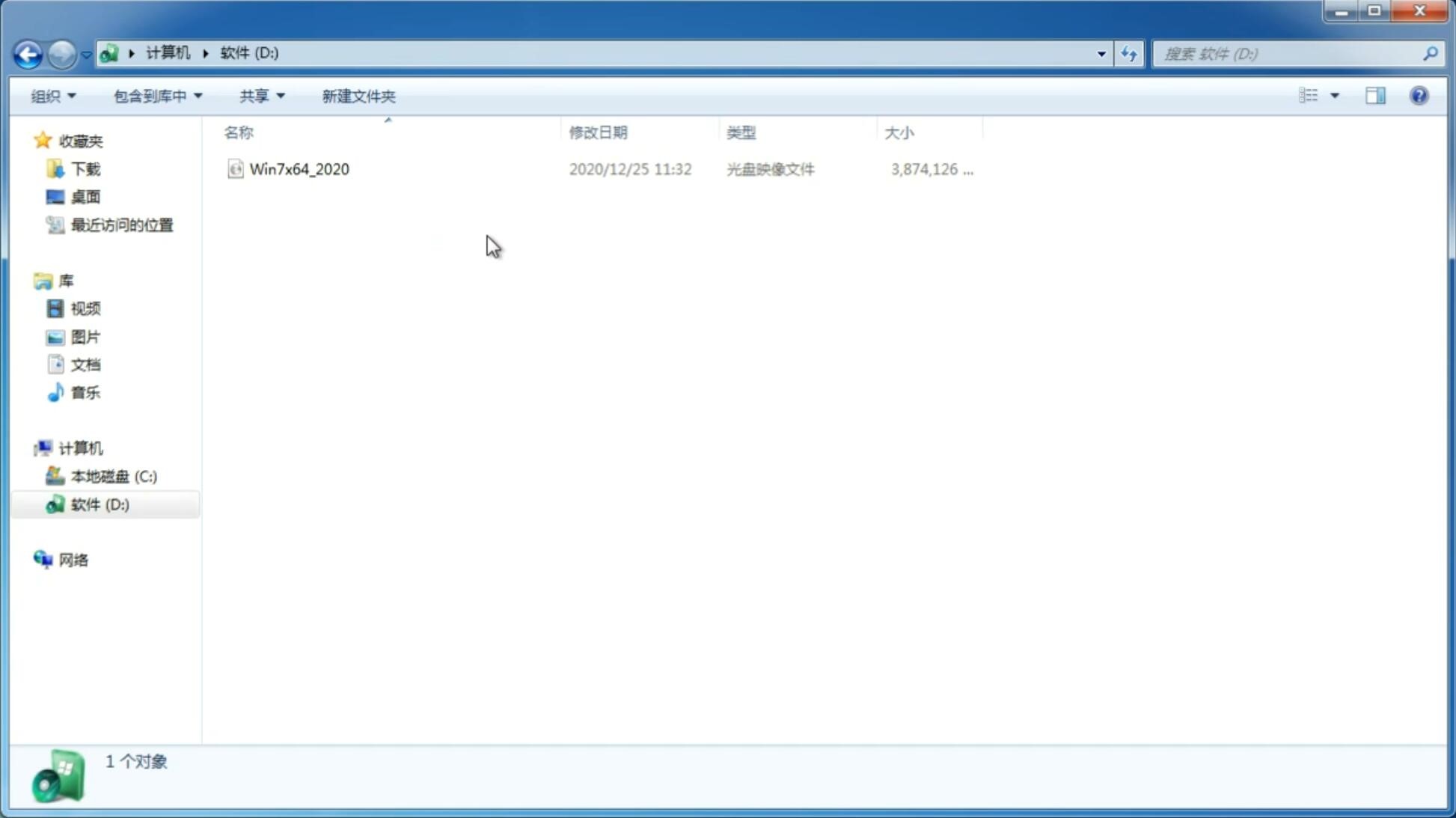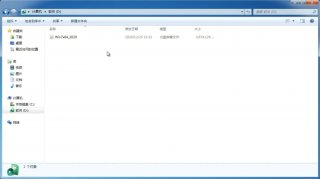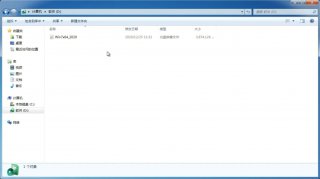Win11安全启动怎么开启 Win11安全启动开启教程
更新日期:2021-08-11 09:34:18
来源:互联网
Win11系统安全启动怎么开启?在安装Win11系统的时候有时候会提示这台电脑无法运行win11,原因是必须支持安全启动,这时候我们就可以尝试在bios设置中开启安全启动,下面就跟着小编一起来试一下吧。
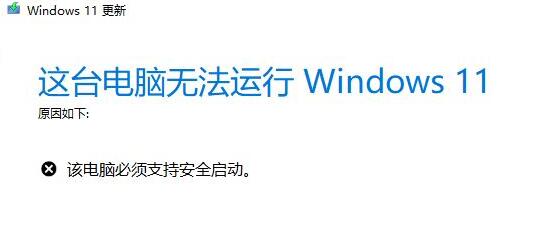
win11安全启动怎么开启
1、首先我们重新启动计算机,在logo出现的时候使用热键开启bios设置,然后按下“F10”进入bios setup。
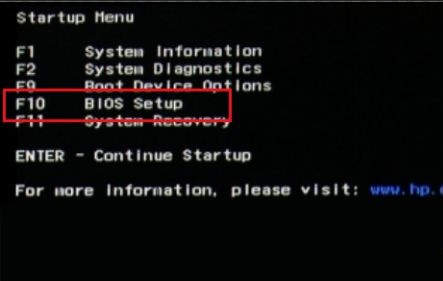
2、然后在“configuration”选项下找到“boot options”选择进入。
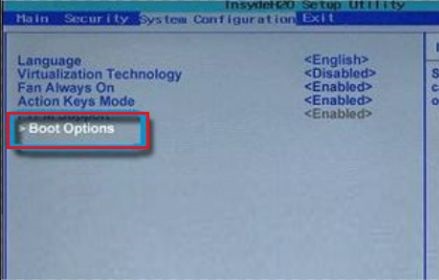
3、接着找到其中的“secure boot”,将它更改为“Enabled”
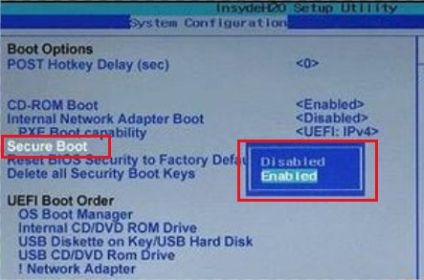
4、最后按下“F10”进行保存,如果弹出对话框,选择“Yes”即可。
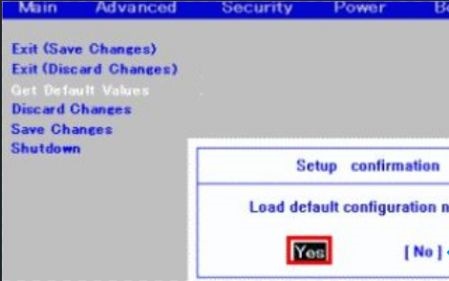
5、另外,如果大家在开启安全启动后还是出现类似问题,可以查看跳过系统检测的教程直接跳过这一步。
以上就是win11安全启动开启方法介绍了,win11目前的系统检测方式还是比较奇怪的,可能会出现明明可以安装却不让装的情况。
猜你喜欢
-
8代酷睿支持Win11吗?8代酷睿是否支持Win11详细介绍 21-07-09
-
Win11开发者预览打不开怎么办?Win11开发者预览打不开解决方法 21-07-21
-
Windows11电脑右下角弹窗广告怎么彻底关闭? 21-08-05
-
Windows11怎么添加蓝牙 Windows11添加蓝牙设备的方法 21-08-07
-
Win11系统打开caj文件的方法 21-08-18
-
Win11系统自带截图的使用方法 21-09-04
-
Win11磁盘清理在哪里?Win11怎么进行磁盘清理 21-09-11
-
Win11未检测到gpt怎么办?Win11未检测到gpt的解决方法 21-10-19
-
Win11怎么添加打印机 当前帐户被禁用怎么办 21-11-22
Win7系统安装教程
Win7 系统专题