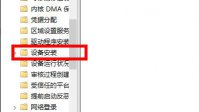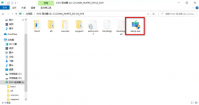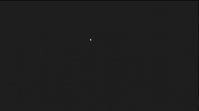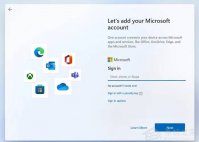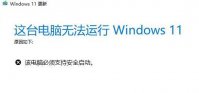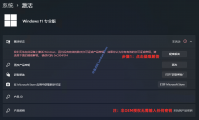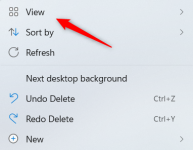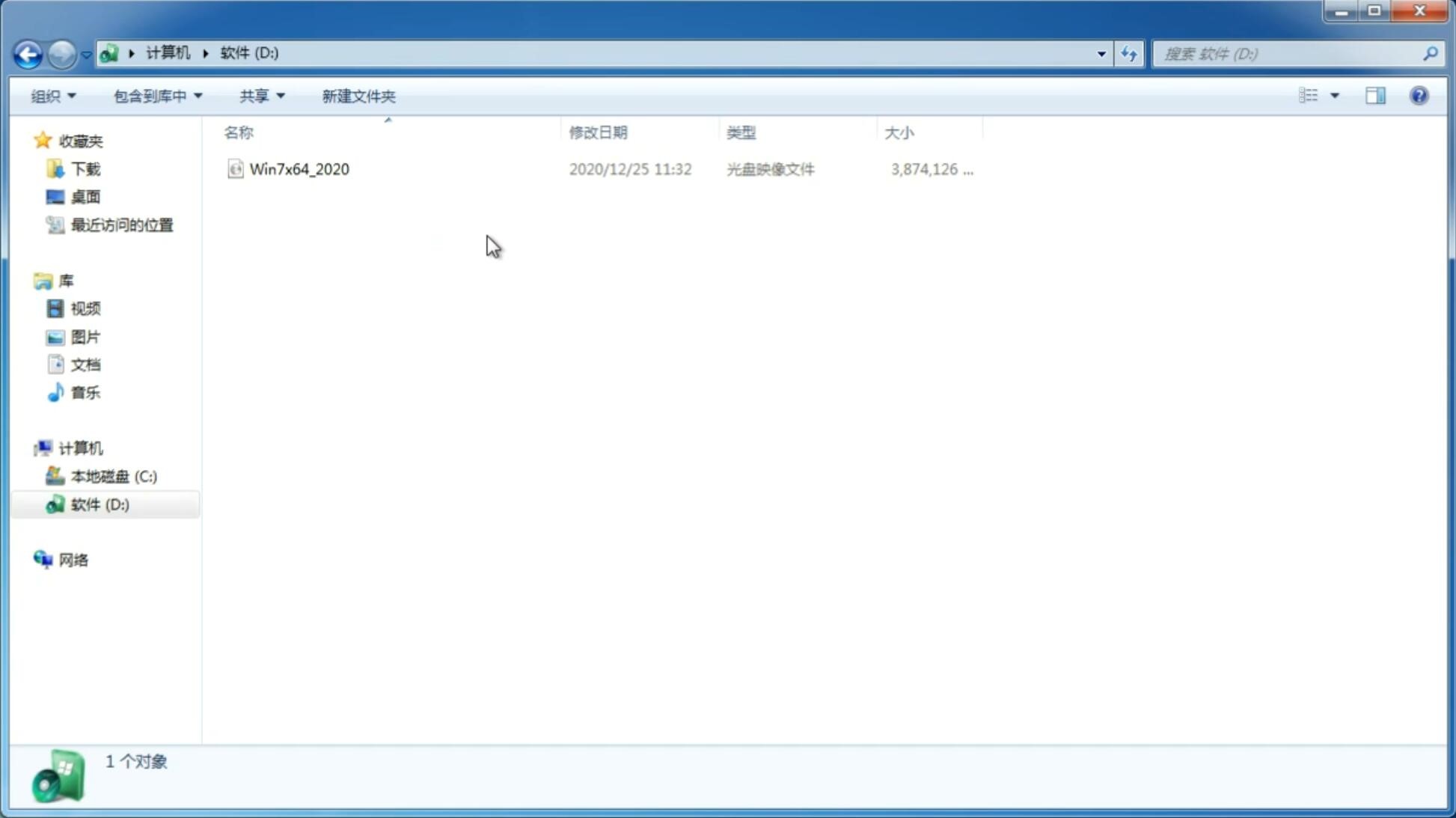Win11系统控制电脑风扇的技巧
更新日期:2021-11-18 15:10:11
来源:互联网
电脑的CPU风扇可以使用Windows 10的电源进行管理,但需要电脑的主板支持调压的方式控制风扇,或者使用4PIN插头的调速风扇。接下来看看如何使用Windows 10的操作系统来调节风扇。 关于 Windows 11 中的风扇控制,我必须了解哪些内容?
关于 Windows 11 中的风扇控制,我必须了解哪些内容?
虽然内置设置应该可以很好地控制系统温度,但有时您可能需要手动控制 Windows 11 中的风扇。
这样做时,您可以将其设置为所需的值以获得最佳结果。例如,在消耗大量资源的操作中,可以将速度更改为高,而如果您只是浏览网页,则保持低应该没问题。
此外,当风扇全速运行时,它会产生比中档附近更多的噪音并引起不适。在 Windows 11 中使用手动风扇控制方法时,您也必须考虑这个因素。
如何在 Windows 11 中控制电脑风扇?
检查 OEM 发布的软件
1、按Windows+S启动搜索菜单。
2、在顶部的文本字段中输入系统信息,然后单击出现的相关搜索结果。
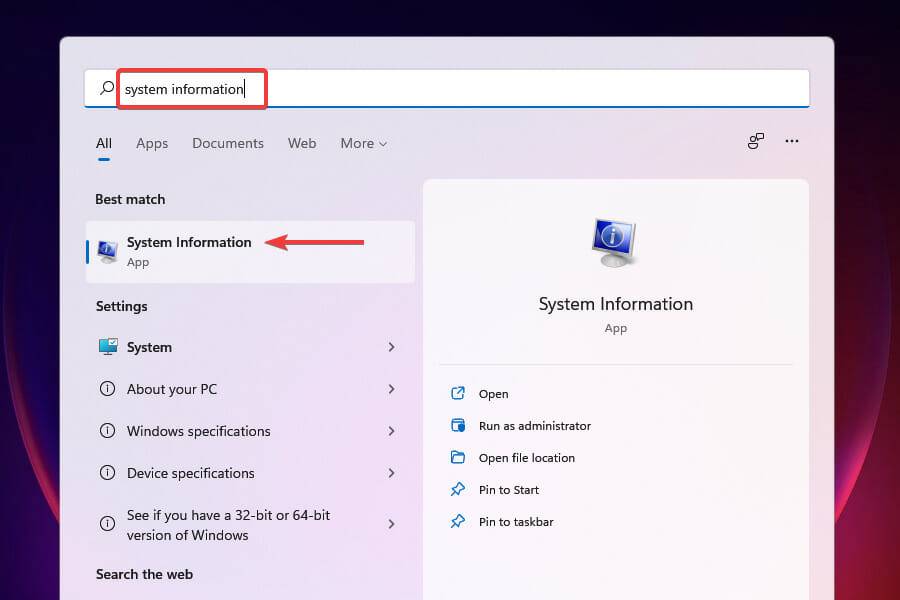
3、在系统摘要选项卡中找到系统制造商和系统型号。
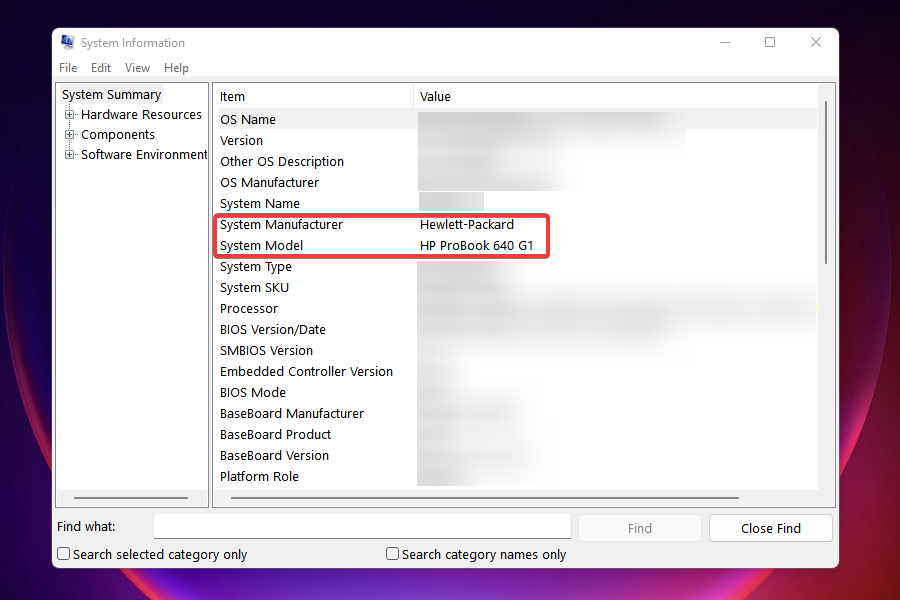
4、接下来,转到Google或任何其他有效搜索引擎,使用制造商名称和型号,然后使用Fan Control Utility作为关键字搜索 Windows 11 中的风扇控制软件。
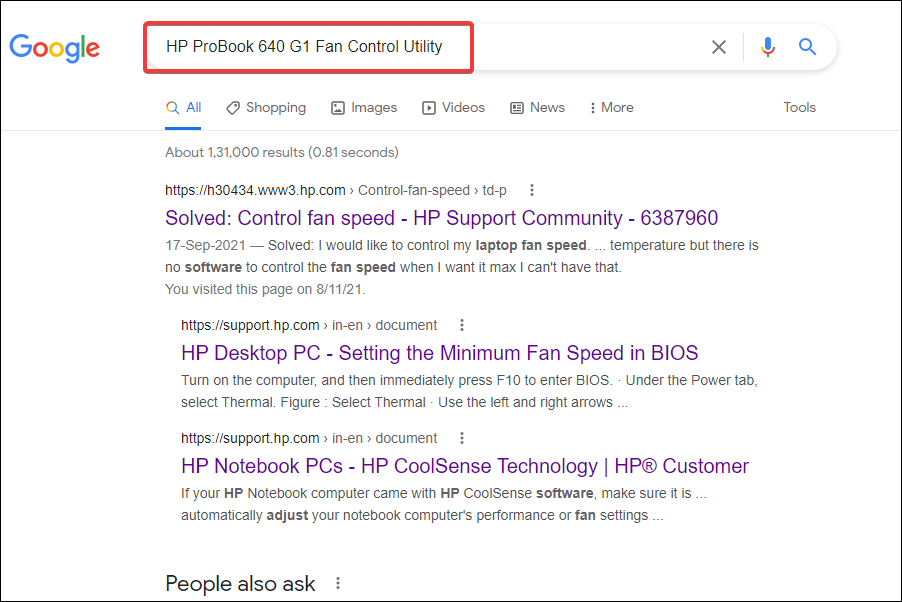
5、接下来,打开 OEM 的网站,找到相关实用程序并下载它。
6、导航到存储下载文件的文件夹,然后双击它以启动安装程序。
7、按照屏幕上的说明完成安装过程。
安装软件后,您可以立即开始控制计算机风扇并将其设置为以所需速度运行。
使用BIOS设置
对于不同的计算机制造商,以下步骤会有所不同。但是,有了概念的基本概念,您可以导航到相关部分并进行更改。
1、导航到桌面并按Alt+F4启动关闭 Windows框。
2、从下拉菜单中选择关机,然后单击底部的确定。
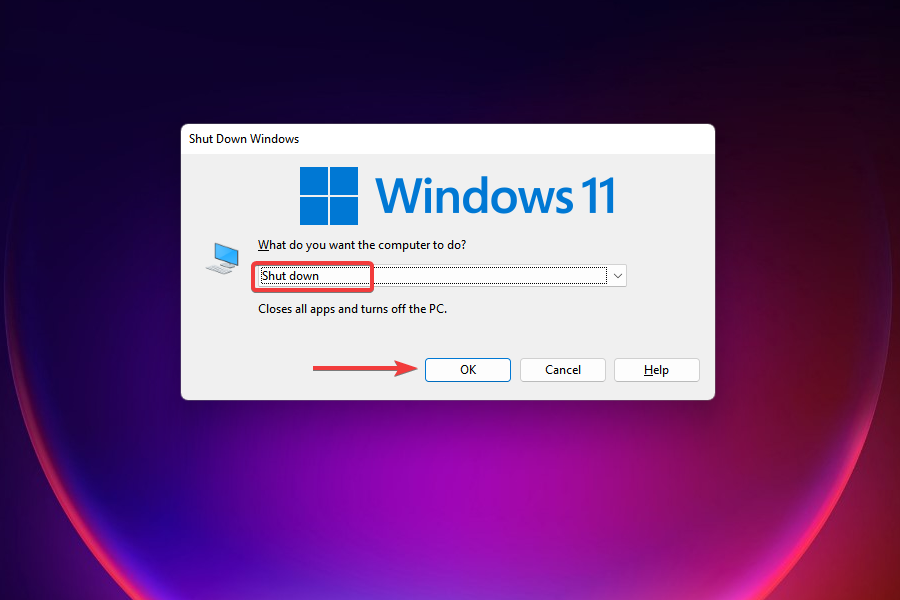
3、接下来,按Power按钮打开计算机。
4、屏幕亮起后,按Esc或F12键(取决于计算机设置)进入BIOS。
5、浏览不同的选项(高级、超频或类似选项)并查找与计算机风扇相关的任何设置。
6、找到相关选项后,您现在可以控制计算机风扇并以所需速度运行以获得最佳效果。
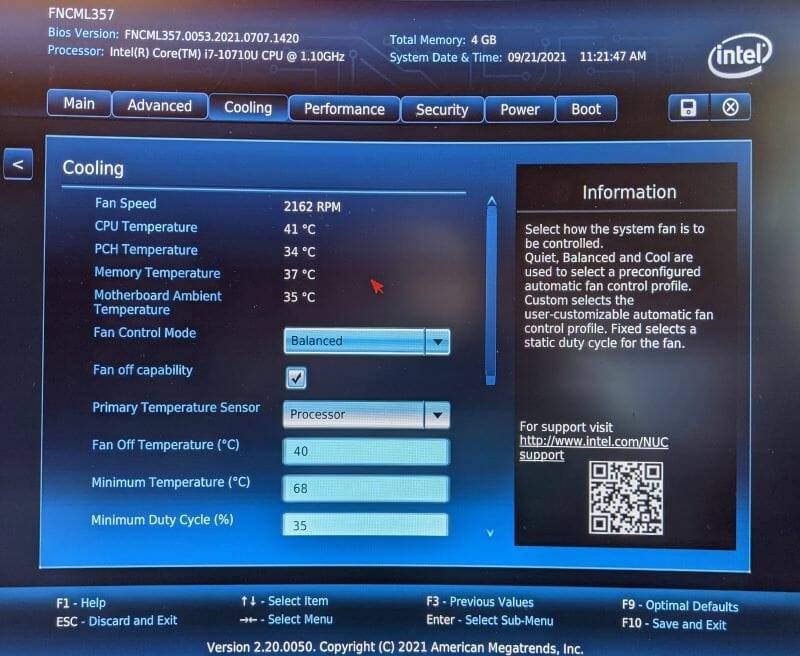
在英特尔网站上找到(其他制造商的接口可能不同)
从 BIOS 控制 PC 风扇既耗时又复杂。进行更改时必须小心,因为一点点失误都可能对计算机造成致命伤害。此外,除非您知道其结果,否则请勿更改任何其他设置。
以上内容就是关于小编为大家介绍的Win11系统控制电脑风扇的技巧,有不懂的网友可以参考一下以上内容,更多系统教程请继续关注镜像之家:https://www.win10com.com/
-
Windows11预览体验计划空白怎么解决? 21-07-09
-
Win11开启安全启动方法 升级Win11怎么开启安全启动 21-07-14
-
Win11切换不出来输入法怎么办?Win11输入法不见了这么办? 21-08-02
-
Win11开机显示安全中心怎么办?Win11开机显示安全中心解决方法 21-08-11
-
升级了Win11系统会不会变成盗版? 21-08-16
-
Win11家庭版怎么升级专业版 Win11家庭版升级W专业版教程 21-08-19
-
如何解决升级Win11系统后提示许可证过期? 21-08-21
-
Win11系统修改默认浏览器的方法 21-09-09
-
Win11我的电脑图标没了怎么办?Win11我的电脑图标没了解决方法 21-11-22