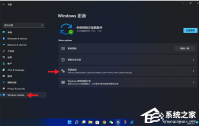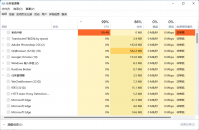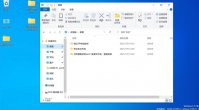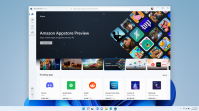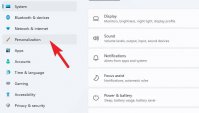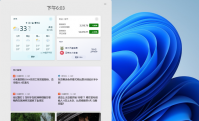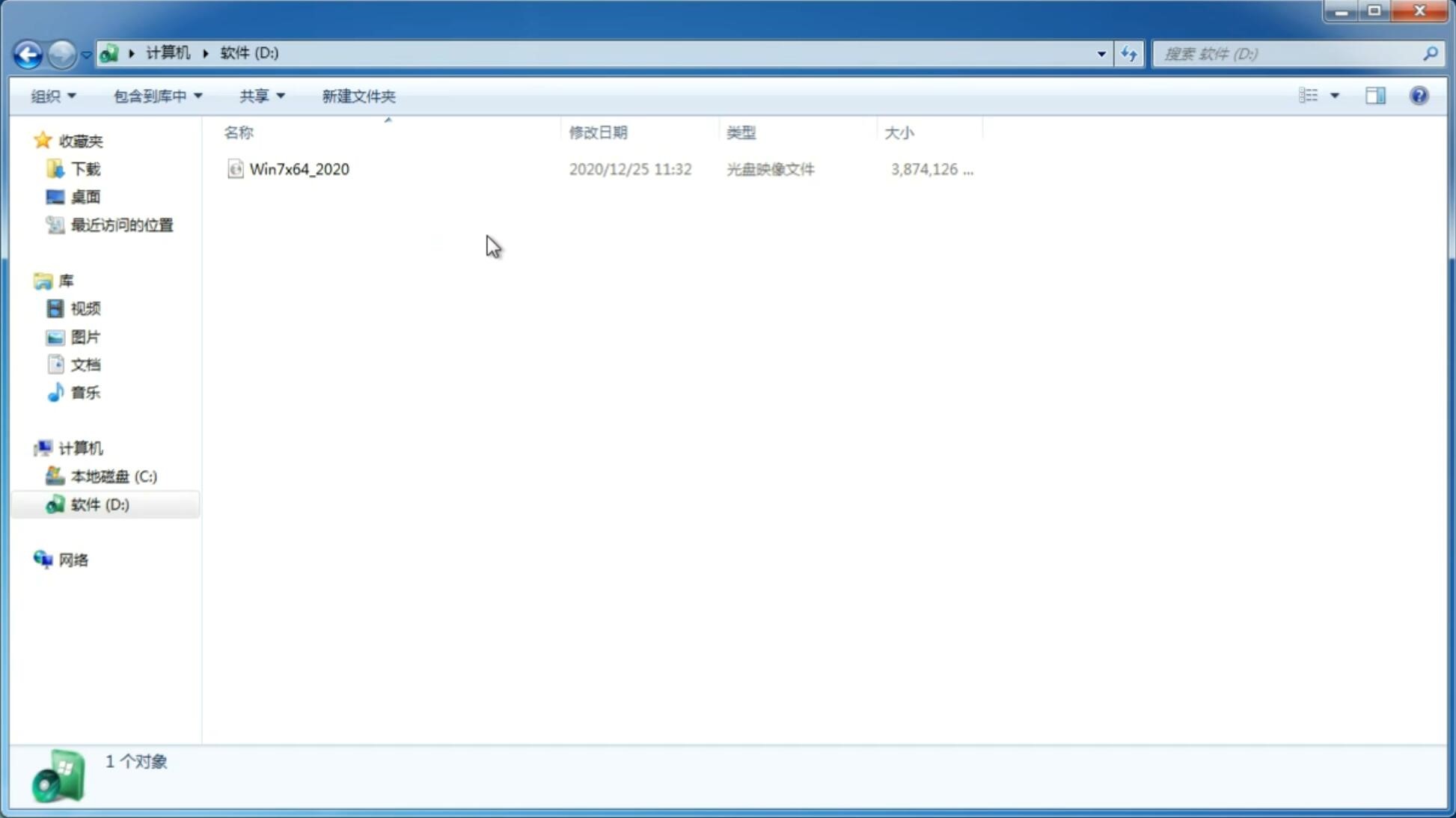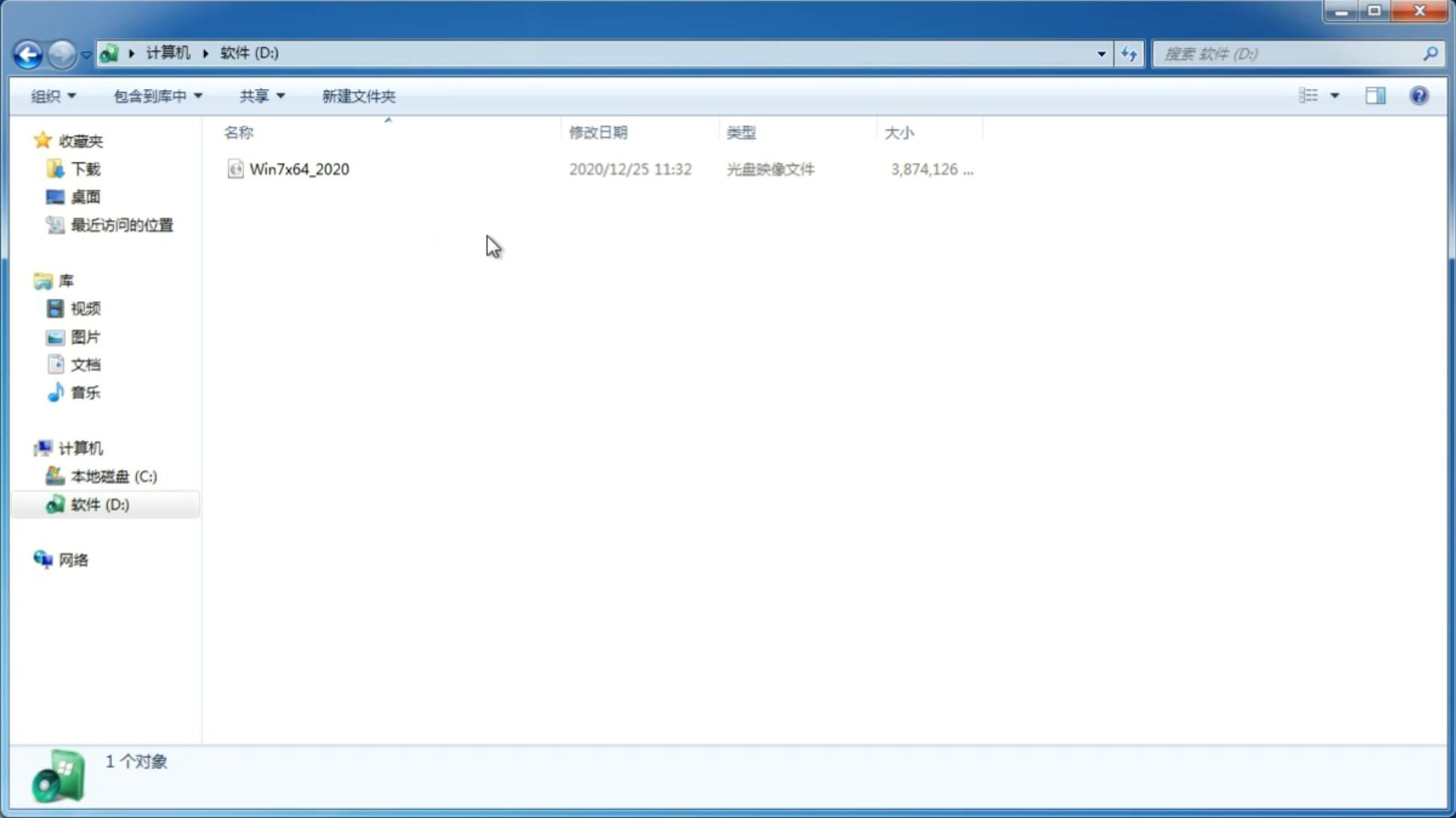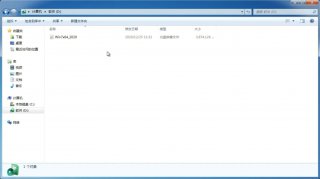Win11如何清除C盘无用文件?Win11清除C盘无用文件的方法
更新日期:2021-07-19 17:37:17
来源:互联网
因为微软推出了新的电脑操作系统Windows11,所以有不少小伙伴都在体验,但有一些小伙伴用久了以后却发现自己的c盘内存不足了,但是又不知道怎么清理其中的无用文件,下面就和小编一起看看应该如何操作。
Win11清除C盘无用文件的方法
1、首先在桌面上找到“此电脑”,双击打开它。
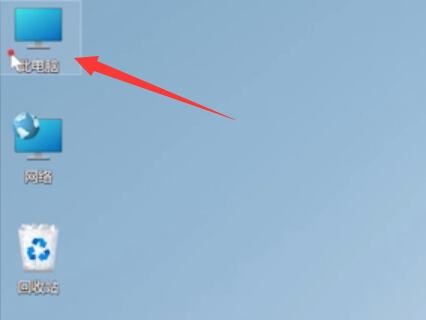
2、接着右键选择c盘,点击最下方的“属性”。
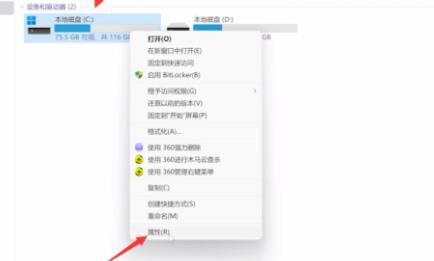
3、在属性界面中选择“磁盘清理”如图所示。
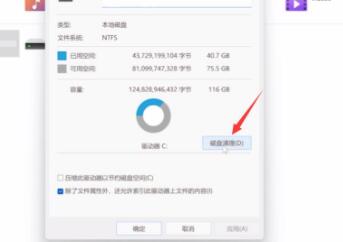
4、在其中勾选不需要的文件,然后点击下方“确定”。
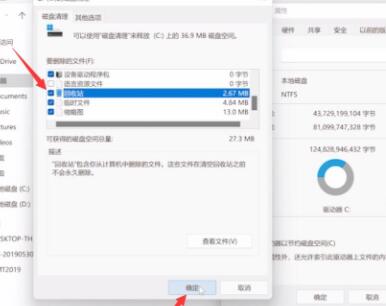
5、最后在弹出提示窗口选择“删除文件”就可以了。
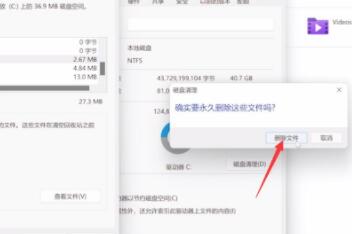
猜你喜欢
-
Win11右键菜单怎么改?Win11右键刷新怎么恢复? 21-07-09
-
Win11电脑屏幕不居中怎么办?Win11电脑屏幕不居中的解决方法 21-07-09
-
Win11系统怎么改回Win10开始菜单? 21-07-10
-
Win11内存占用高怎么办?Win11内存占用大的解决方法 21-07-19
-
Win11如何取消推荐的项目?Win11取消推荐的项目方法 21-08-02
-
Win11如何锁屏?Win11锁屏快捷键是什么? 21-08-05
-
Win11系统打开caj文件的方法 21-08-18
-
Win11更新后任务栏消失桌面卡死怎么办? 21-10-05
-
华硕Z97如何安装Win11?华硕Z97安装Win11的方法 21-10-13
Win7系统安装教程
Win7 系统专题