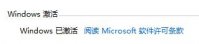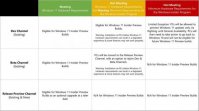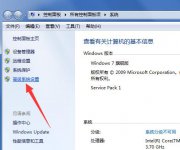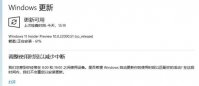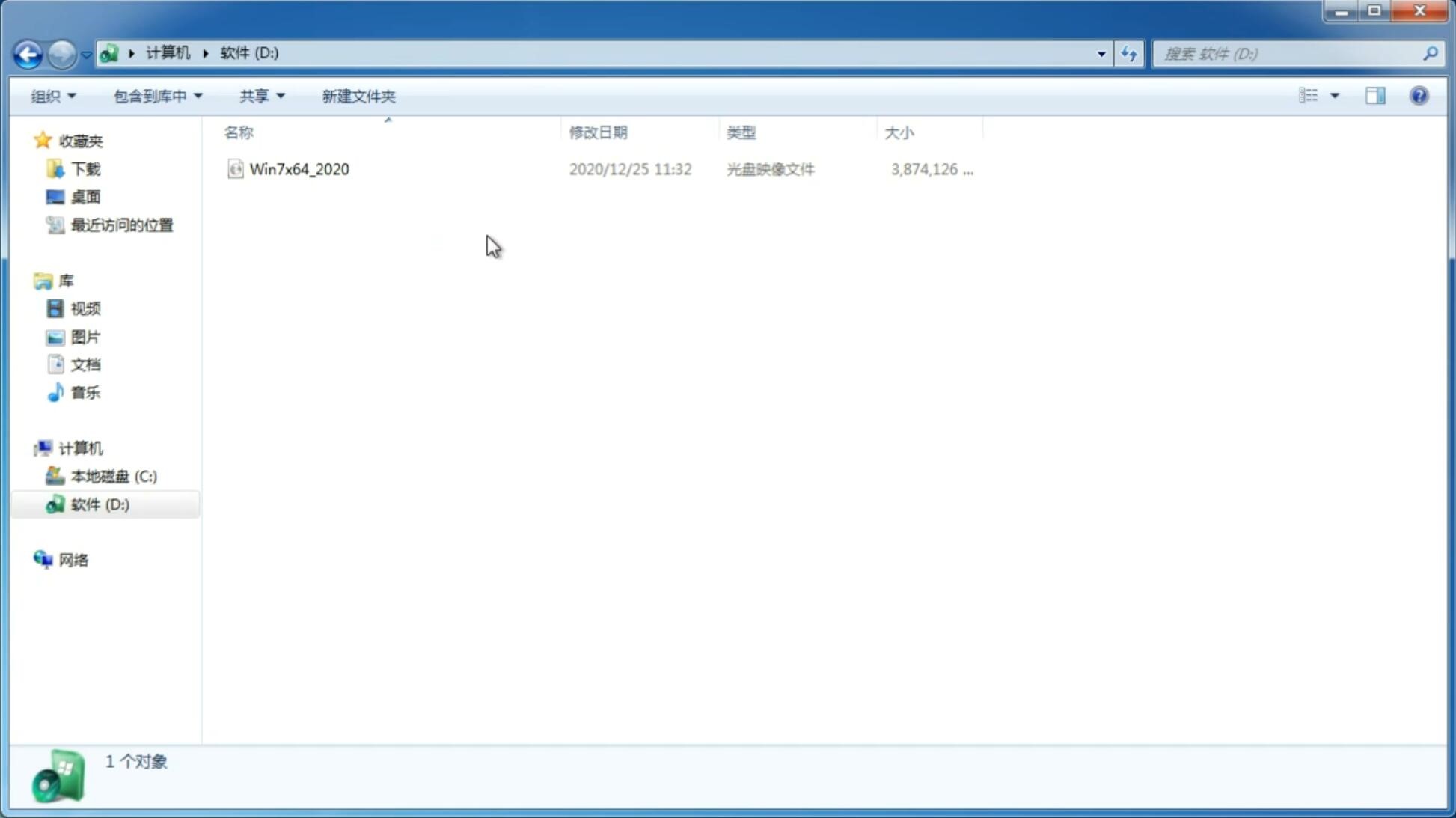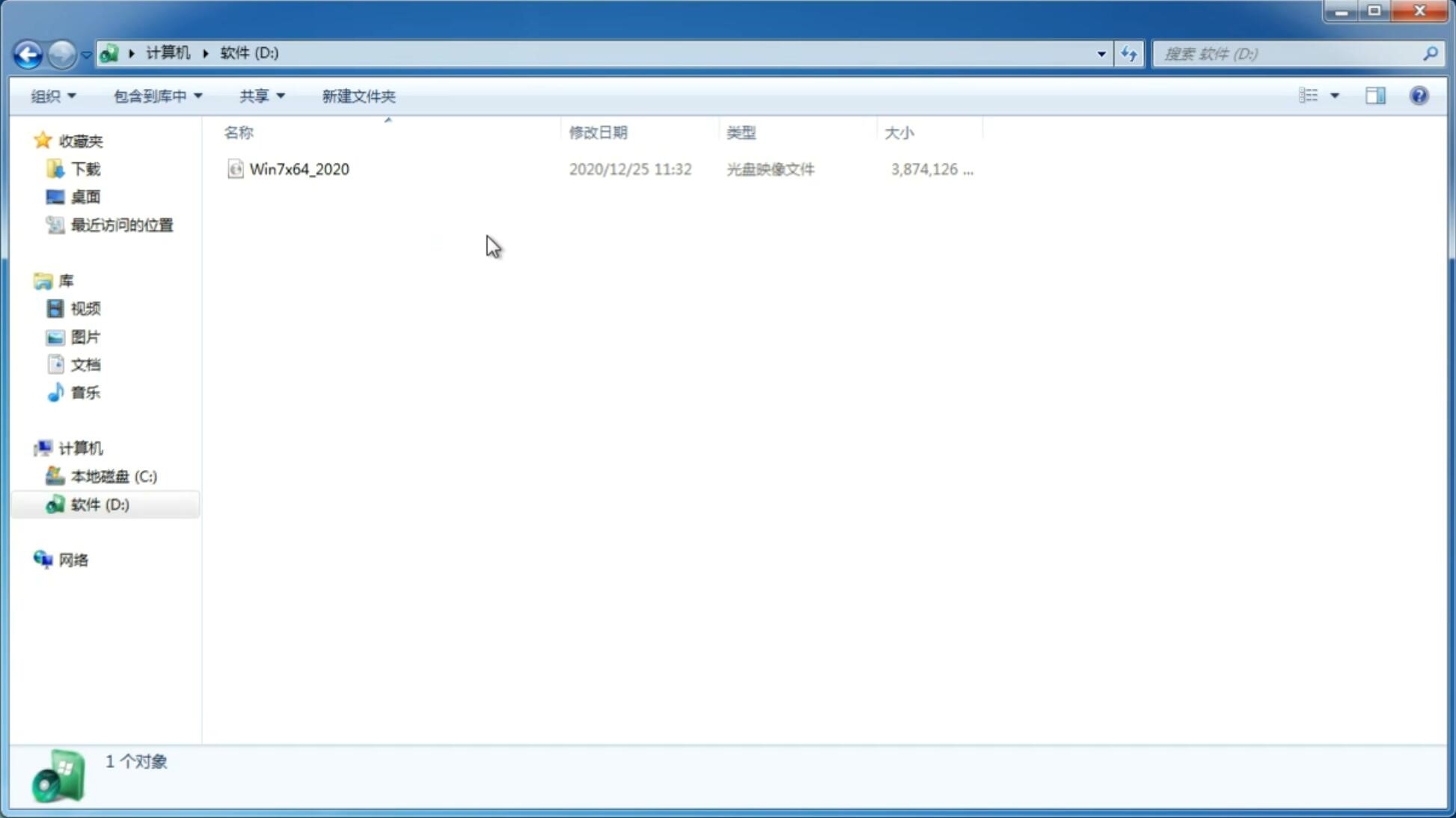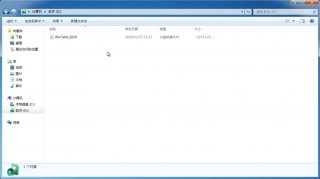Windows11 找不到声音输出设备怎么办
更新日期:2021-11-06 09:48:11
来源:互联网
在没有音频输出设备安装时,在Windows 11中没有发现任何输出设备出现故障时该问题时,任务栏上的声音图标有一个红色x。
当您将光标悬停在该图标上时,该图标还会显示未安装音频输出设备的错误消息。由于该错误,Windows 11 没有声音。
因此,用户需要修复No audio output device installed错误才能在他们的 PC 上恢复音频。如果您需要在 Windows 11 上解决该问题,请查看下面的潜在解决方案。
什么原因导致没有音频输出设备安装错误?
未安装音频输出设备错误可能与过时或损坏的声音驱动程序有关。许多设备问题都是由驱动程序引起的,这个特定的错误也不例外。因此,更新或重新安装声卡驱动程序可能是修复方法。
此错误的其他可能原因是您的 PC 的音频设备已在 Windows 11 中被禁用或未如消息所示添加(安装)。在这种情况下,您可能需要通过“设置”或“设备管理器”选项启用它。
如何修复未安装音频输出设备错误?
1.检查Windows 11的声音设置
首先,单击“开始”并转到“设置”以打开该应用程序。
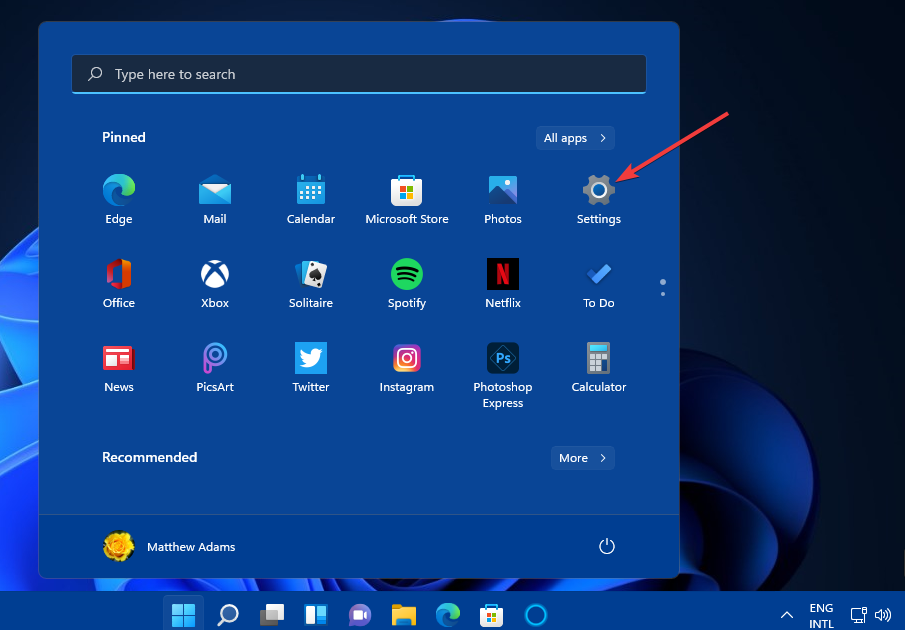
单击系统选项卡上的声音。
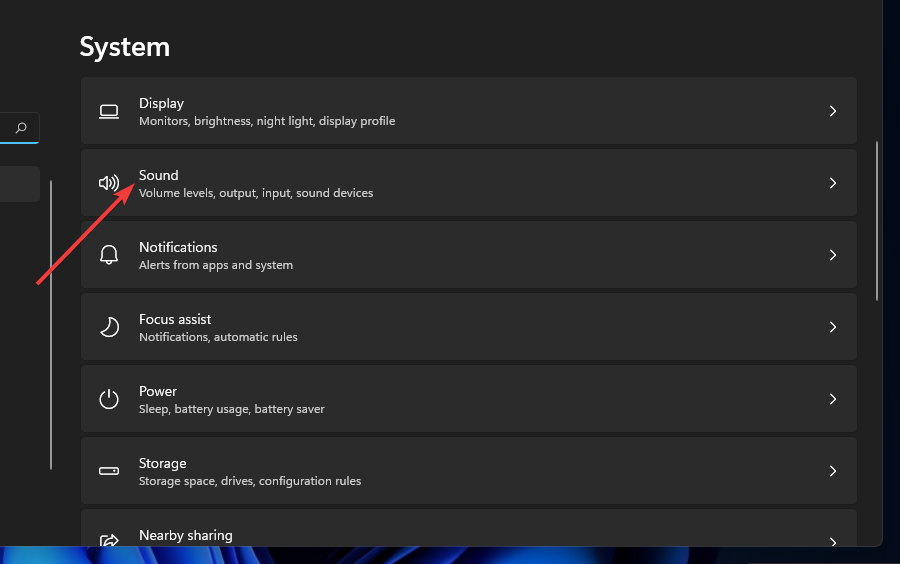
如果输出部分不包含任何声音设备,请单击添加设备选项。然后选择一个合适的类别来添加您的声音输出设备。
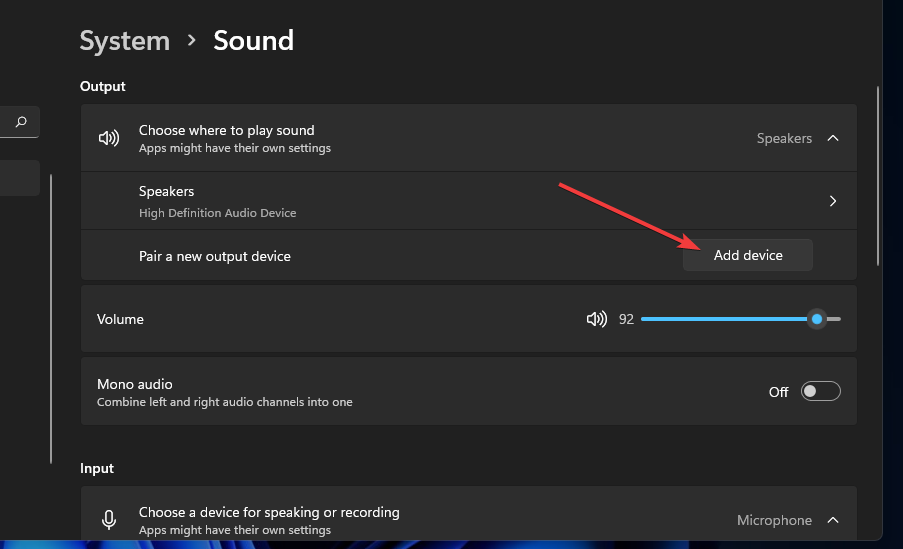
双击“输出”部分中列出的声音设备以显示以下选项:
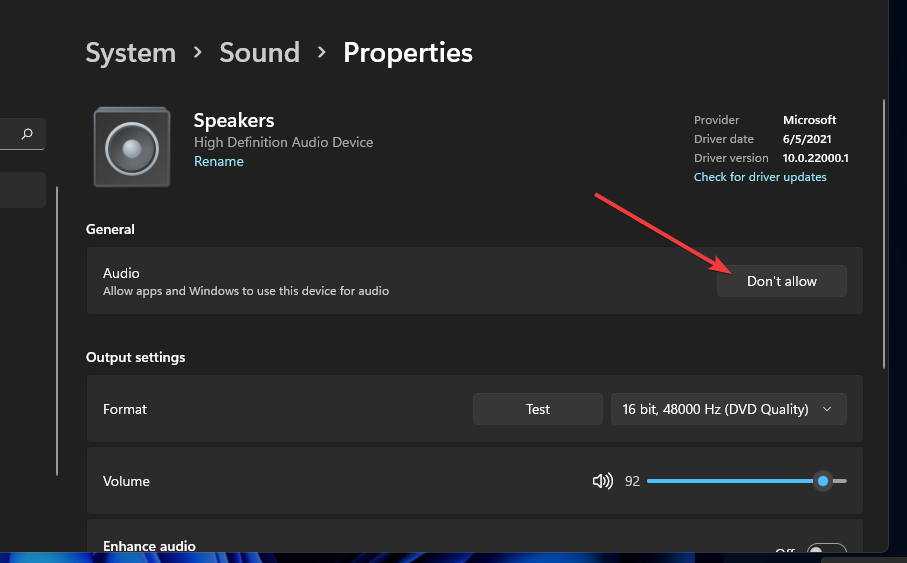
如果您的 PC 的输出音频设置为不允许,请单击“允许”选项。确保所有计算机的输出声音设备都被允许。
2.通过设备管理器检查声音设备是否启用
右键单击开始菜单的按钮并选择设备管理器选项以显示该实用程序的窗口。
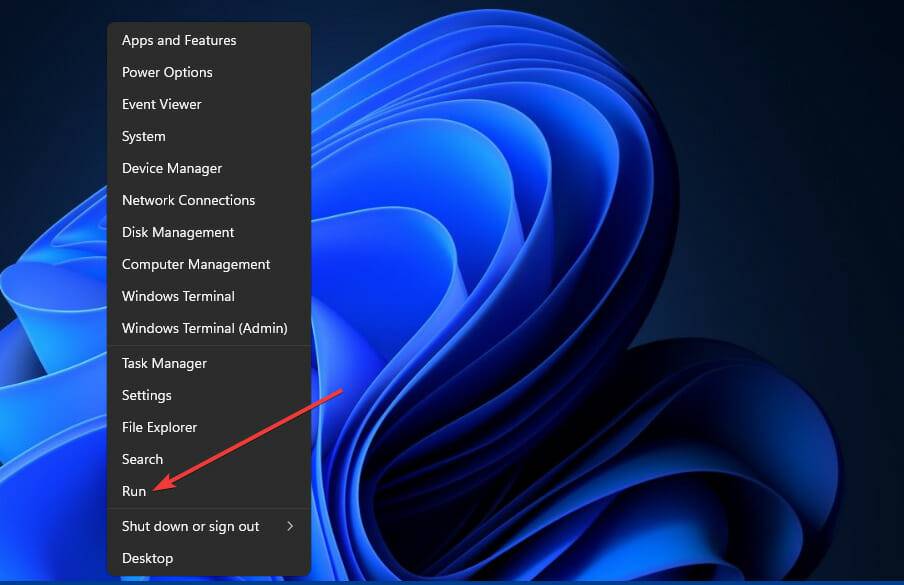
接下来,双击设备管理器中的声音、视频和游戏控制器类别。
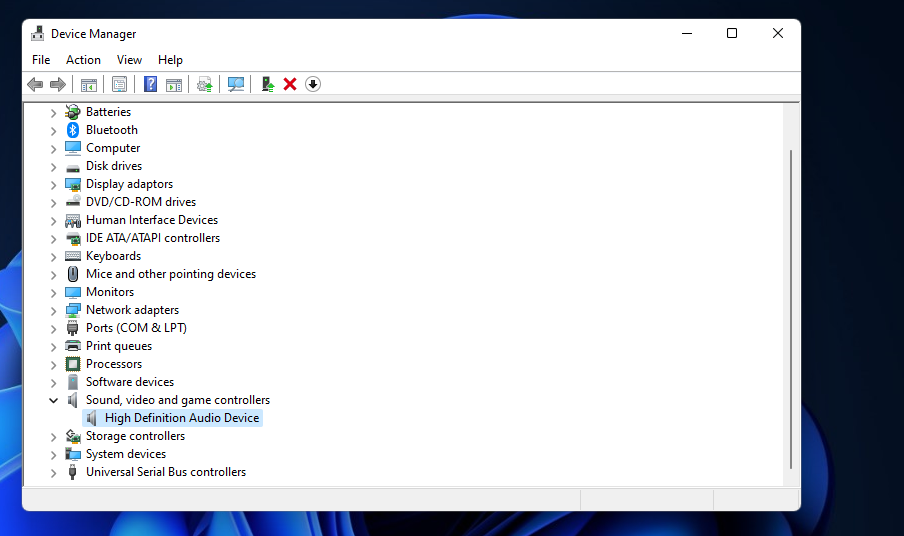
右键单击此处列出的所有音频设备,并为它们选择“启用”选项(如果有任何禁用)。
双击音频输入和输出以扩展该类别。
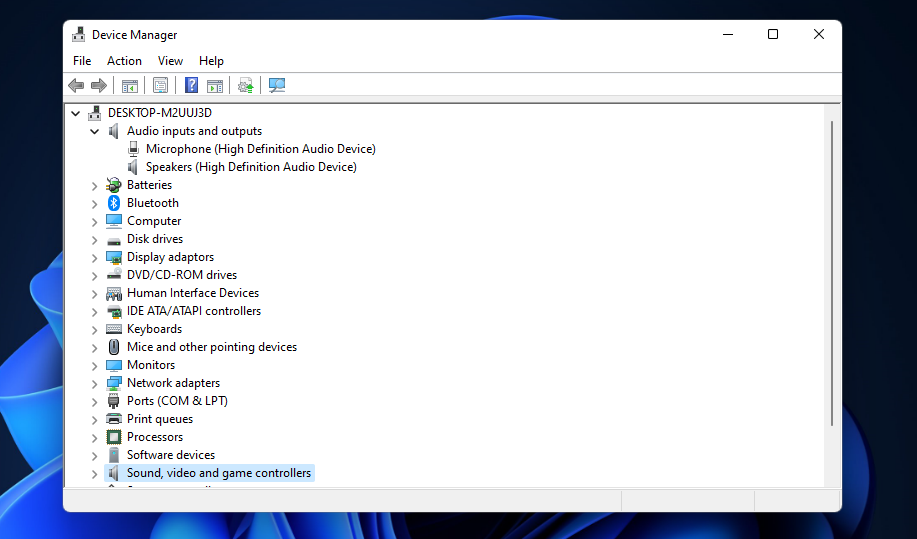
然后右键单击列出的声音输出设备并选择它们的启用选项(如果有的话)。
3. 运行播放音频疑难解答
要调出Settings,请按Windows+I键盘快捷键。
点击疑难解答上系统的标签设置。
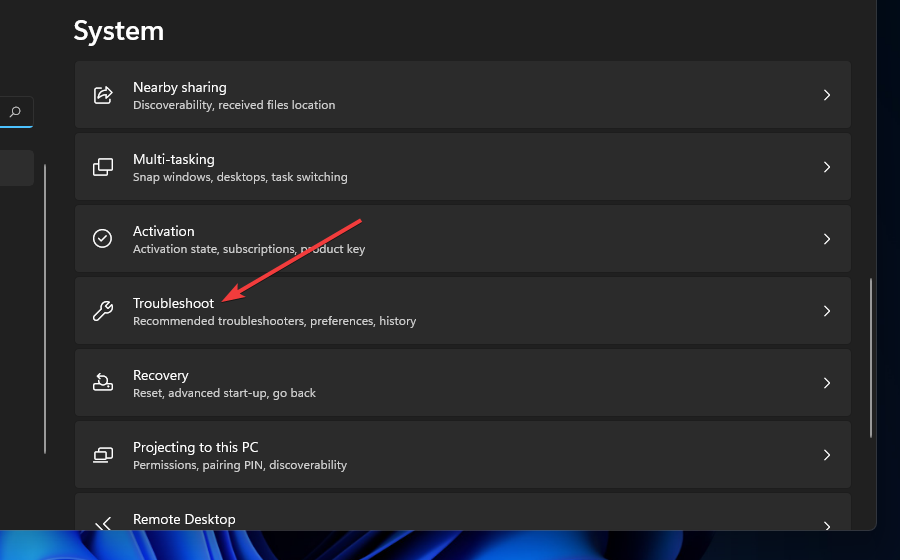
然后选择其他故障排除程序选项。
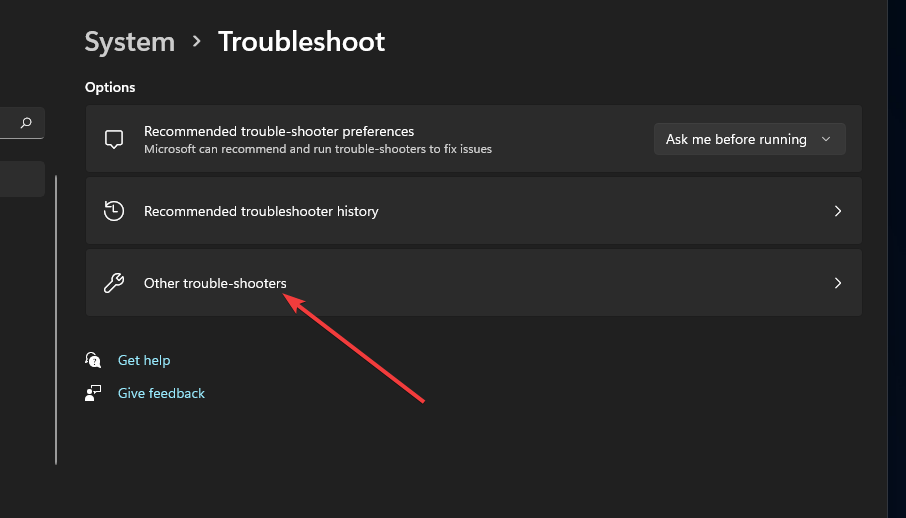
-
Win11兼容Win10的软件和游戏吗? 21-07-19
-
Win11语言包路径位置在哪?Win11语言包路径位置详细介绍 21-07-26
-
Win11如何开启毛玻璃效果?Win11开启毛玻璃效果的方法 21-07-27
-
更新完Win11系统后C盘变小了怎么办? 21-08-03
-
Win11正式版最全升级攻略分享 100%成功绕过硬件限制! 21-10-17
-
Win11中的照片应用程序有哪些新功能?照片应用程序新功能介绍 21-10-18
-
现在购买Win10电脑以后能安装Win11吗? 21-10-21
-
Win10 21H1不想意外更新到Windows 11的方法 21-11-18