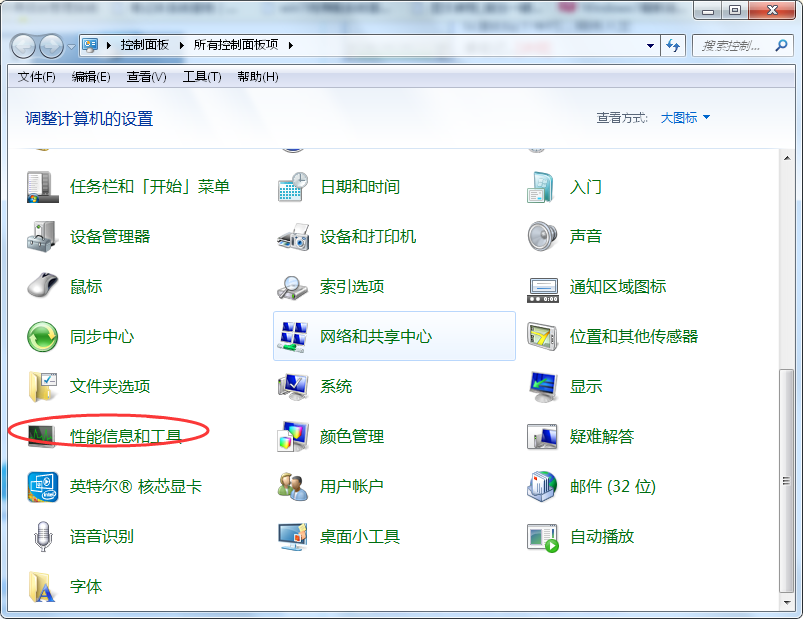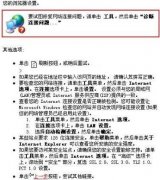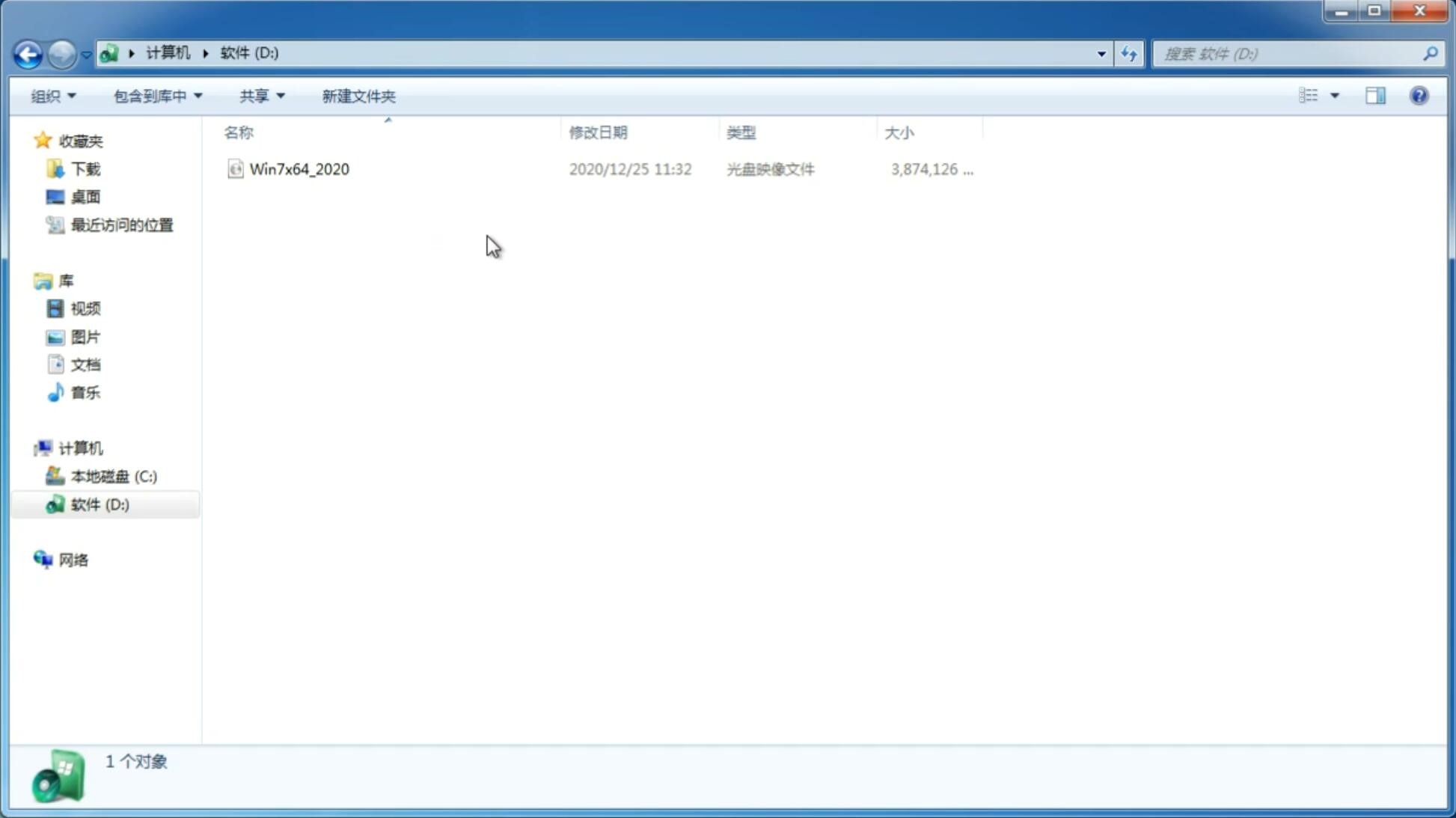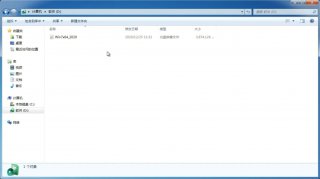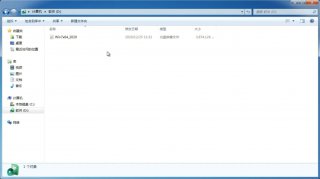win11怎么更改文件类型 win11文件类型更改教程
更新日期:2024-02-08 22:27:51
来源:互联网
如果大家在打开文件的时候遇到错误,可以尝试更改文件类型再去打开,那么win11怎么更改文件类型呢?很简单,你先打开文件资源管理器,切换到查看选项卡,取消勾选“隐藏已知文件类型的扩展名”,然后在目标文件上右键选择重命名,之后在输入框中将后缀格式改成你想要的文件类型的格式,最后确定就可以了。
win11怎么更改文件类型:
1、按键盘上的“Win + S”组合键打开系统搜索,输入“文件资源管理器选项”,然后点击“打开”系统给出的最佳匹配“文件资源管理器选项控制面板”。
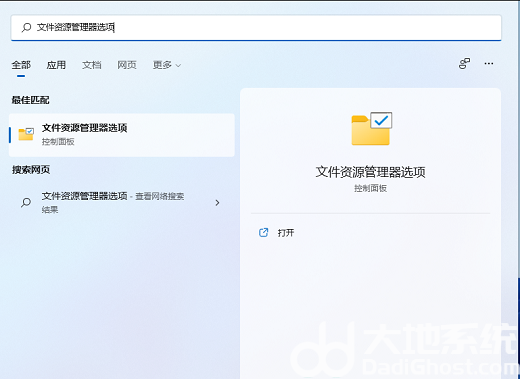
2、在“文件资源管理器选项”窗口中,切换到“查看”选项,然后在“高级设置”下,找到并取消勾选隐藏已知文件类型的扩展名,然后单击“确定”保存设置。
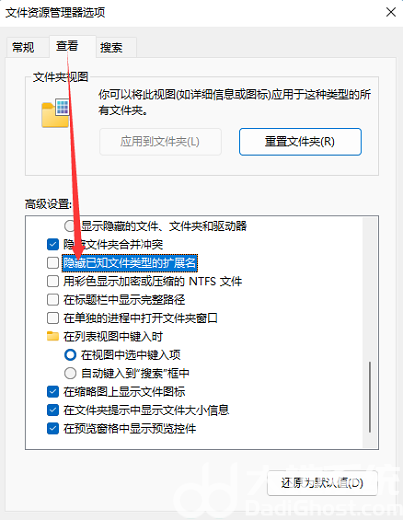
3、右键点击需要更改后缀格式的文件,例如后缀为.png,需要改成后缀名为.jpg。在打开的菜单项中,选择重命名或按F2。
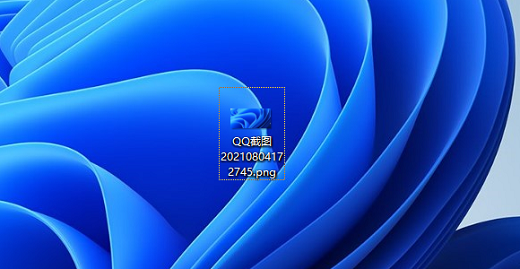
4、重命名提示框。如果修改了文件扩展名,可能导致文件不可用。点击窗口中的“是”,保存设置。
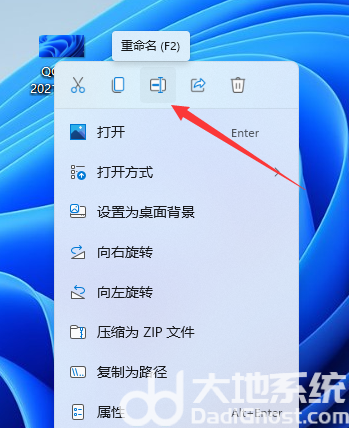
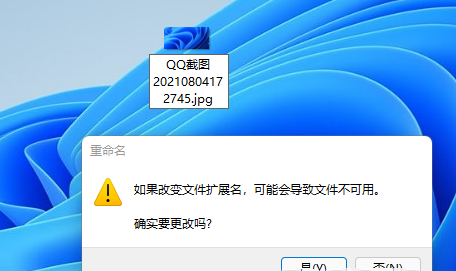
5、 最后,图像后缀被成功地更改为.jpg。

以上就是win11怎么更改文件类型 win11文件类型更改教程的内容分享了。
猜你喜欢
-
教大家怎样找回win7纯净版64位系统的快速启动栏 15-03-13
-
win7中关村纯净版系统安装补丁时弹出安装程序错误怎么办 15-05-05
-
深度技术win7系统如何巧调电脑鼠标灵敏度 15-06-22
-
图文教程win7风林火山系统开始菜单中添加下载选项 15-06-22
-
高手告诉你如何调整win7新萝卜家园系统中的DPI 15-06-17
-
雨林木风win7系统电脑分享打开计算机管理的妙招 15-06-11
-
怎么禁用番茄花园win7文件夹缩略图的优化技巧 15-06-04
-
win7中关村盘点四个系统中最容易忽略的功能 15-05-28
-
巧用凭据管理器提高新萝卜家园win7系统访问速度 15-07-27
Win7系统安装教程
Win7 系统专题