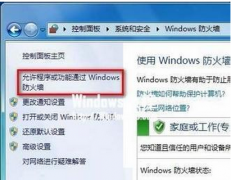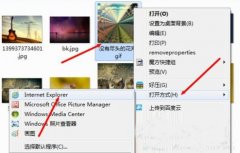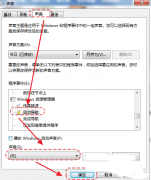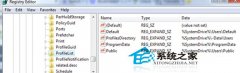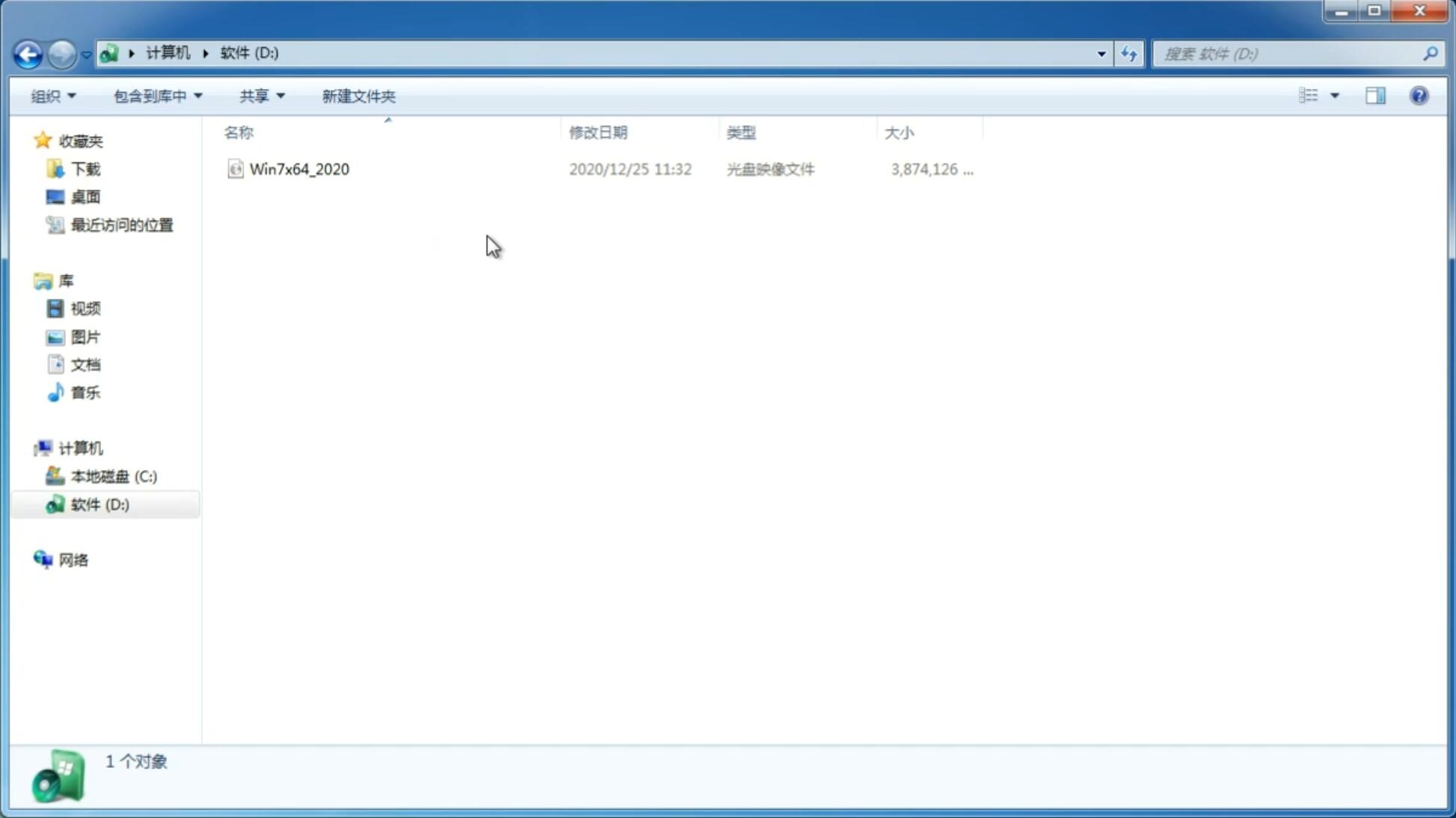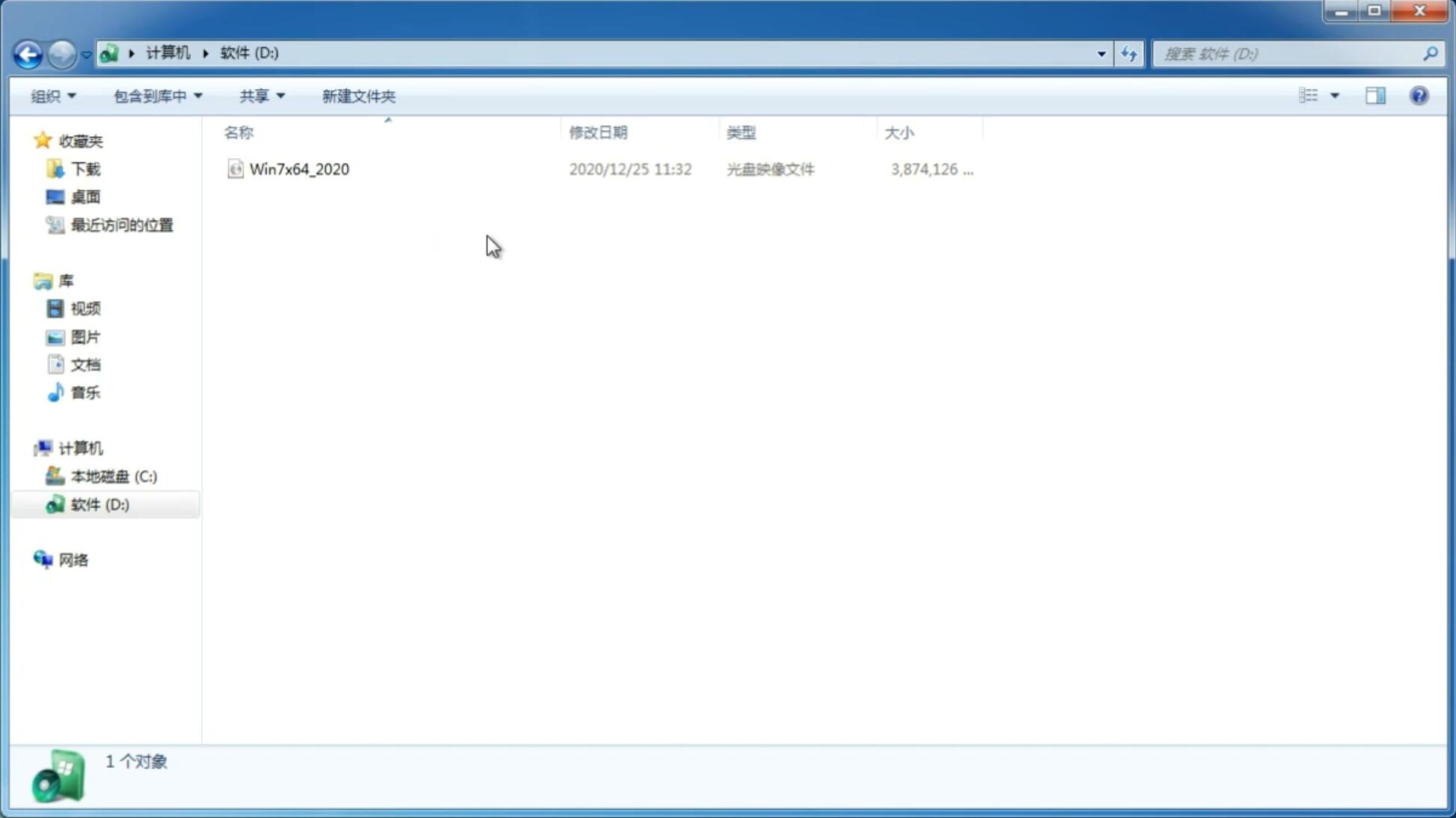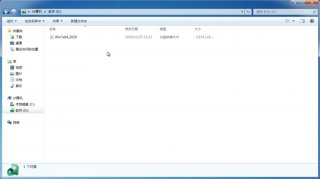win7 64系统安装图文教程
更新日期:2024-01-07 21:48:04
来源:互联网
你还在抱着电脑到处跑吗?目前简单的win7 64系统安装大家是否已经知道如何操作了呢?win7 64系统安装可是比光盘装系统要简单快捷多了。想知道怎么安装win7的话,就跟着小编一起来看下面win7 64系统安装图文教程的教程吧!
相关推荐:一键安装xp系统
一、制作U盘启动盘的步骤如下:
(1)安装并下载u大师u盘启动盘制作工具。
(2)把之前准备好的U盘插入电脑的USB插口,这个时候U盘启动盘会自动识别并选为默认。
(3)我们点击“一键制作USB启动盘”选项,当程序提示是否继续时,我们只需确定U盘没有重要数据,这样便开始制作了。
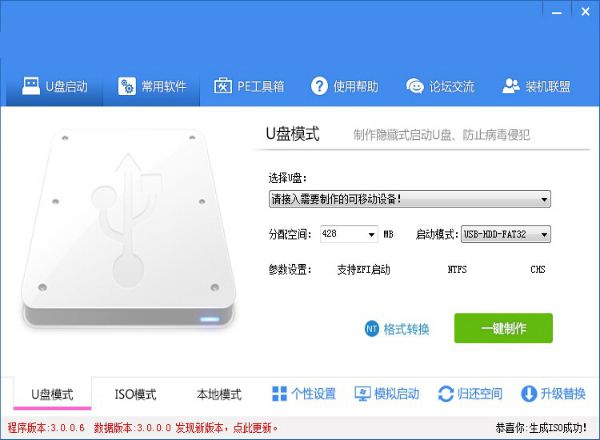
win7 64系统安装图文教程图1
(4)当制作完成后,我们只需要点击软件右下角的“模拟启动”如果出现了U盘装机大师的页面(如下)便表示制作完成了。
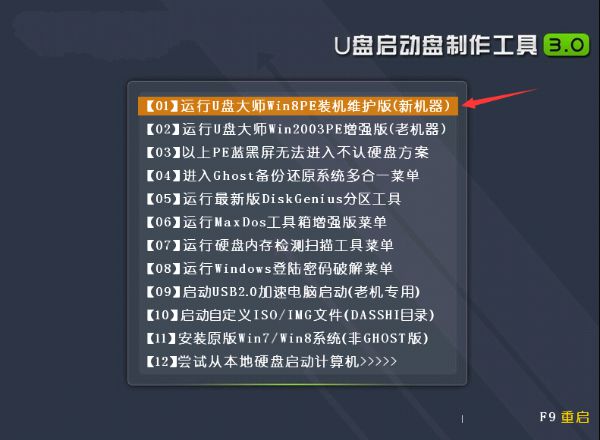
win7 64系统安装图文教程图2
二、正式安装系统步骤如下:
(1)我们把制作成功的U盘启动盘,插入电脑USB插口,连接电脑后立马重启。
(2)当电脑开机画面出现的时候,我们连续按下电脑开机画面出现时,连续按下U盘启动快捷键“F12”,直接进入一个启动项选择的窗口。
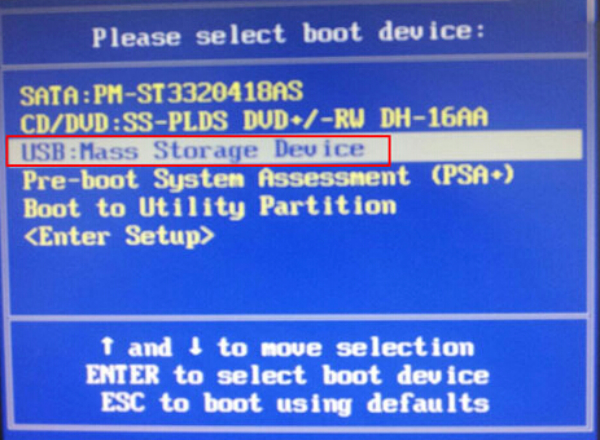
win7 64系统安装图文教程图2
(3)完成上述操作后,我们选中【01】运行U盘大师win8PE装机维护版(新机器)按下回车“Enter“键,进入U盘装机大师主菜单界面。
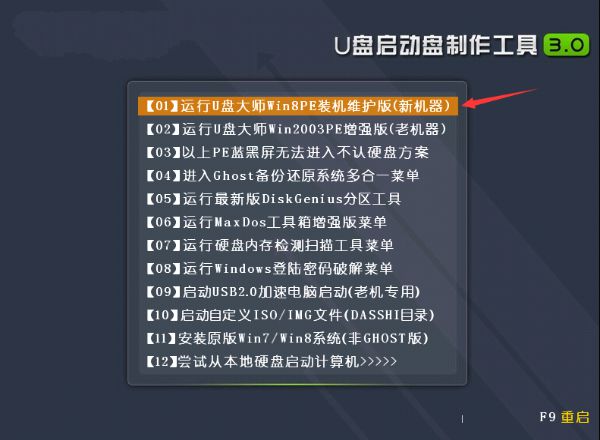
win7 64系统安装图文教程图3
(4)进入【01】运行U盘大师win8PE装机维护版(新机器)页面后,双击打开“PE一键装机”。
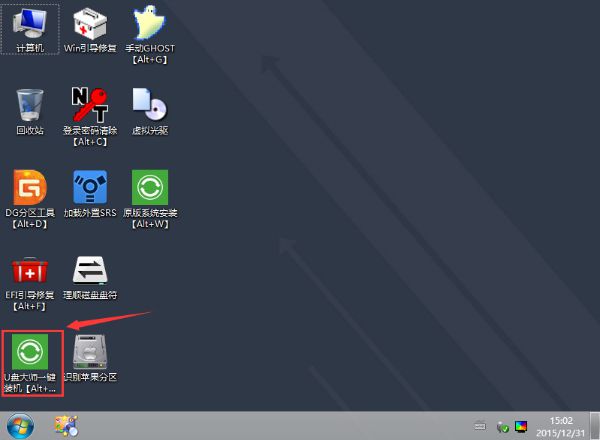
win7 64系统安装图文教程图4
(5)打开“PE一键装机"工具后,软件便会自动识别提取GHO目录下的GHO文件。我们只需要点击“执行”就可以了。
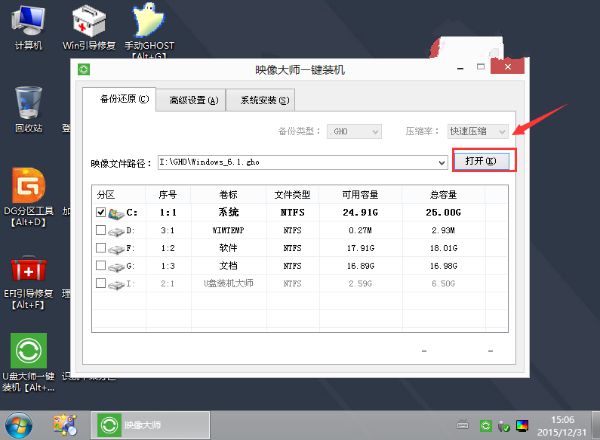
win7 64系统安装图文教程图5
(6)点击“确定”后,会出现一个弹跳窗口,我们依旧点击“确定”,完成操作。
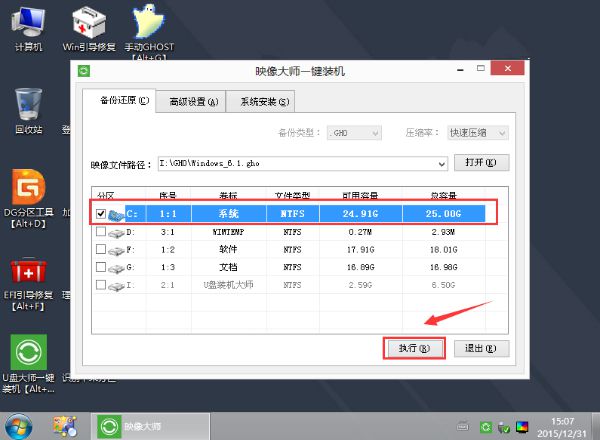
win7 64系统安装图文教程图6
(7)此时,画面将会出现一个正在压缩GHO的窗口,无需任何操作,只需要耐心等待就可以了。
(8)解压完成后,弹跳出的提示框会提示是否立即重启,这个时候我们直接点击立即重启就即可。
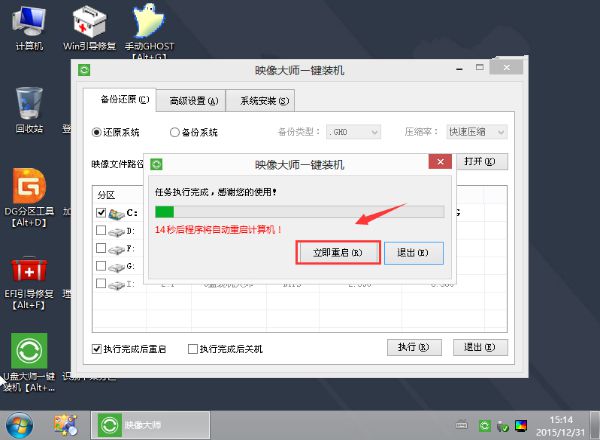
win7 64系统安装图文教程图7
(9)最后,把U盘从电脑中安全删除,电脑便会自动安装系统,直到进入桌面,那就表示win7 64位纯净版系统下载的系统安装完毕了。

win7 64系统安装图文教程图8
以上的全部内容就是小编为网友们带来的纯净版win7 64位系统安装图文教程了,相信这么详细的纯净版的win7 64位系统安装图文教程网友们都非常喜欢吧。那就抓紧去下载安装win7 64纯净版系统吧。网友们成功安装完系统以后,一定要记得备份系统哦。
-
微软推出内核驱动补丁 14-10-15
-
怎样解决Win7 32位系统中回收站内文件无法删除的 14-10-29
-
win7纯净版32位系统看视频文件的时候出现绿屏现象如何应对 15-03-17
-
笔记本win7纯净版系统怎么设置定时关闭屏幕但不是睡眠状态 15-05-06
-
介绍在win7风林火山系统中的chkdsk磁盘修复工具 15-06-22
-
雨林木风win7系统教你如何查看和设置DNS地址 15-06-15
-
技术员联盟对win7系统快速识别DVD光驱有秘籍 15-06-15
-
雨林木风win7电脑系统显卡散热知多少 15-06-11
-
盘点深度技术win7系统中那些运行命令 15-06-06
-
大地win7系统怎么处理XP系统不再出现内存读写错误的问题 15-06-02