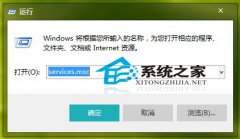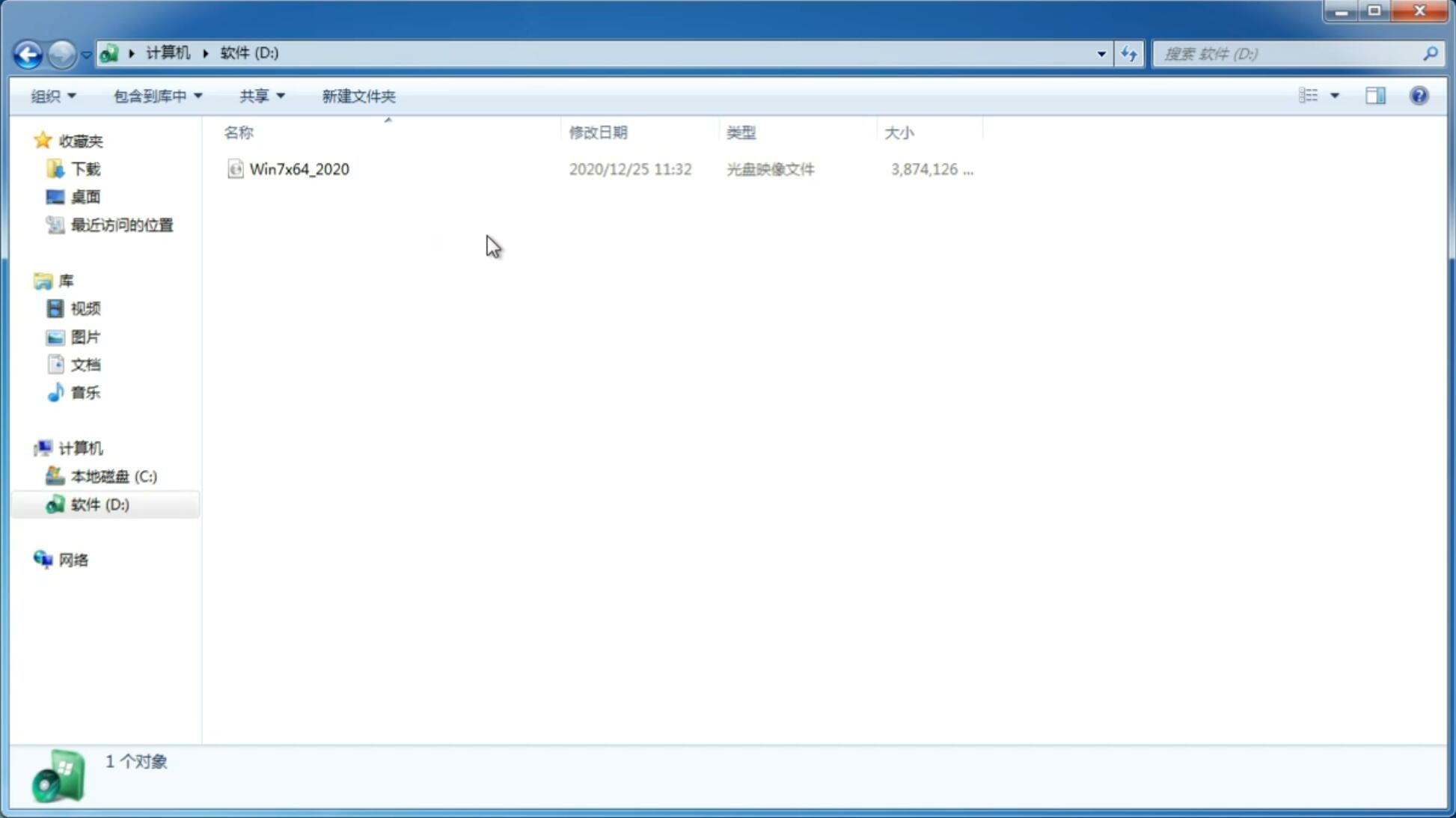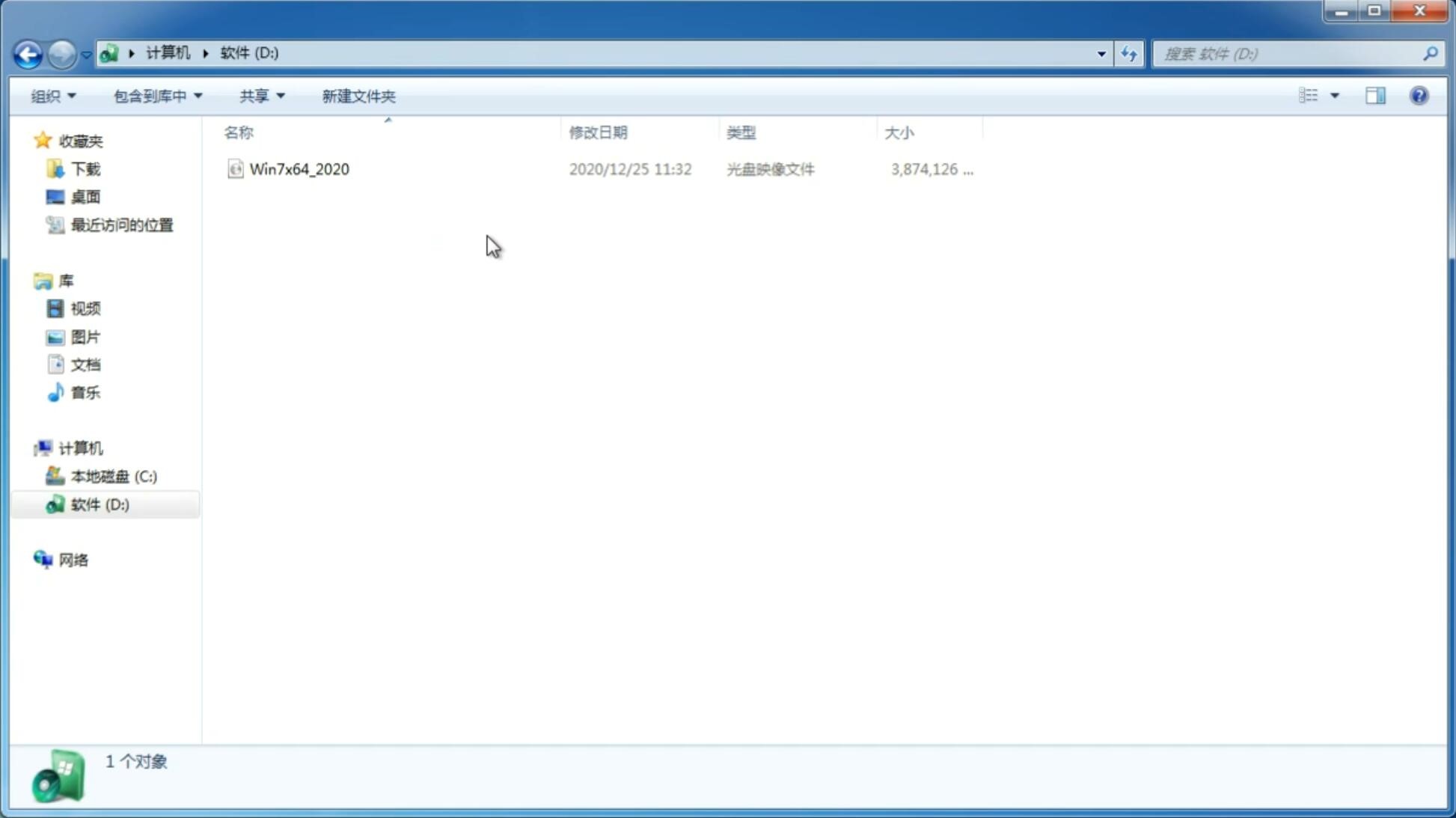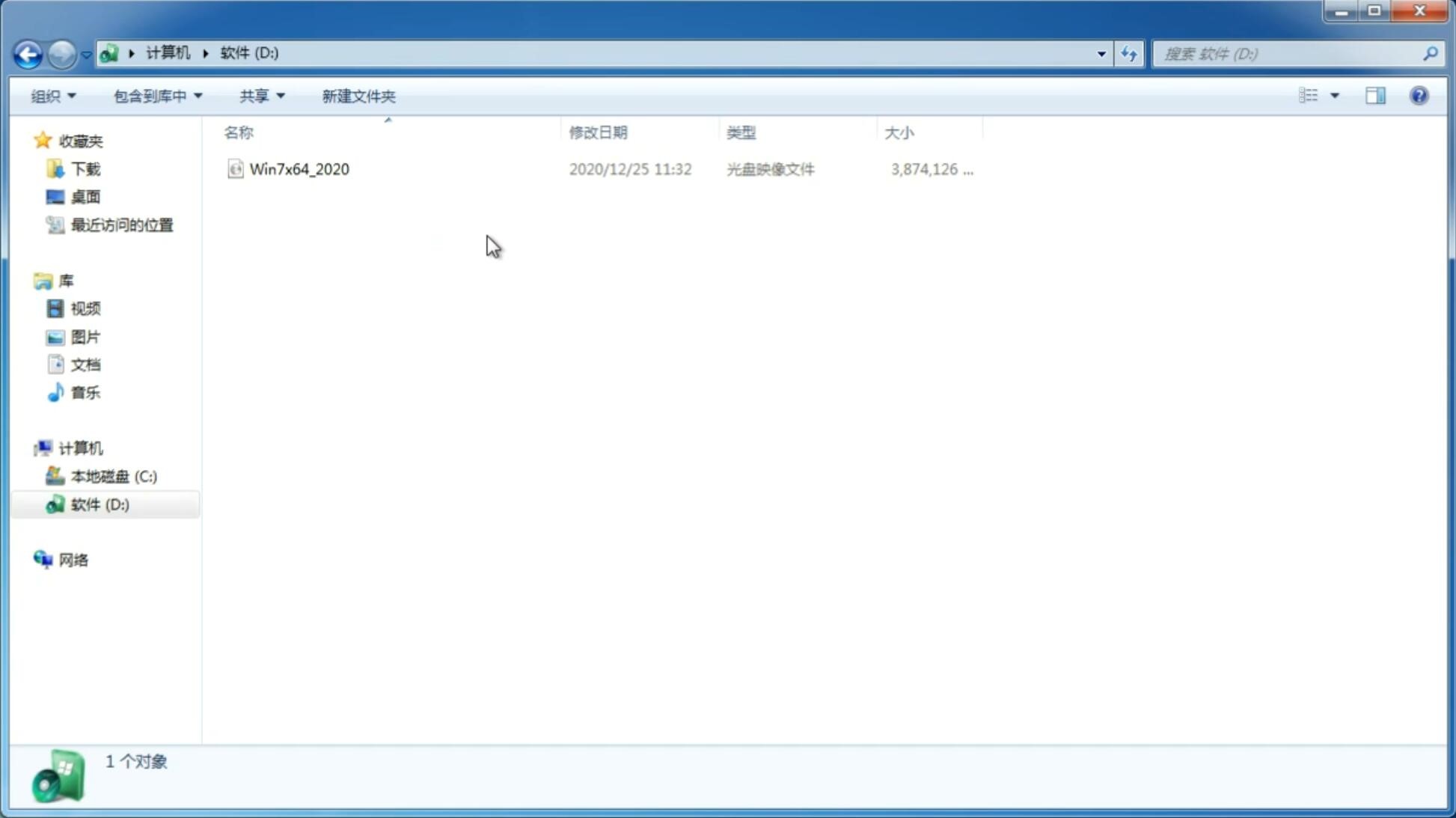win11一键重装系统的详细步骤图解
更新日期:2023-02-12 22:29:45
来源:互联网
对于win11系统来说,跟之前的win10系统等有很多的不同之处,有不少网友都想体验下最新的win11系统。尽管微软还没推出正式版,但是网上也有一些预览汉化版的系统镜像安装包。那么如何安装win11系统?下面小编就给大家分享下win11一键重装系统的步骤教程。
1、新建虚拟机。
![]()
2、把下载好的win11镜像文件加载到虚拟机,开机,当出现此画面时按回车键。
![]()
3、开始安装,点击NEXT。
![]()
4、点击这里跳过密钥。
![]()
5、这里选择的是专业版。
![]()
6、选择第二个,全新安装。
![]()
7、这里选择US,点击YES。
![]()
8、第二个键盘布局,选择跳过。
![]()
9、选择第一个,点击NEXT。
![]()
10、填你的微软账户及密码(没有的先注册)。
![]()
11、设置PIN码(include letters and symbols打上勾所设置密码必须包括字母和符号,密码不能设置成123456或111111等)。
![]()
12、设置用户名、密码(密码也可以为空)。
![]()
13、隐私设置,直接NEXT,然后点击Accept。
![]()
14、这个是定制体验,跳过即可。
![]()
15、最后等待几分钟。
![]()
16、完成安装,大功告成。
![]()
以上就是win11一键重装系统的步骤教程啦,希望能帮助到大家。
-
win7 32位系统中在Windows目录上用独特方式加上口令 14-10-30
-
win7 32位纯净版宽带连接出现691错误代码及解决办法 14-12-10
-
内存容量在win7 32位纯净版系统中无故减少怎么处理 14-12-22
-
在win7 32位纯净版系统里面如何获取有管理员权限的命令窗口 15-01-02
-
怎样快速解决win7纯净版32位系统兼容性的问题 15-03-13
-
XP风林火山纯净版系统安装字体后无反应怎么办 15-04-30
-
中关村win7系统是如何打开文件与打印机共享的 15-06-15
-
教你如何使用三则系统库功能让win7番茄花园查找文档更快捷 15-06-18
-
当电脑播放视频文件锯齿现象出现时win7番茄花园怎么解决 15-06-08