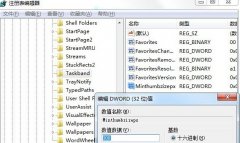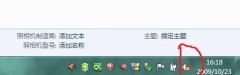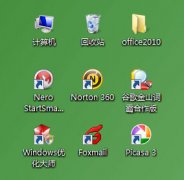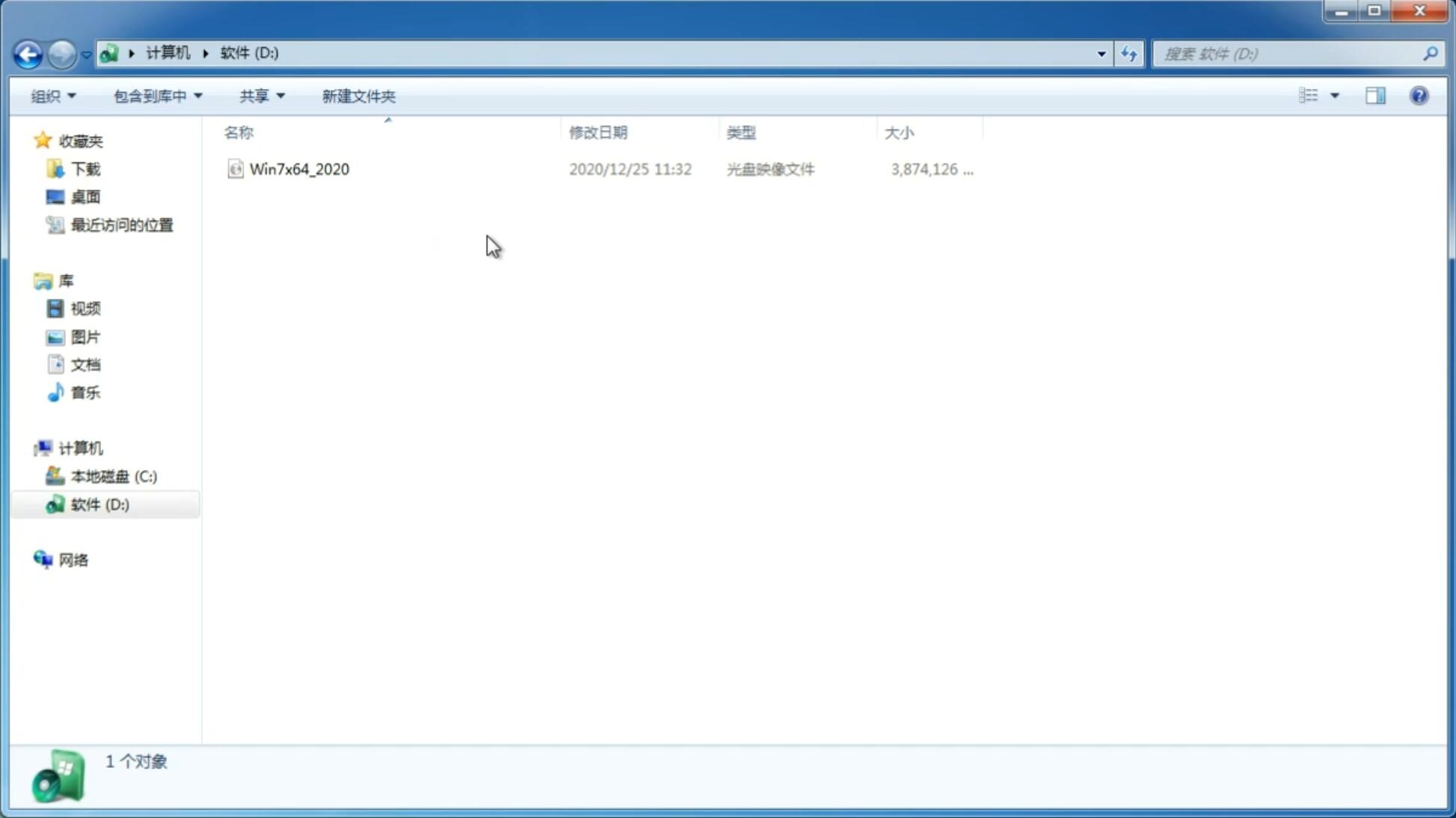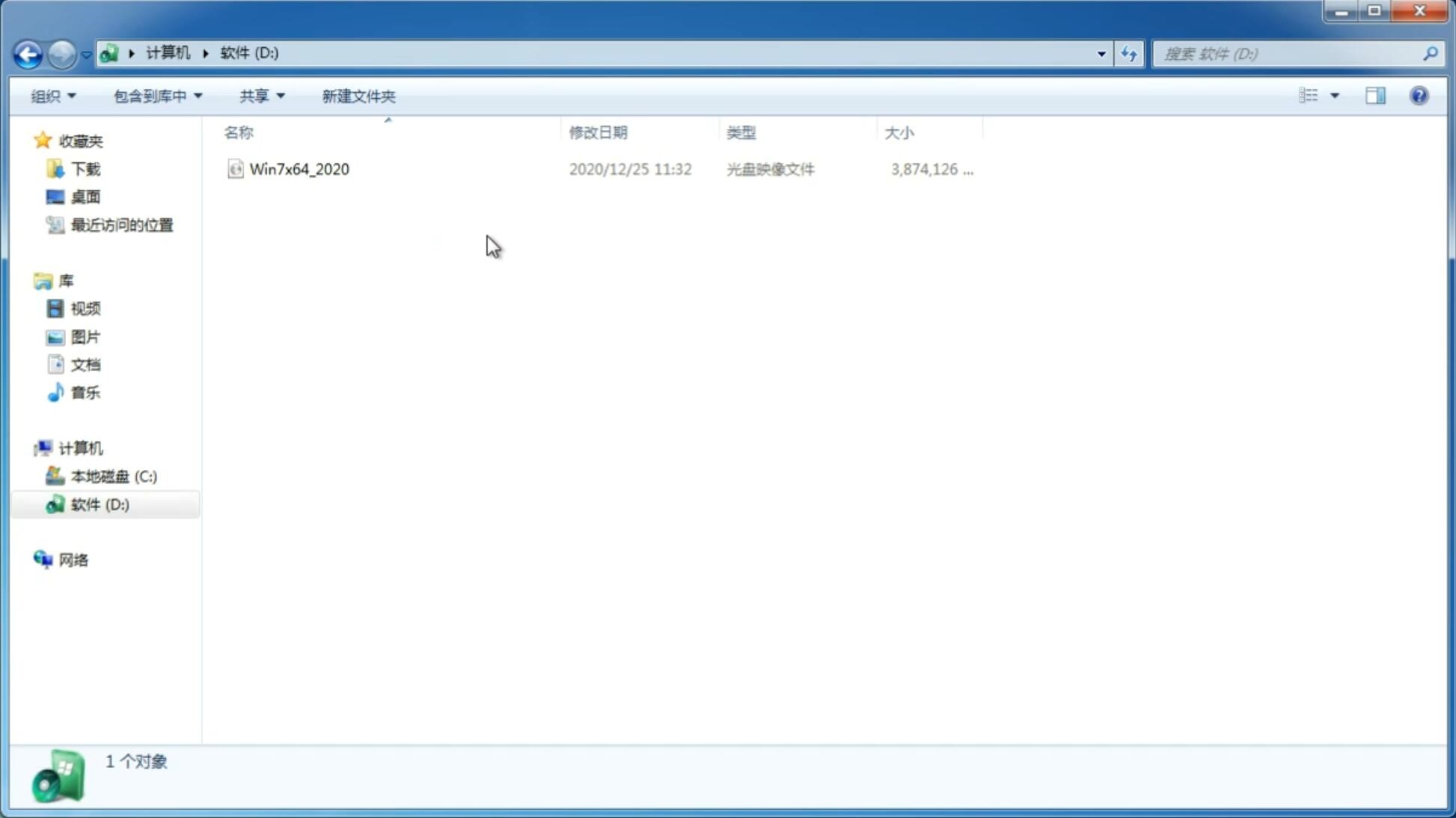u盘win10系统怎么装双系统,笔者教你u盘安装win7与win10双系统教程
更新日期:2018-05-10 10:18:09
来源:互联网
Windows10系统很受用户喜爱,但一些用户也很喜欢win7系统,对于既不想删除win7,又想安装windows10系统的用户,安装双系统是不错的选择,那么u盘win10系统怎么装双系统?下面笔者教你u盘安装win7与win10双系统教程,感兴趣的朋友可过来学习一下哦!

1、首先,我们必须下载好windows10
2、然后我们需要刻录一个U盘启动盘
3、然后我们重启电脑,进入BIOS,设置U盘启动,我的电脑是联想G400,设置方法就是如图示,按F6,将U盘移到最上面就可以了。
4、设置好BIOS启动项以后,我们保存退出,重启电脑,进入安装windows10的流程。

5、在电脑读取到U盘信息以后,会出现如图界面,我们点击下一步。#f#

6、然后我们点击“现在安装”,进入安装windows10。这里的界面和windows8的安装界面很是相识。

7、进入安装windows10的安装许可条款,我们在左侧打上勾,然后点击下一步,这里必须打勾,不打勾,没办法进行下一步。

8、然后进入“你想执行那种类型的安装”,我们一般都是选择自定义安装。

9、然后选择你需要安装在那个分区,这里的分区大小建议在40G以上,当然分区越大越好。
注意:这里不要选择你原来的windows7的系统盘,那样的话,会导致你的windows7系统被破坏。

10、进入安装界面,静静的等待10-20分钟。

11、安装完后,电脑会重启。重启之后,安装一些设备,之后又会重启一次,重启之后,进入选择上网信息界面,我们可以选择你知道的网络,输入密码。当然你也可以直接点击“跳过步骤”。

12、然后进入快捷设置,这里可以选择“使用快捷设置”,要是你需要自己设置的话,你也可以选择“自定义”。

13、之后进入账户信息的设置,输入你的微软账号,点击下一步。这里有可能会有一些验证信息,输入相应的验证信息就OK了。

14、设置好账户后,进入安装应用界面,我们在这里只需要等待就好了,这个过程大概5-10分钟左右就好了。

15、应用安装完毕之后,我们的系统就安装完成啦。

以上就是u盘安装win7与win10双系统教程介绍了,希望对大家有所帮助
-
小工具误删了 Win7系统下快速还原win7桌面的小工具的措施 14-11-10
-
win7 64位纯净版系统如何恢复已经删除的便笺提示 15-01-07
-
如何使用纯净版win7 32位系统里面的内存诊断工具 15-03-11
-
win7纯净版32位系统如何禁止陌生人在电脑上安装软件 15-04-02
-
深度技术windows7系统中清除DNS缓存的妙方 15-05-13
-
win7系统主机显卡怎么查看是单显卡还是双显卡 17-06-07
-
电脑开机成功声音消失 风林火山系统如何应对 15-05-26
-
深度技术win7 64位系统无法更新提示错误代码80246007怎么办 15-06-29
-
中关村win7系统中如何体验一键还原系统 15-06-10
-
中关村win7用步骤记录器帮助系统还原 15-06-06