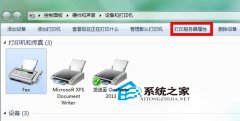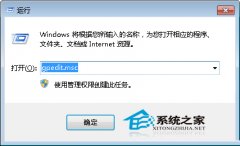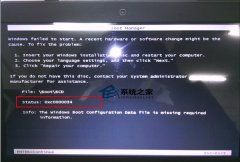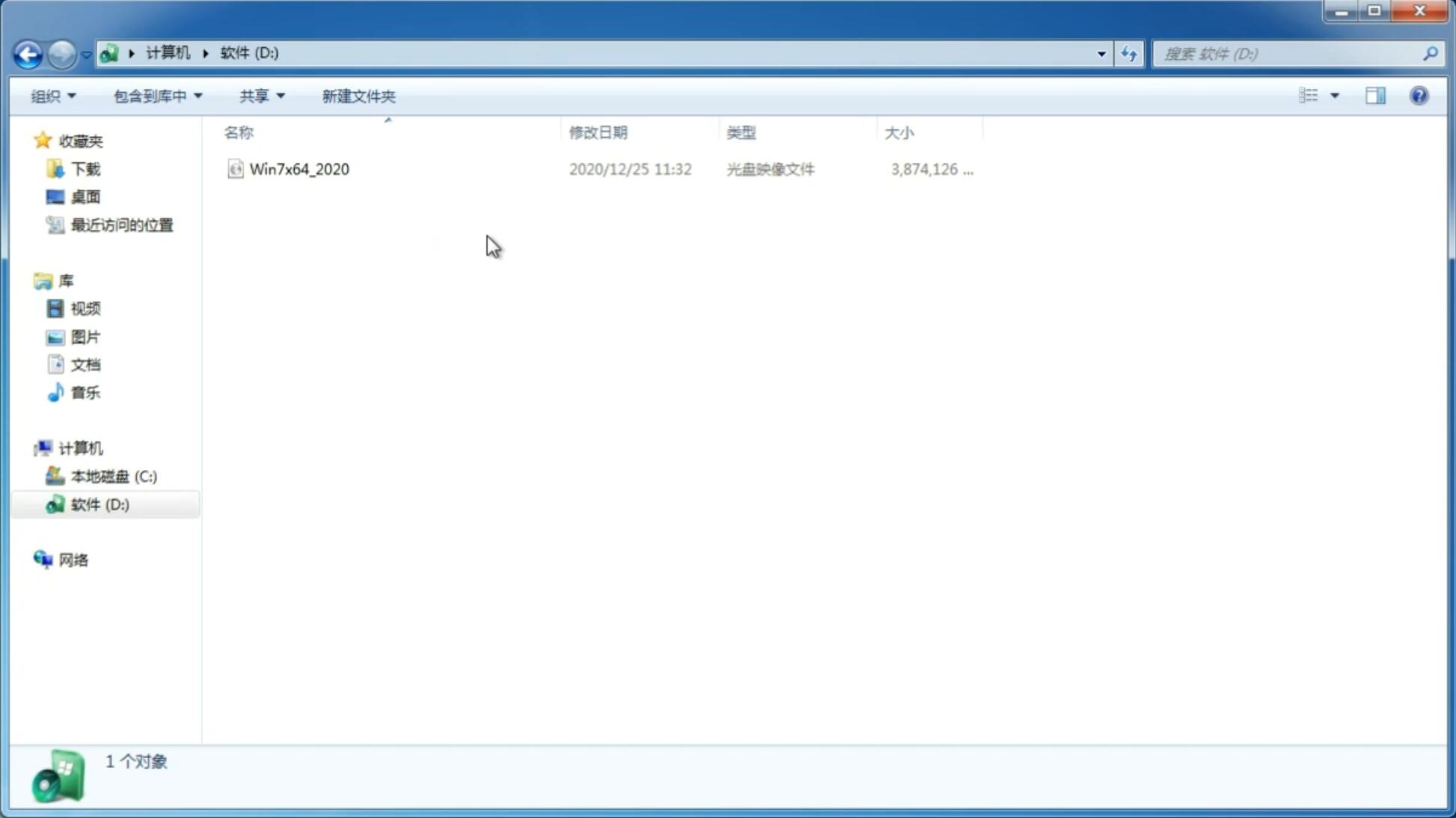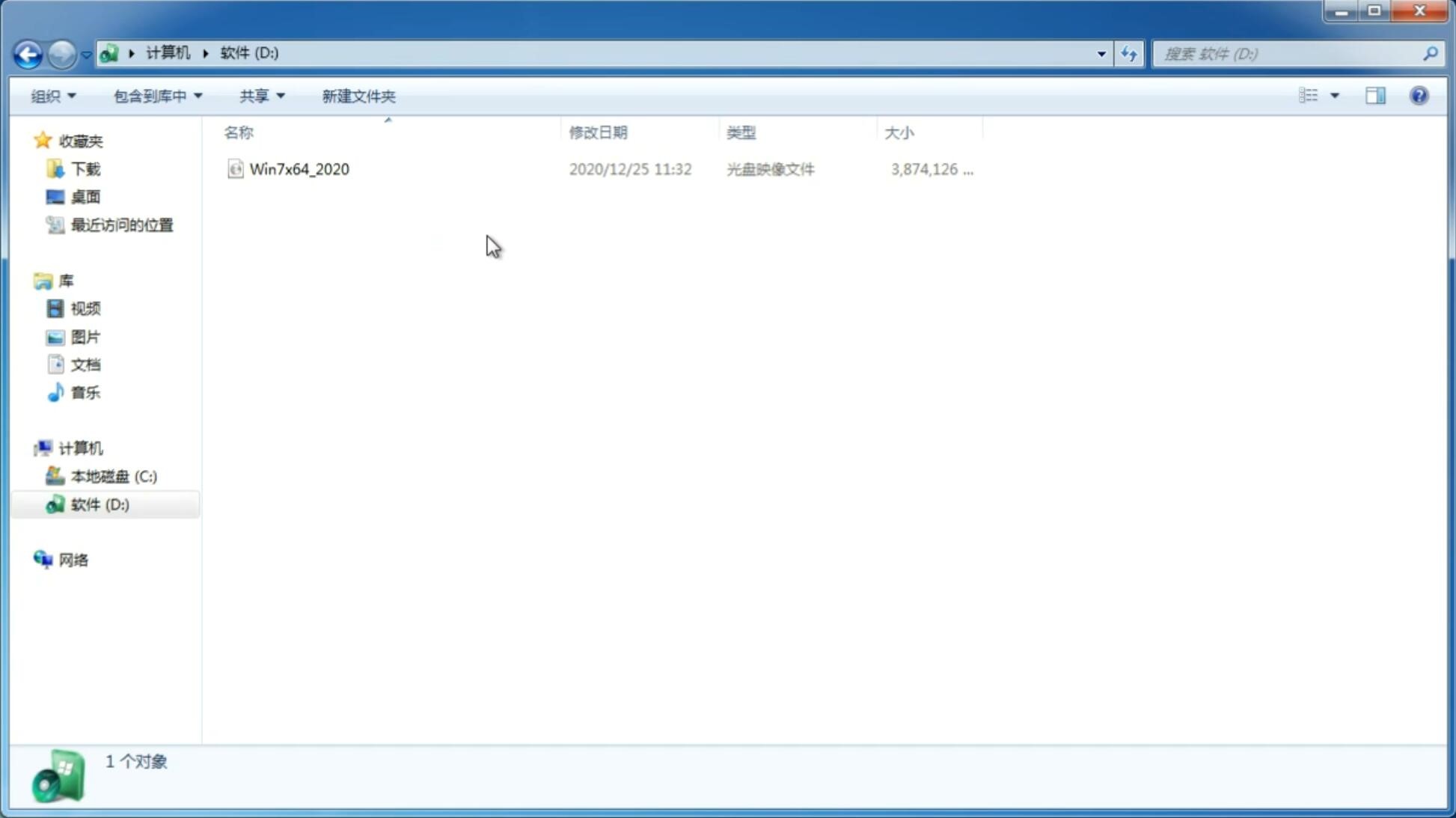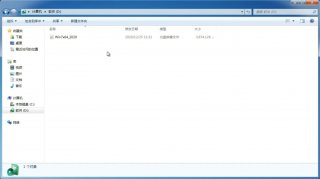u盘win7装win10双系统的详细安装方法
更新日期:2018-05-10 10:26:45
来源:互联网
win10系统推出了很长时间,现兼容性稳定性均很好,很受用户的喜爱,但有一些用户又舍不得好用的win7系统。此时装双系统就是最好的选择。可使用小白一键重装,在win7下装win10双系统,过程简单,方便快捷。下面小编介绍u盘win7装win10双系统的详细安装方法。

第一步:在安装双系统之前,需要使用小白制作一个装有win10系统的U盘启动盘
①插入U盘,然后打开小白,选择U盘启动选项卡,进入U盘模式。
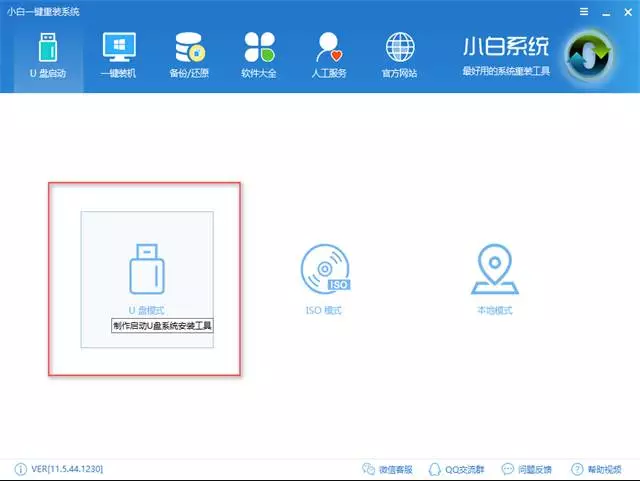
②进入U盘模式后,选中插入的U盘,点击一键制作U盘,然后选择从双启动。制作PE需要格式化U盘内容,所以提前备份U盘数据,
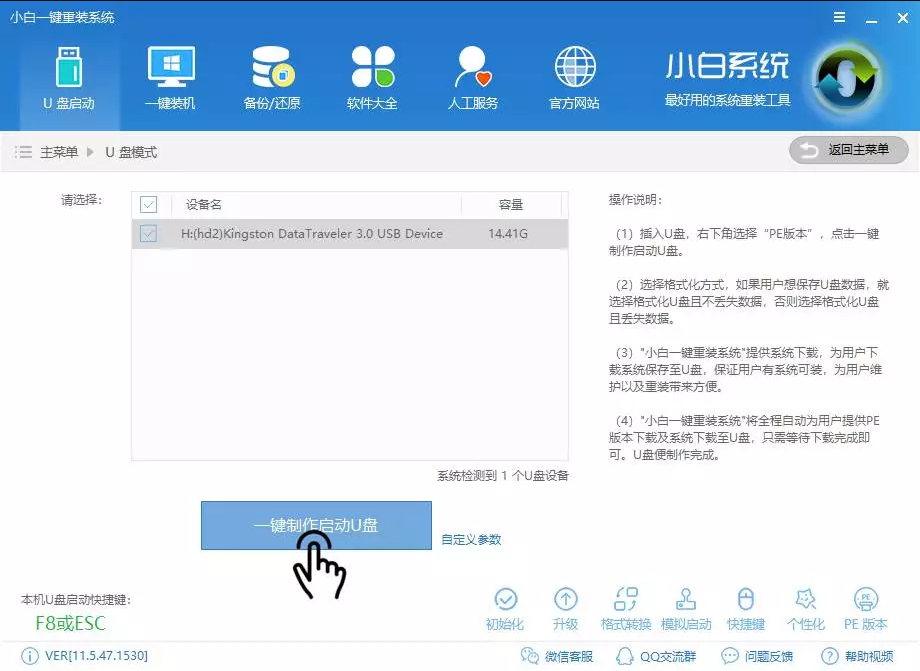
③选择需要安装的系统,点击下载系统且制作U盘。小白就会帮我们下载选择的系统,并进行U盘启动盘的制作,我们只需要等待一段时间就可以了。
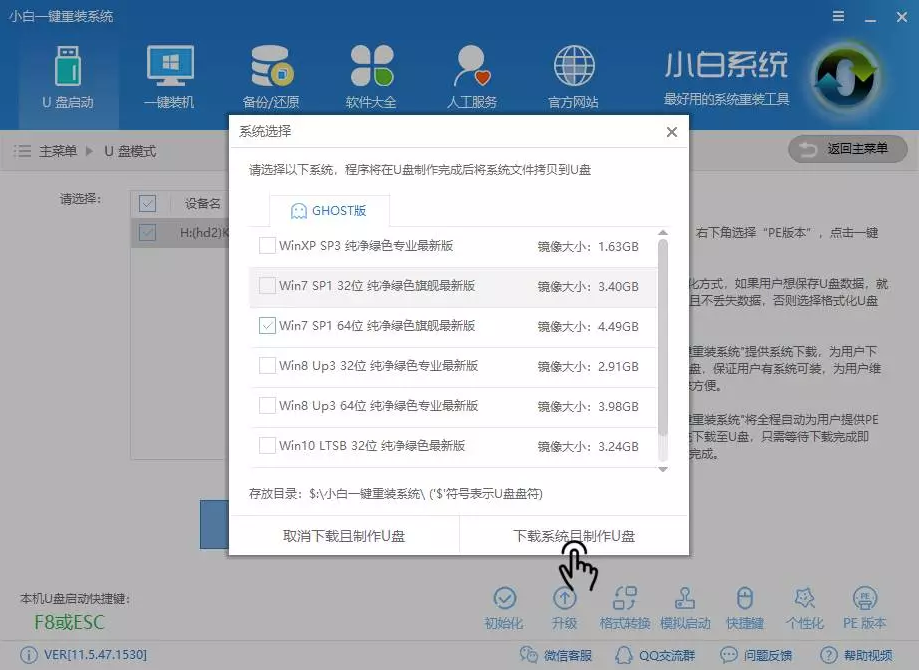
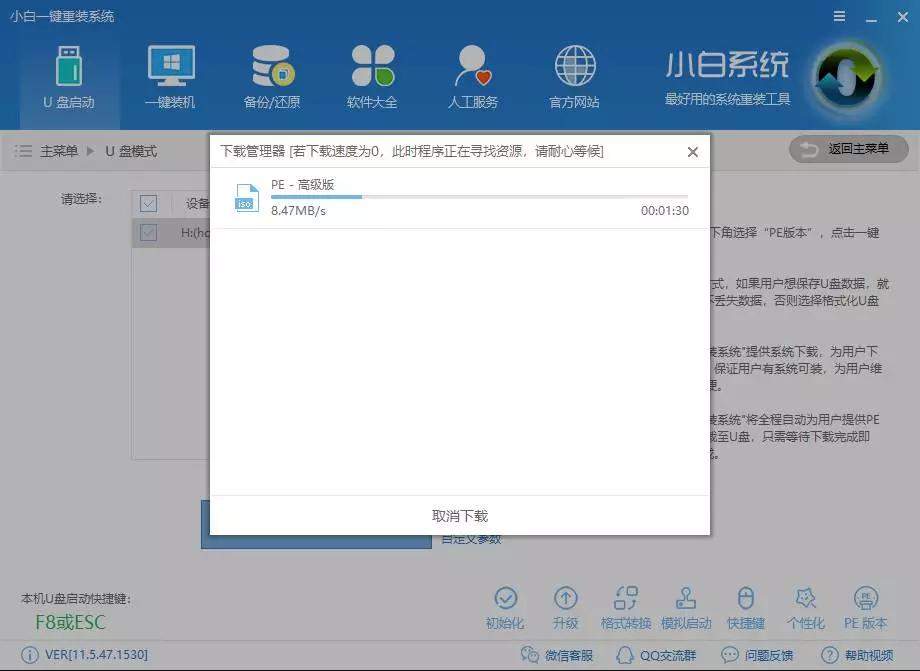
第二步:为win10准备一个分区。win10系统至少要留有40G的内存,任何满足这个条件的分区都可以。不过最好制作一个单独的分区,这样一来若是想要卸载win10,直接格式化分区就可以了。具体步骤如下:
①右键点击计算机,选中管理选项,进入“计算机管理选项”。
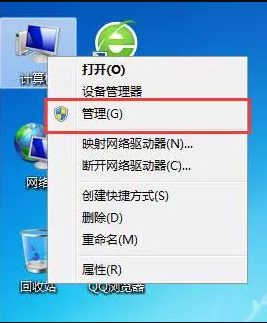
②来到磁盘管理选项,找一个剩余空间较大的分区,这里小编选择的是D盘,右键单击选择“压缩卷”。
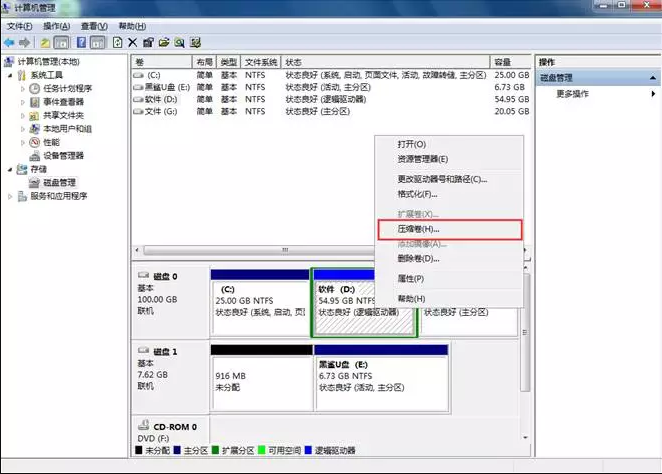
③在压缩卷中,输入压缩的空间量,安装win10系统最好不要少于40G,也就是40960MB,小白在这里选择压缩的空间量是50000MB。
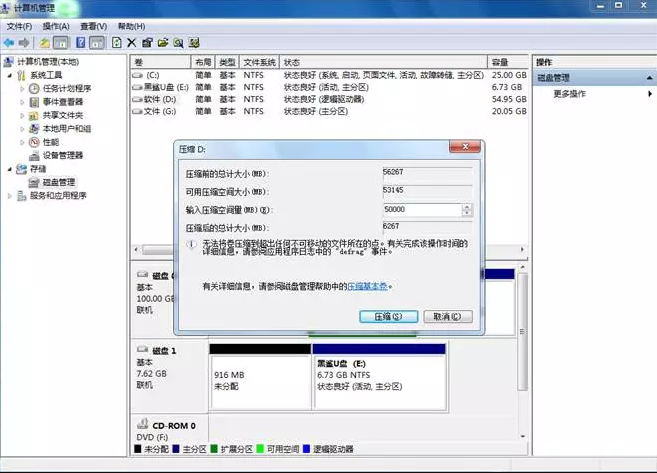
④压缩完成后,会出现一个新的分区,我们右键选择新建简单卷,然后一直下一步。这样一来就多了一个新加卷了。
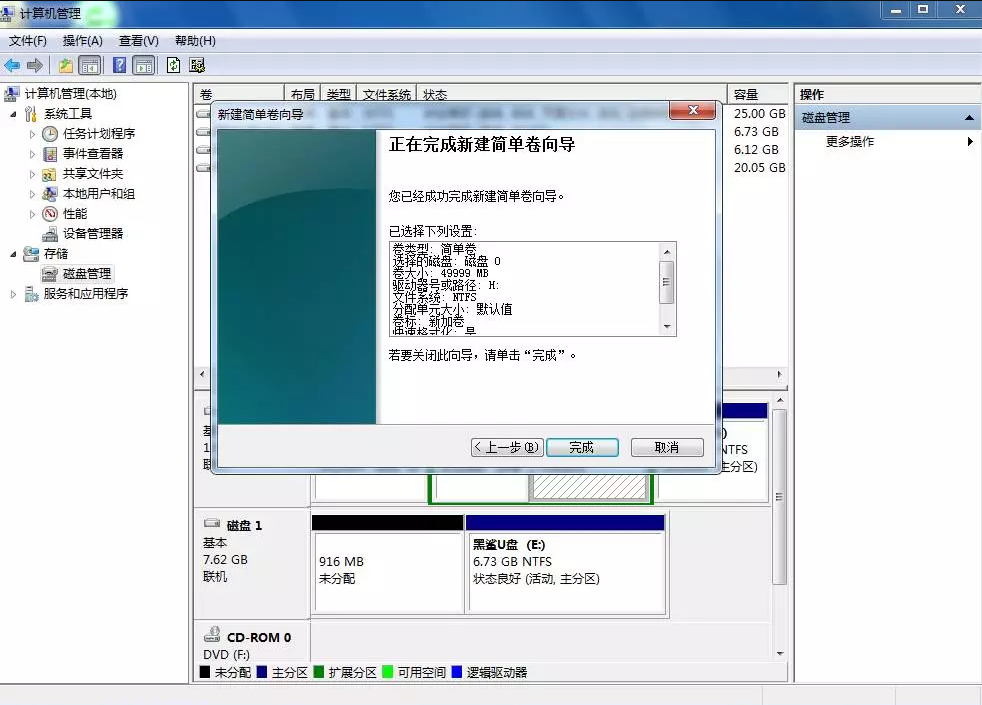
第三步:插入刚刚制作的启动U盘,通过U盘启动快捷键,进入小白U盘制作维护工具。如果不知道U盘启动快捷键是什么的话,可以通过小白查看。也可以百度你的电脑型号+Bios设置U盘启动
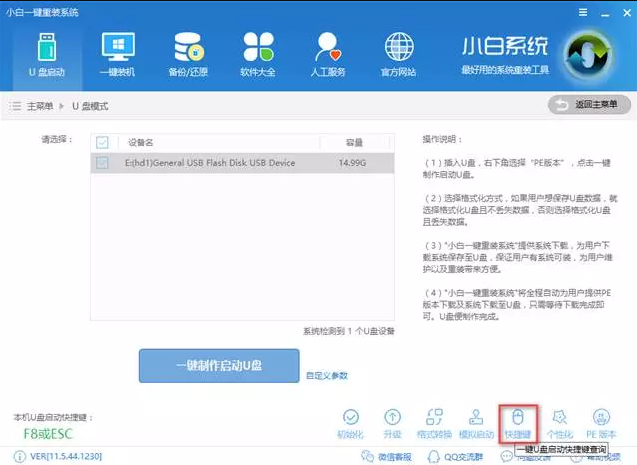
第四步:选择[02]Windows ws 8PE/RamOS(新机型),进入小白U盘制作维护工具。选择我们刚刚压缩的新加卷,点击安装系统,小白就会自动帮我们把win10系统安装到新加卷中。
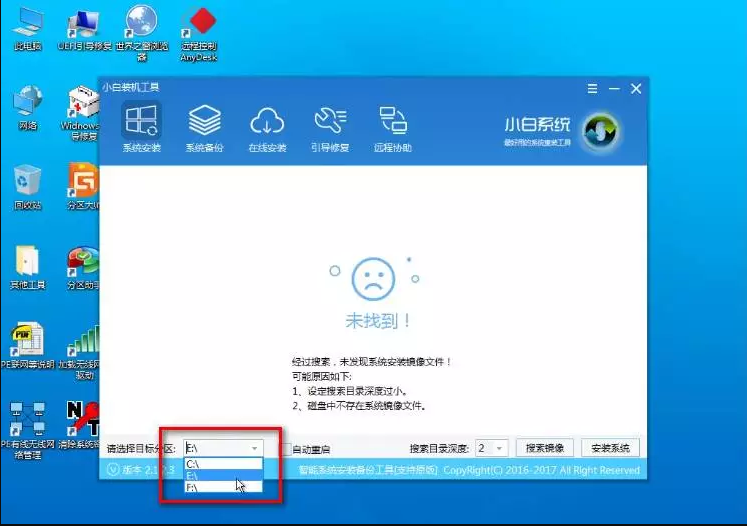
提醒:系统安装后,千万不要选择自动重启选项!在安装完win10之后,我们还需要进行引导修复,所以千万不要设置自动重启!安装过程中不能断电,防止系统安装失败!
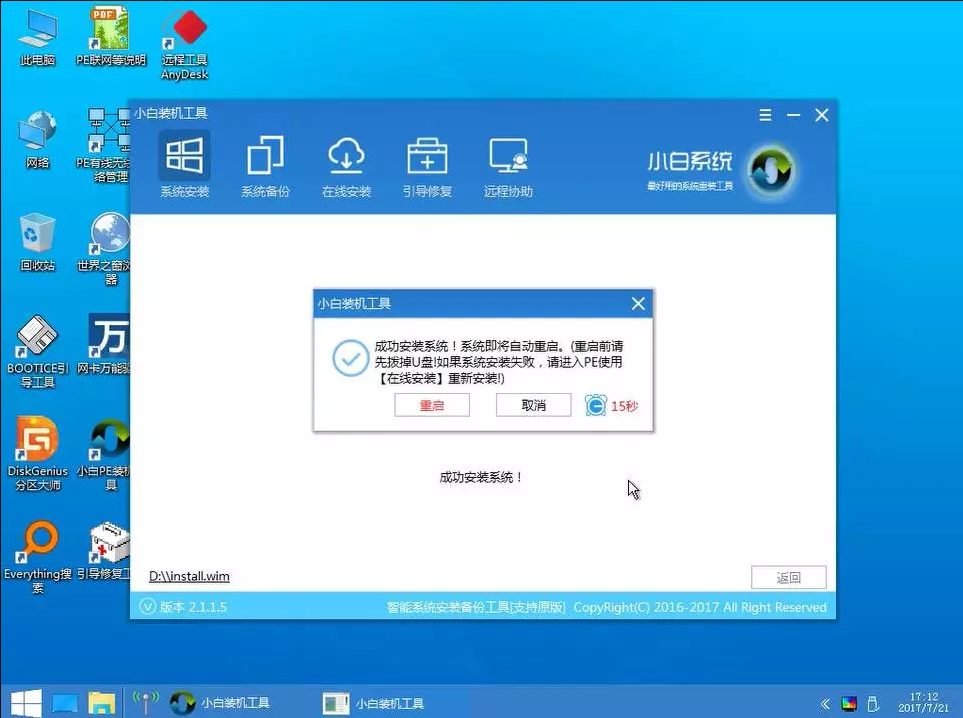
点击取消,关掉工具
第五步:打开桌面的Windnows引导修复,选择引导分区C,点击开始修复。修复成功后,拔出U盘,重启电脑,查看双系统是否安装成功。
我们在进入PE界面找到Windows引导修复,双击打开。
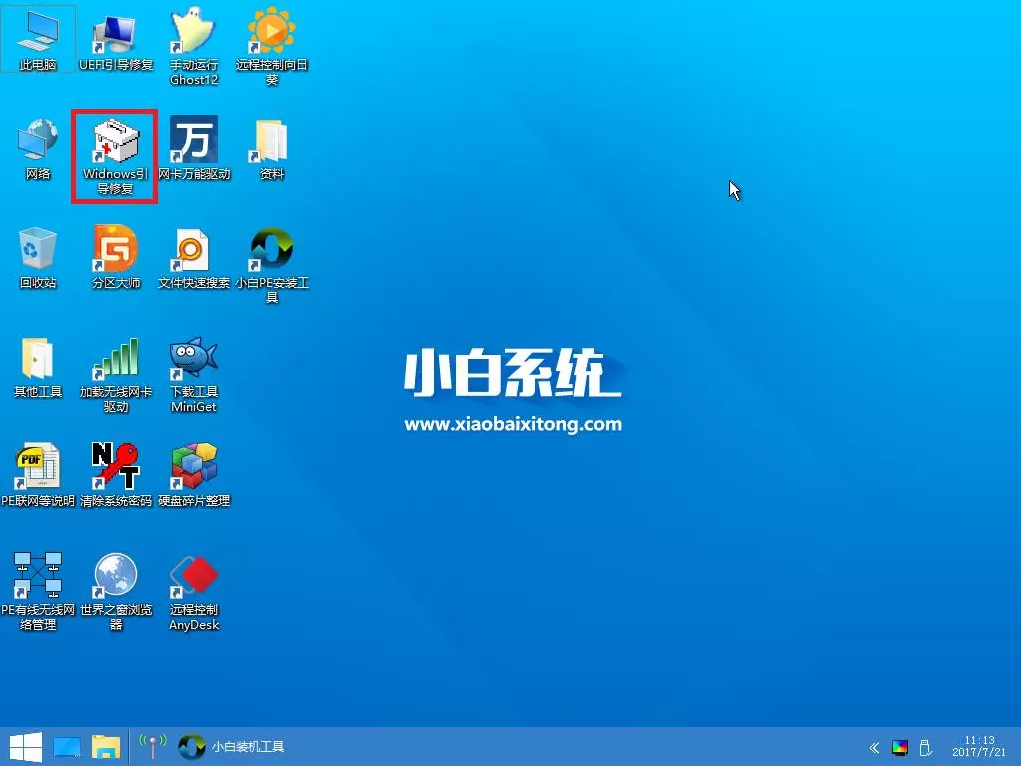
打开之后出现一个选择需要修复的引导分区,选择点击C盘
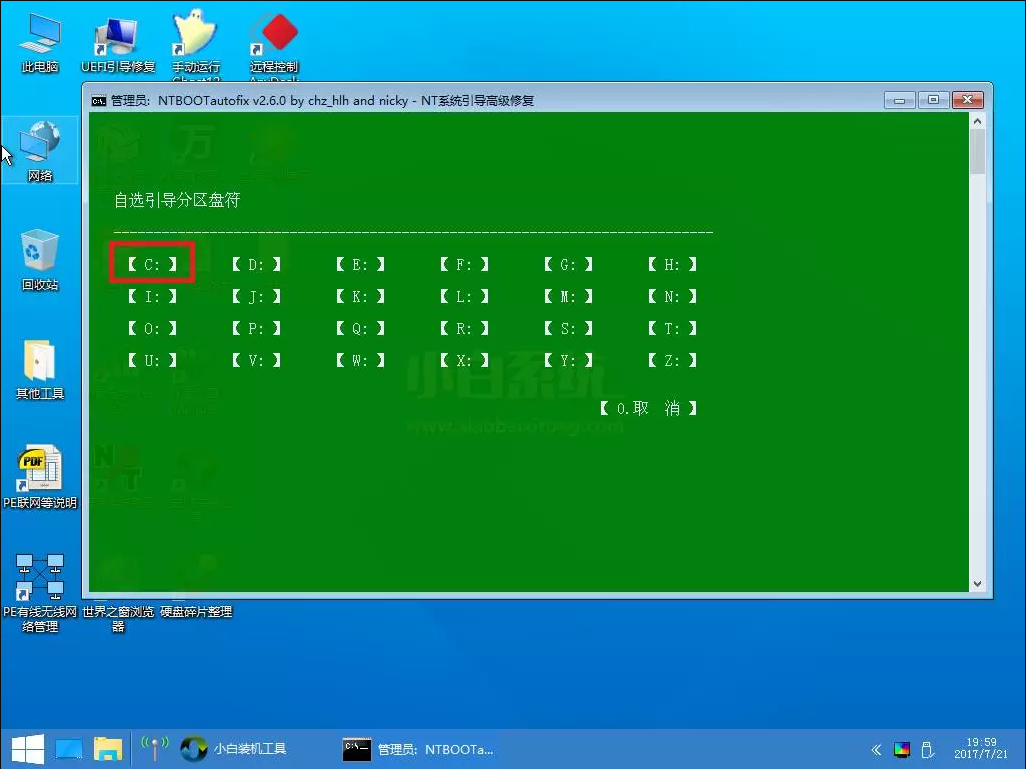
在进入之后我们可以看到一个绿色界面,在界面中我们可以看到有个【开始修复】

我们点击或者按数字1进行修复,然后进入修复,稍微等待一下。
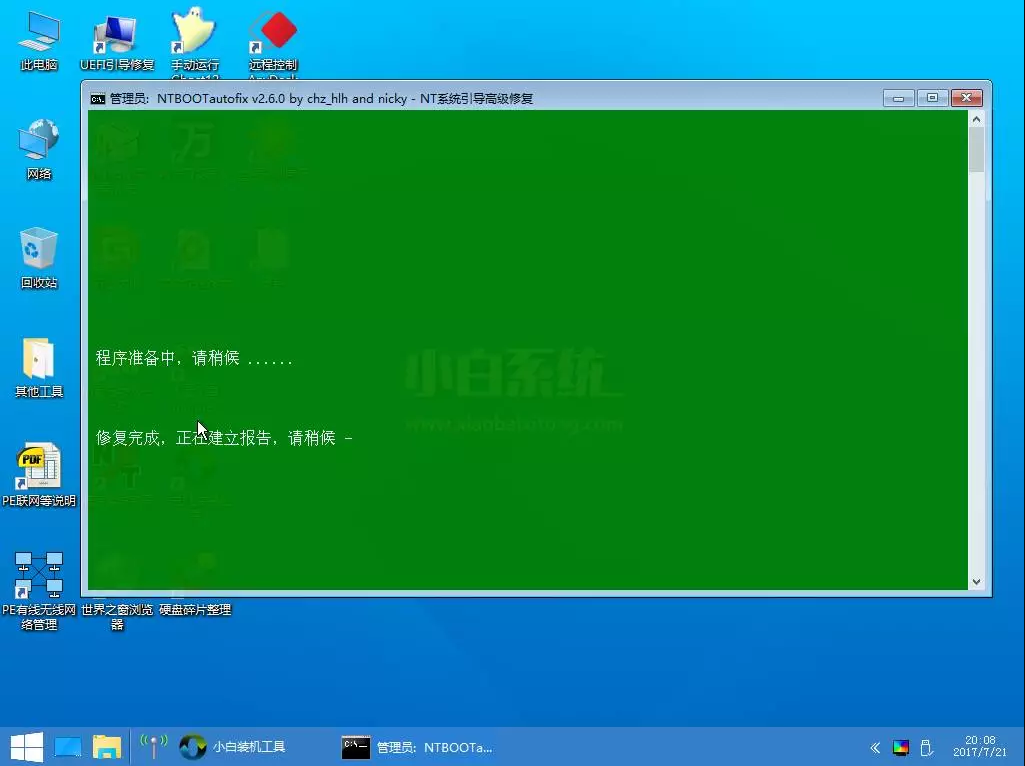
接着它会弹出提示修复已成功,点击【退出】或者按数字2退出,重新开机即可

至此win7、win10双系统安装完成,u盘win7装win10双系统的详细安装方法介绍了,大家可参照以上的详细步骤进行安装操作。
-
教大家如何增加windows7系统纯净版的C盘内存空间 15-02-26
-
cookies是什么 教你在win7纯净版中如何清除cookies 15-04-03
-
番茄花园win7系统电脑解决处理双击文件时打开属性窗口问题 15-06-23
-
深度技术win7系统为何重启后连接网络共享的打印机显示脱机 15-06-24
-
高手教你如何一招学会在win7雨林木风系统中制作驱动器 15-06-17
-
教你如何利用Xml格式来保存win7番茄花园日志的方法 15-06-22
-
深度技术win7系统三招让电脑QQ自动隐藏 15-06-08
-
如何才能给win7雨林木风系统打造安全个性化的优化 15-06-06
-
为何win7会没声音 深度技术会如何处理解决 15-06-02
-
系统之家win7电脑里面指定的杀毒软件包括哪些 15-06-01