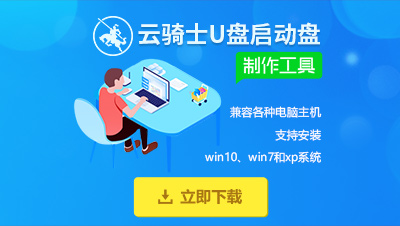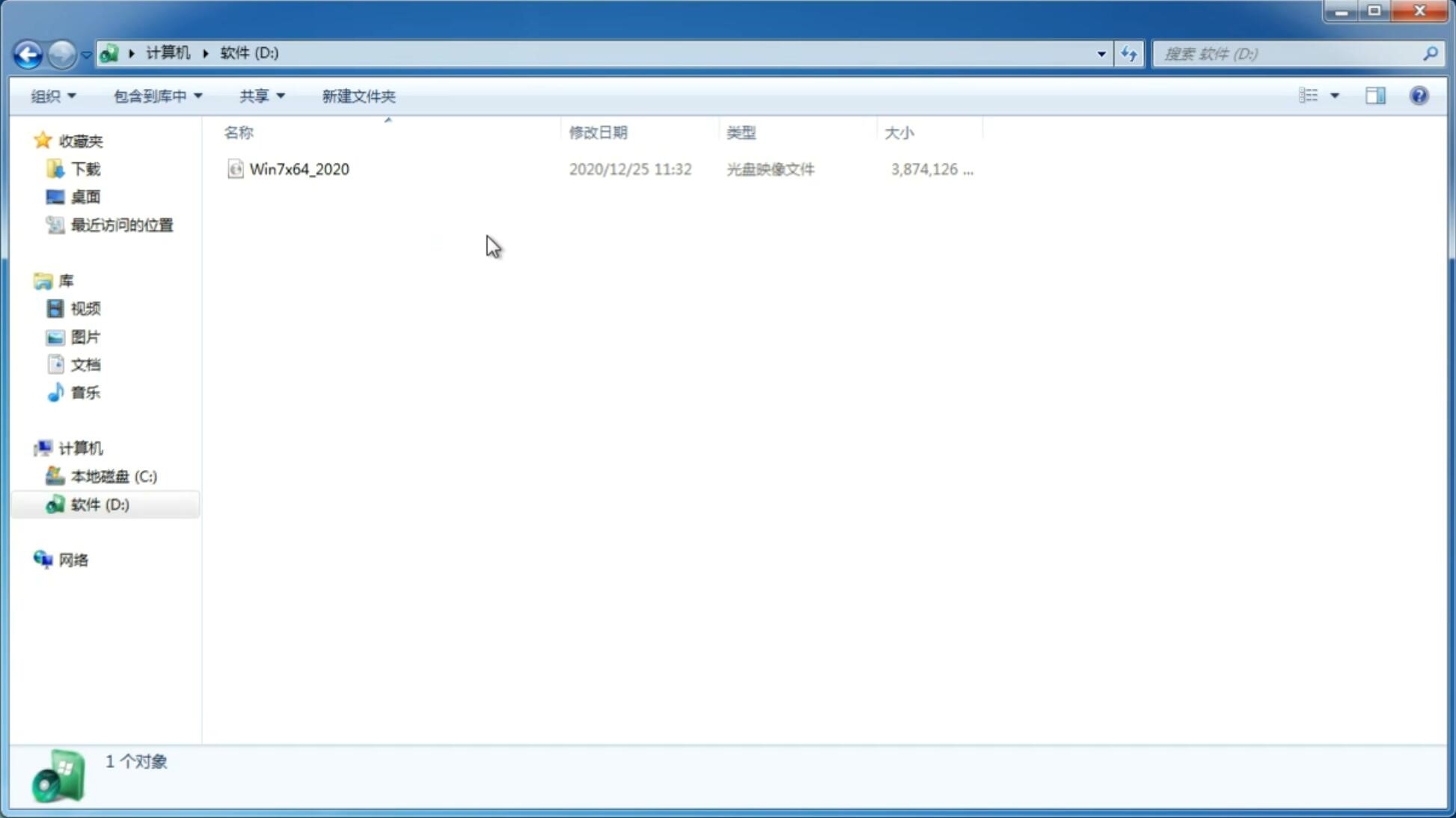使用软件一键重装电脑教程
- 系统详情
- 下载地址
- 相关教程
- 相关下载
- 下载说明
电脑不论是工作中还是生活中都不可或缺,大家能通过电脑浏览信息、听歌看电影等等。而在使用过程中会出现电脑系统崩溃的问题,这时就需要重装系统了,可是很多人都不会安装系统,接下来我为大家介绍一下重装系统的教程吧。
重装电脑教程步骤阅读
1、首先到官网下载云骑士软件。
2、然后打开点击软件上方的一键装机。
3、选择最左边的系统重装。
4、云骑士会优先检测本地环境,检测完成后点击下一步。
5、然后我们进入选择系统,在这选择微软官方原版。
6、再选择WIN764位系统。
7、在弹出的下拉菜单中选择旗舰版。
8、在弹出完成提示框,点击安装系统。
9、安装成功以后,系统会自动重启进入win7界面。
重装电脑教程操作步骤
01 首先到官网下载云骑士一键重装系统软件。

02 然后打开云骑士装机大师,打开云骑士装机大师后点击软件上方的一键装机。

03 选择最左边的系统重装。

04 云骑士会优先检测本地环境是否符合装机条件 ,检测完成后点击下一步。

05 然后我们进入选择系统 ,在这选择微软官方原版。

06 再选择WIN7 64位系统。

07 在弹出的下拉菜单中选择旗舰版。

08 接着在资料备份资料里可以根据自己的实际需求进行选择,因为重装以后C盘文件会丢失,所以有重要的资料文件务必要备份,选择完成后点击下一步。

09 在弹出完成提示框,点击安装系统,在这里下载的系统文件较大大家耐心等待。

10 从这里开始用户就不用再进行操作了,云骑士会自动完成重装。

11 系统下载完成后云骑士将会进行第一阶段的安装。

12 完成后会自动重启进行系统重装。

13 然后会进入DOS界面。

14 云骑士装机大师会自动进入PE系统进行安装。

15 安装成功以后系统会自动重启进入win7安装界面。

16 在这里我们稍作等待系统就安装完成了。

推荐使用迅雷下载,软件下载速度更快,如果某个链接暂时不能下载请更换别的链接下载!
本站所有软件和系统均来源于互联网,若有侵犯您的版权请来信说明,本站将第一时间删除。
有任何问题、意见或建议,请联系本站E-Mail:WIN7CJB@163.COM,欢迎来信!