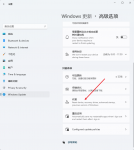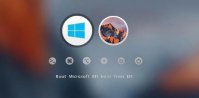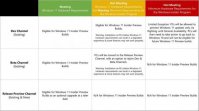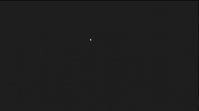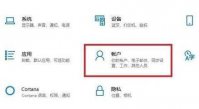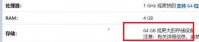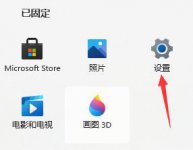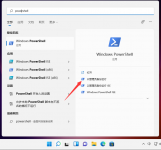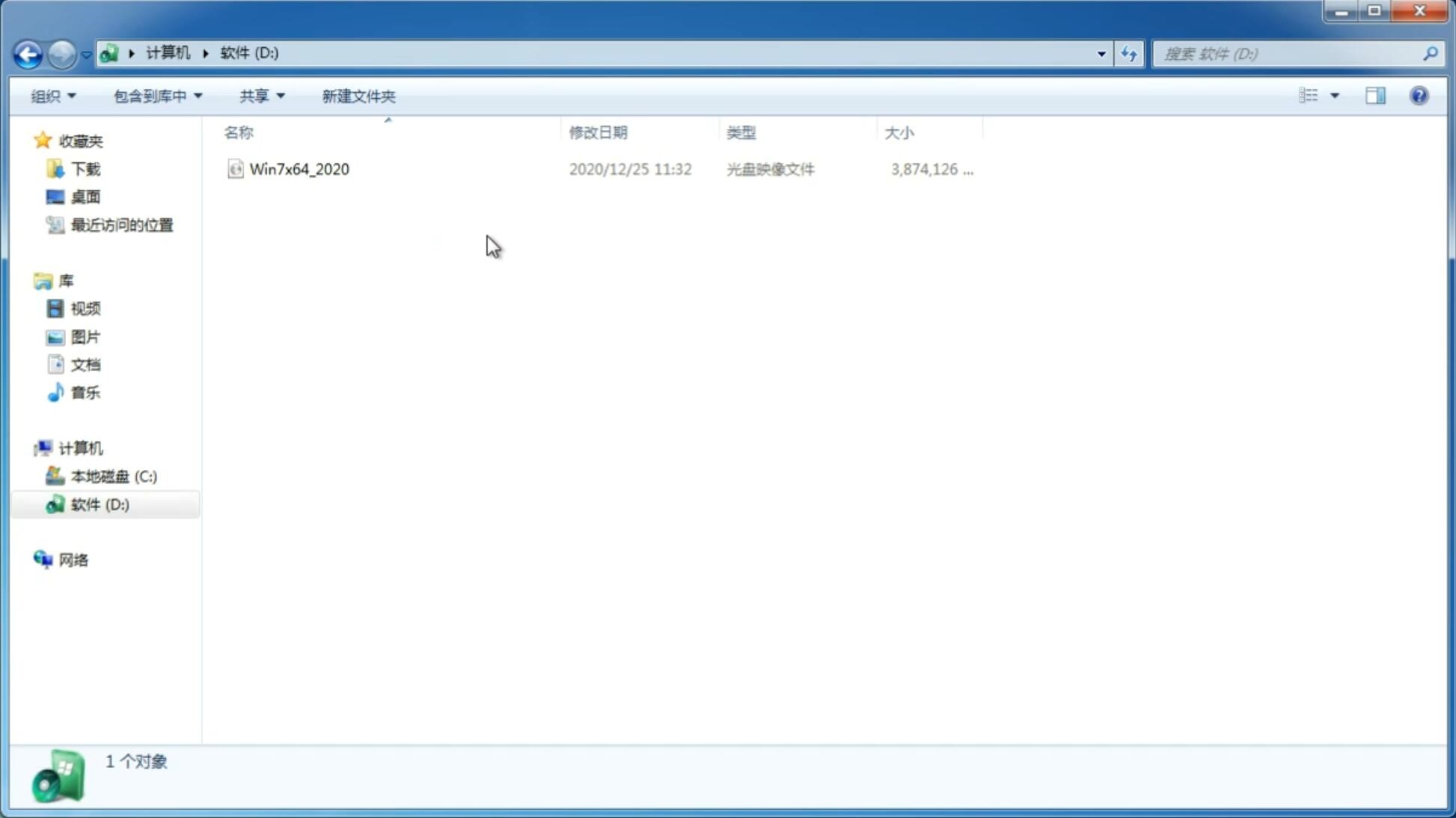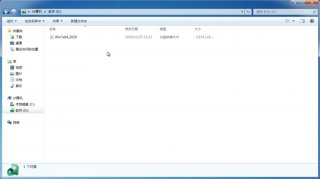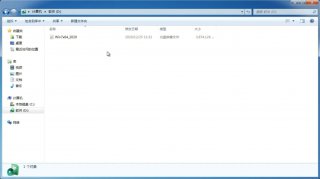Windows11专业版u盘安装教程 教你用u盘安装Win11系统
更新日期:2022-04-08 09:13:38
来源:互联网
Windows11专业版可以使用U盘来安装,推荐使用系统之家官方出品的【系统之家装机大师】,以下系统之家小编为你带来最详细的Windows11专业版u盘安装教程,让你快速学会用u盘安装Win11系统。
热门系统推荐下载:⭐⭐⭐⭐⭐
Win11 22000.434 官方正式版>>>
一、U盘启动盘制作
进入工具后,在最上方选择U盘启动,保留默认的格式,点击开始制作。
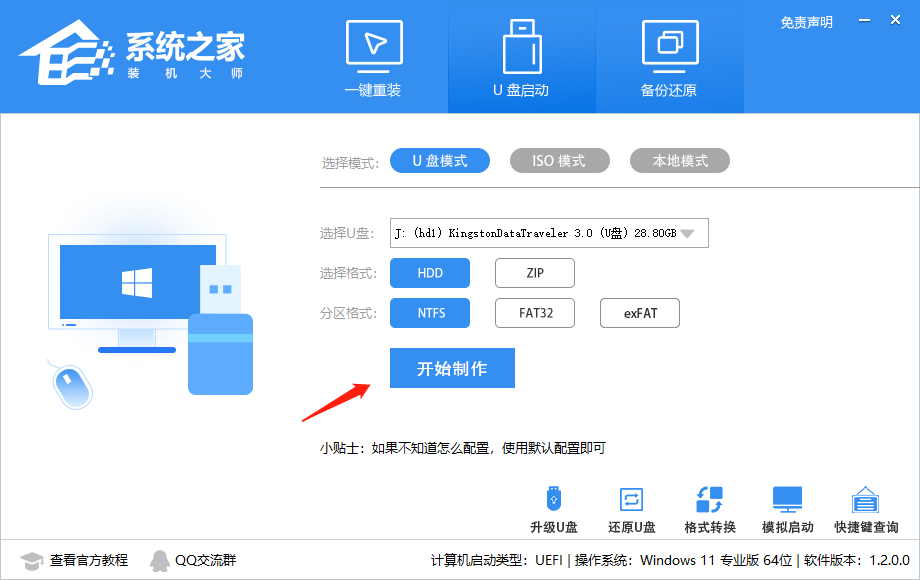
工具会自动提示是否开始制作。注意:制作工具将会清理U盘中所有的数据且不可恢复,请提前存储U盘中重要数据文件。
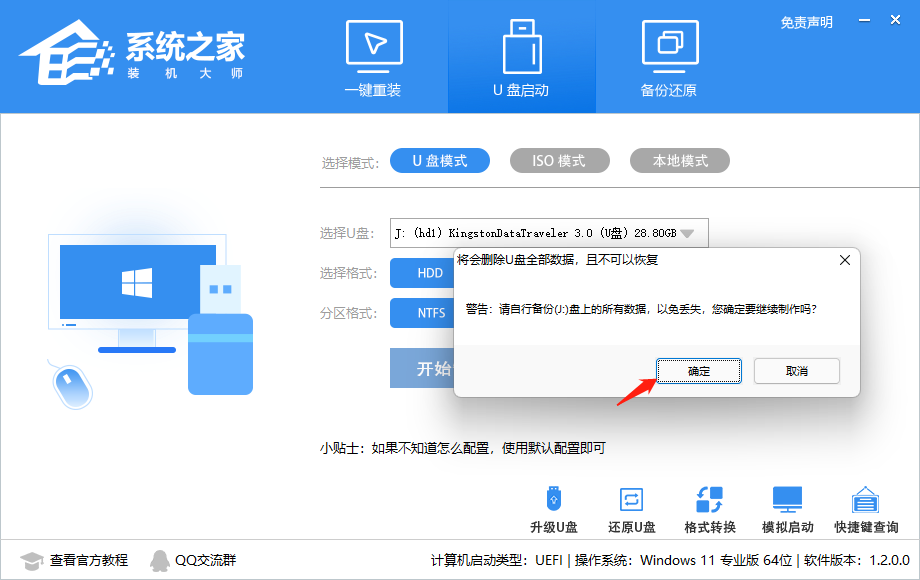
等待U盘制作完毕。
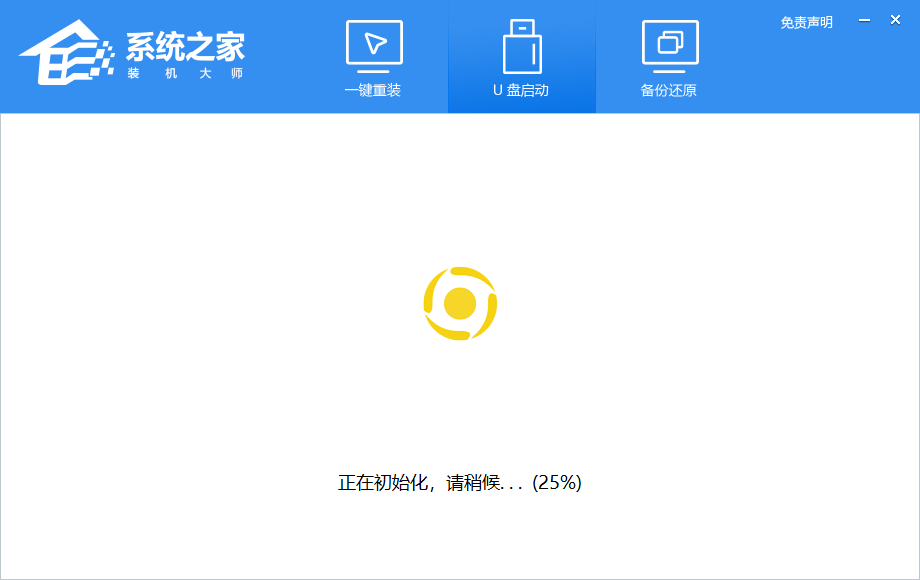
U盘制作完毕后,工具会进行提示,并且显示当前电脑的开机U盘启动快捷键。
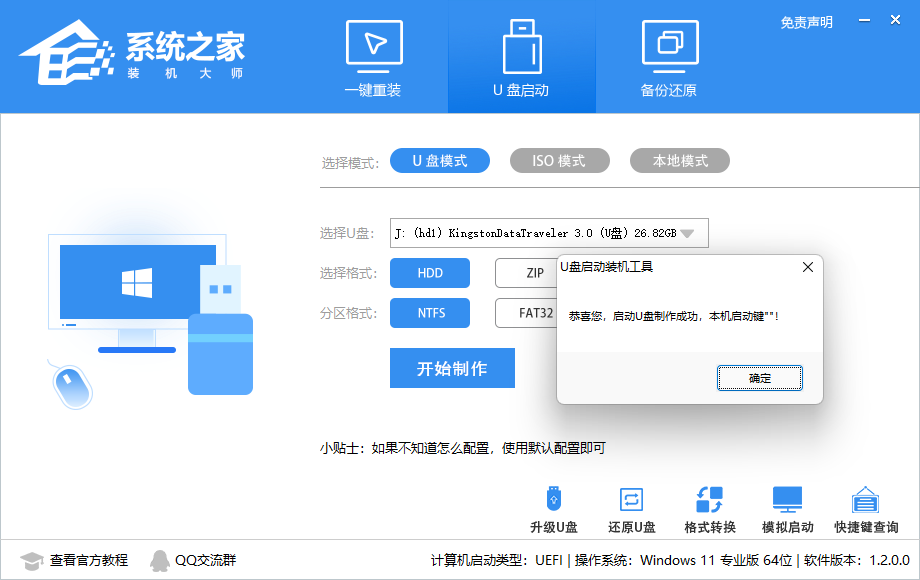
制作完毕后,需要测试当前U盘启动盘是否制作完成。需要点击 右下方模拟启动-BIOS启动。
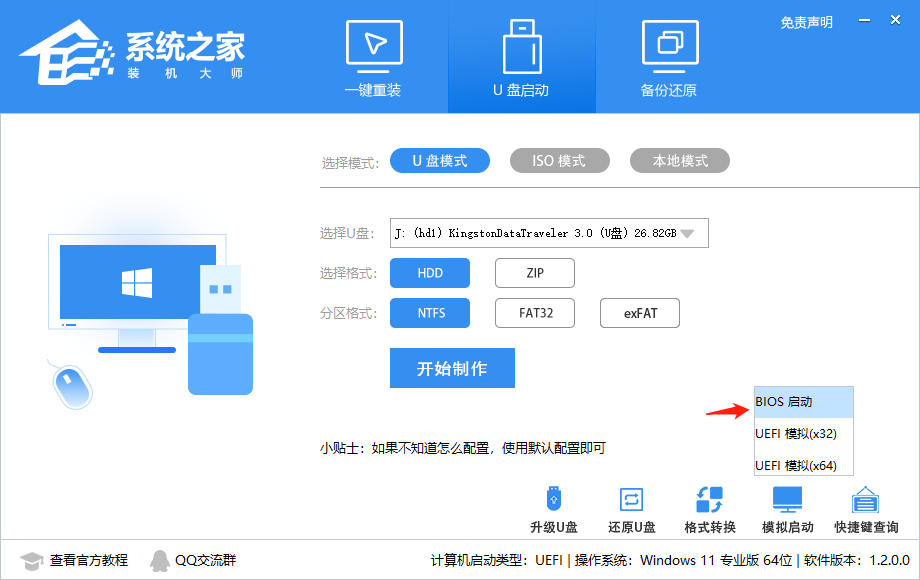
稍等片刻,成功显示此界面则为成功。
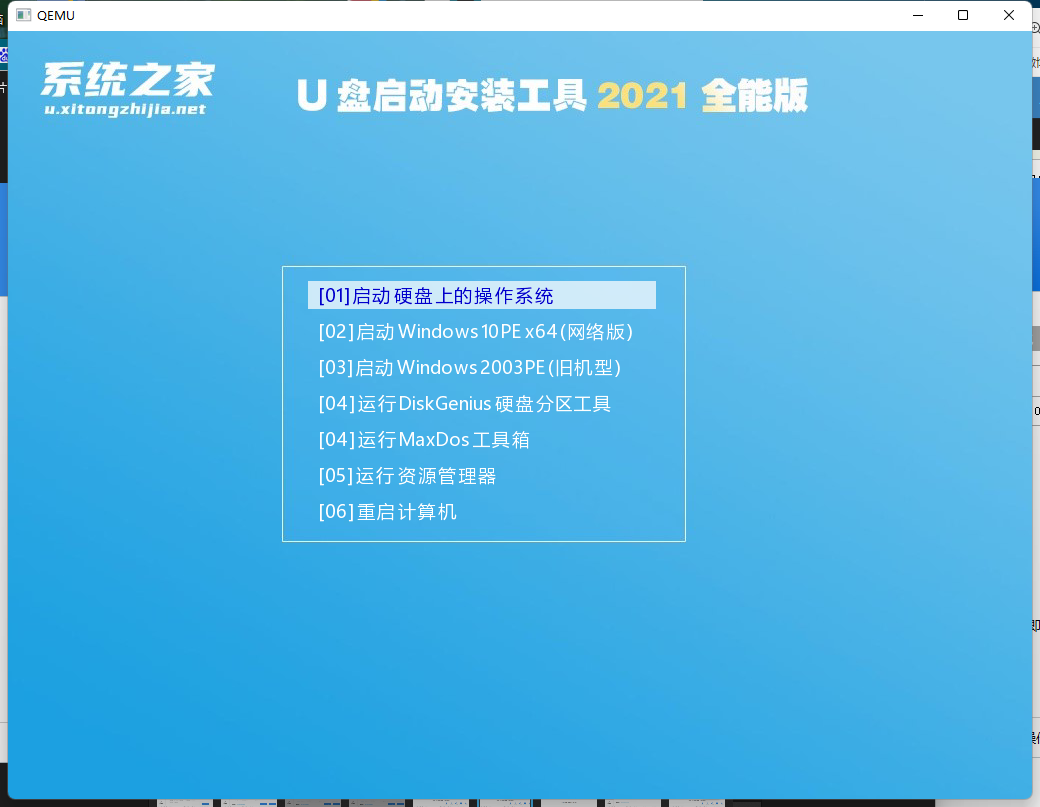
然后用户需要将下载好的系统移动到U盘中即可。
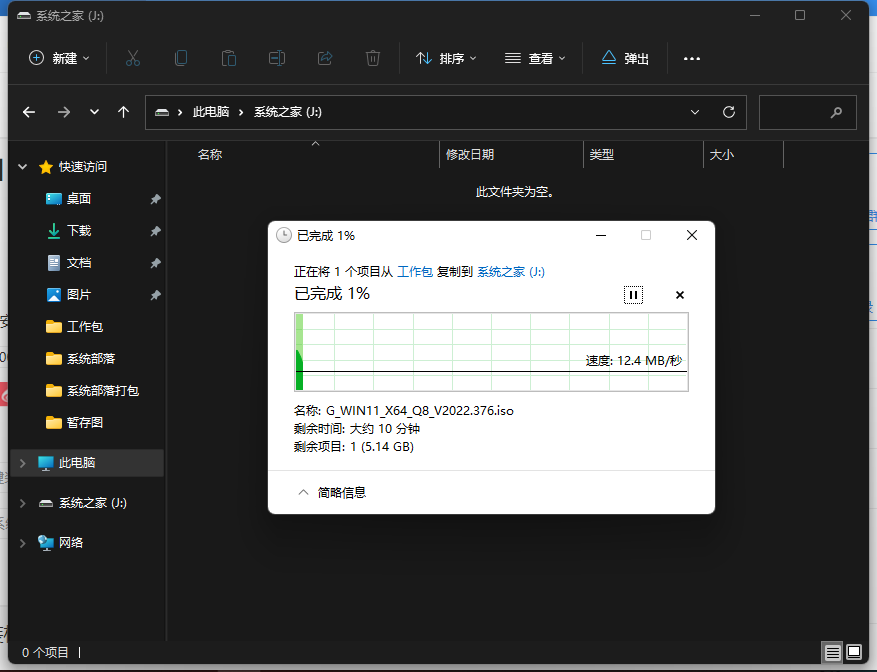
二、U盘装系统
根据刚才根据提示的快捷键,重新启动电脑键盘点击快捷键,选择U盘回车。
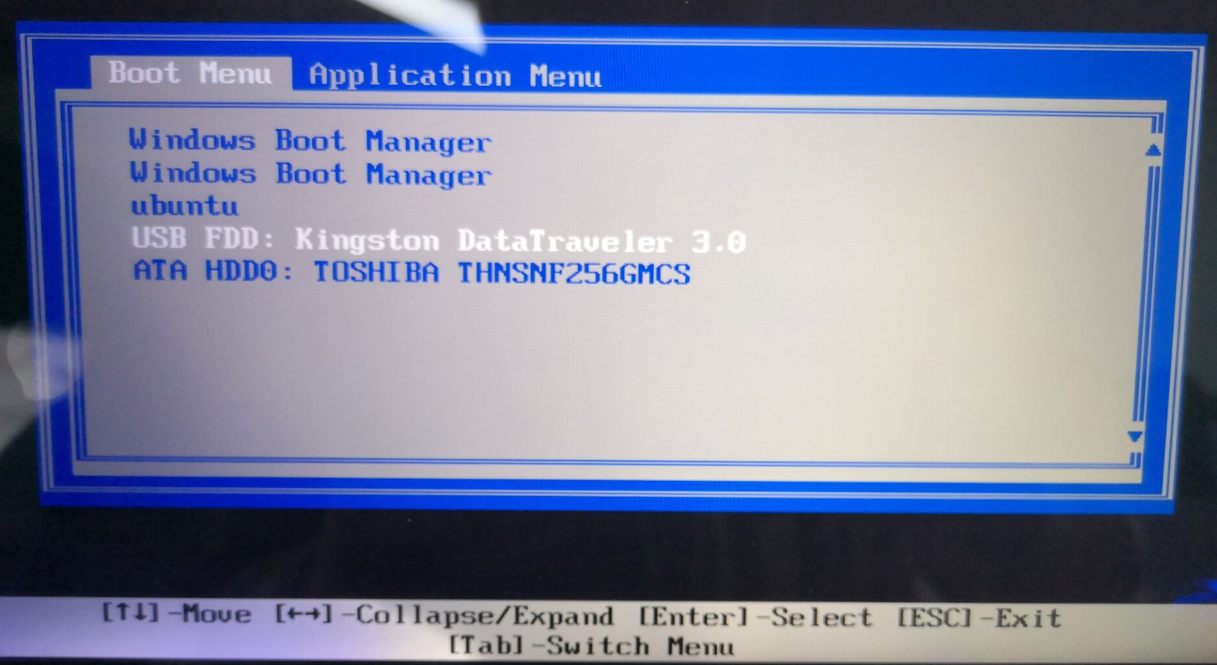
进入PE系统后,点击桌面的一键重装系统。
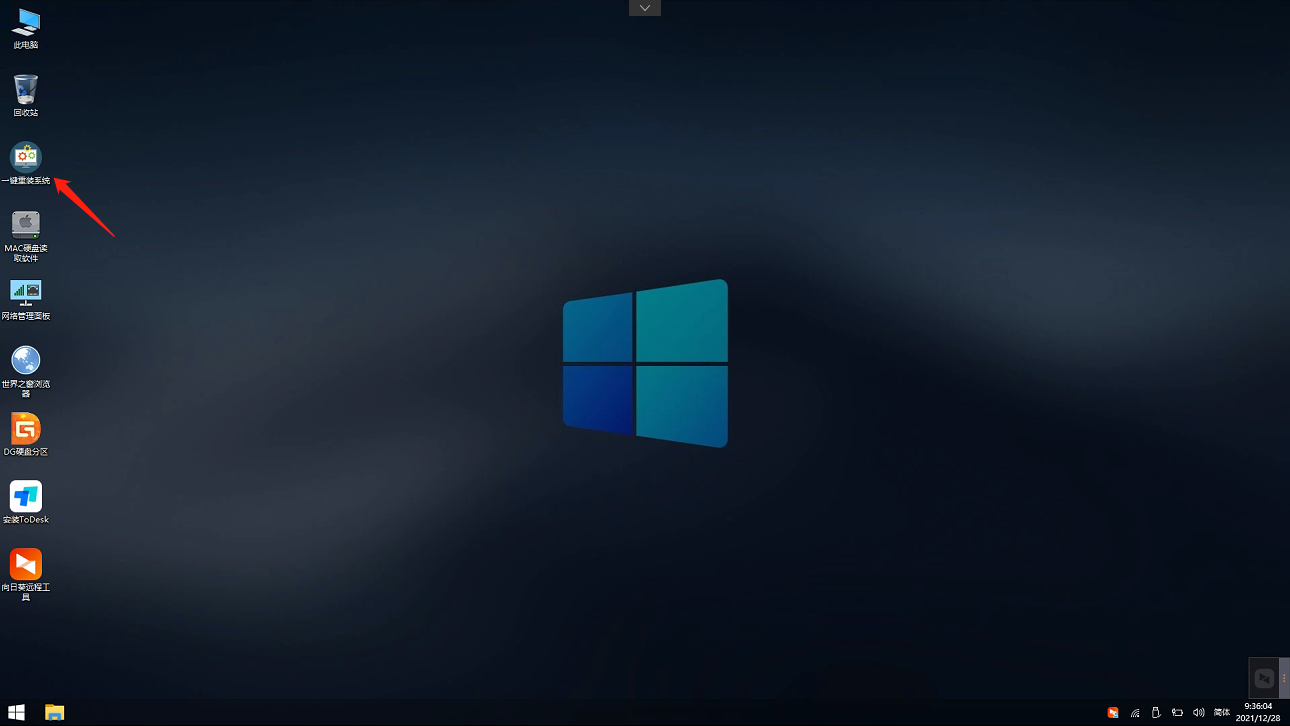
然后点击浏览,选择U盘中想要安装的系统。
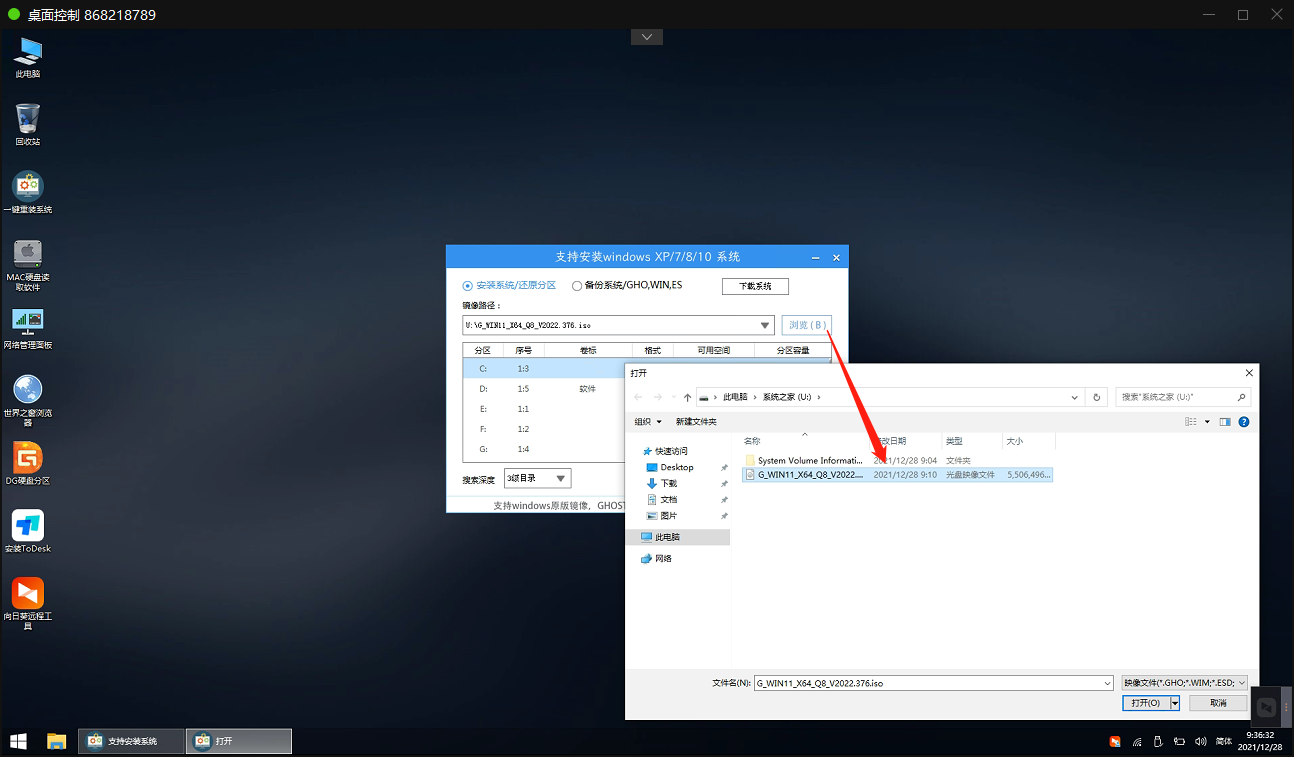
之后选择系统安装的分区,点击下一步。
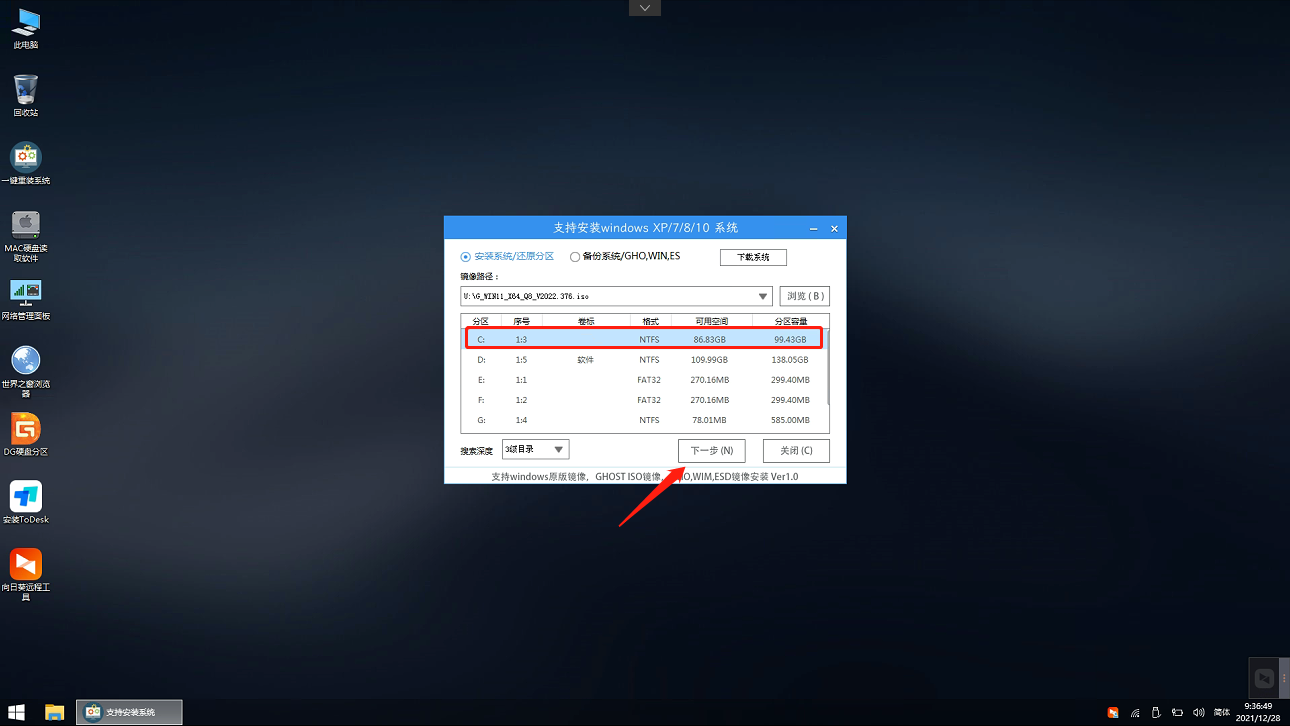
进入此界面,直接点击安装即可。
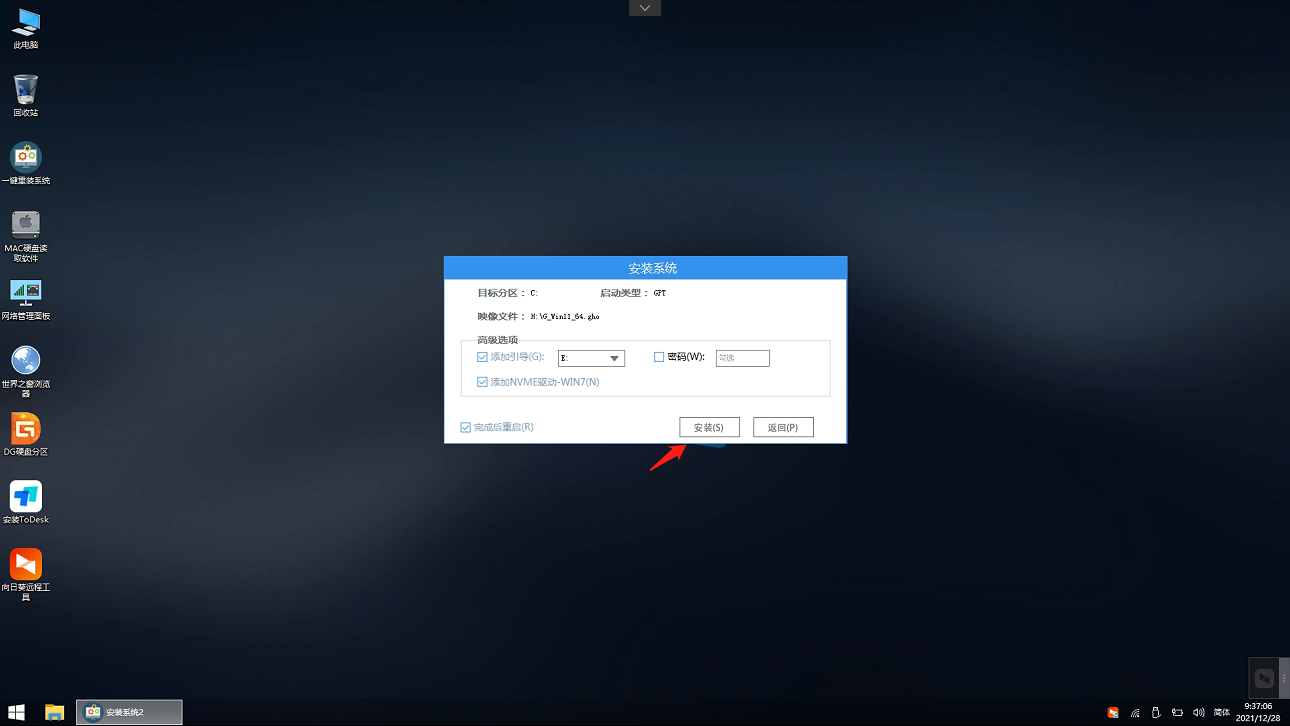
然后系统将自动进入备份界面。
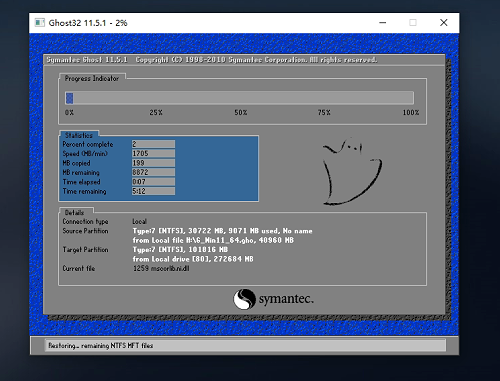
备份完成后,拔掉U盘重启电脑,系统就会自动进入系统安装界面。
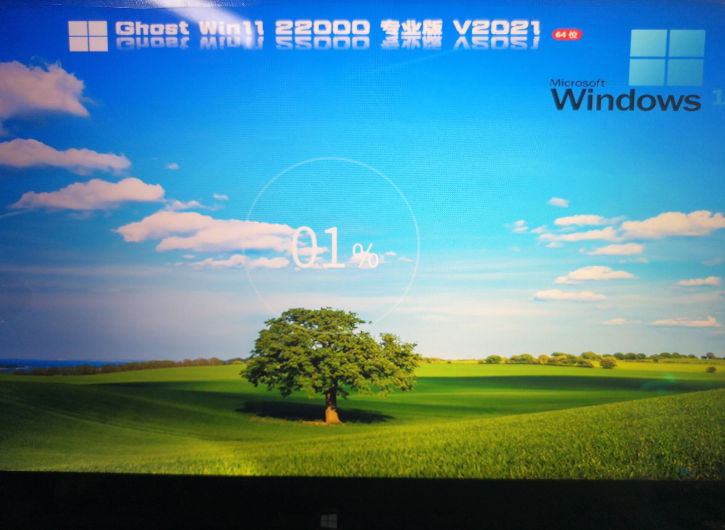
-
Windows 11系统什么时候直播?Win11系统直播时间 21-07-10
-
盗版Win10可以升级Win11吗 盗版Win10如何升级Win11 21-07-10
-
高配置PC无法通过Windows 11升级测试 21-08-19
-
Win11系统进入BIOS的方法 21-09-01
-
Win11任务栏消失了怎么办 Win11任务栏卡死无反应解决方法 21-09-04
-
Win11话筒怎么开启?Win11开启话筒的具体教程 21-09-11
-
Win11如何为用户推荐设置选项?Win11为用户推荐设置选项的方法 21-09-30
-
Win11开机如何设置?Win11 OOBE开箱流程 21-11-18
-
微软 Windows 11 系统要求是什么? 21-11-18
-
Win11怎么退回Win10系统?Win11退回Win10系统方法 21-11-21