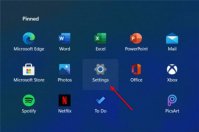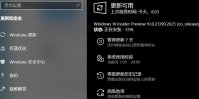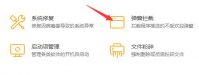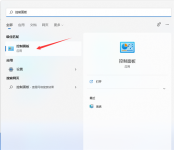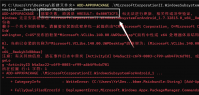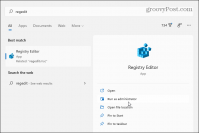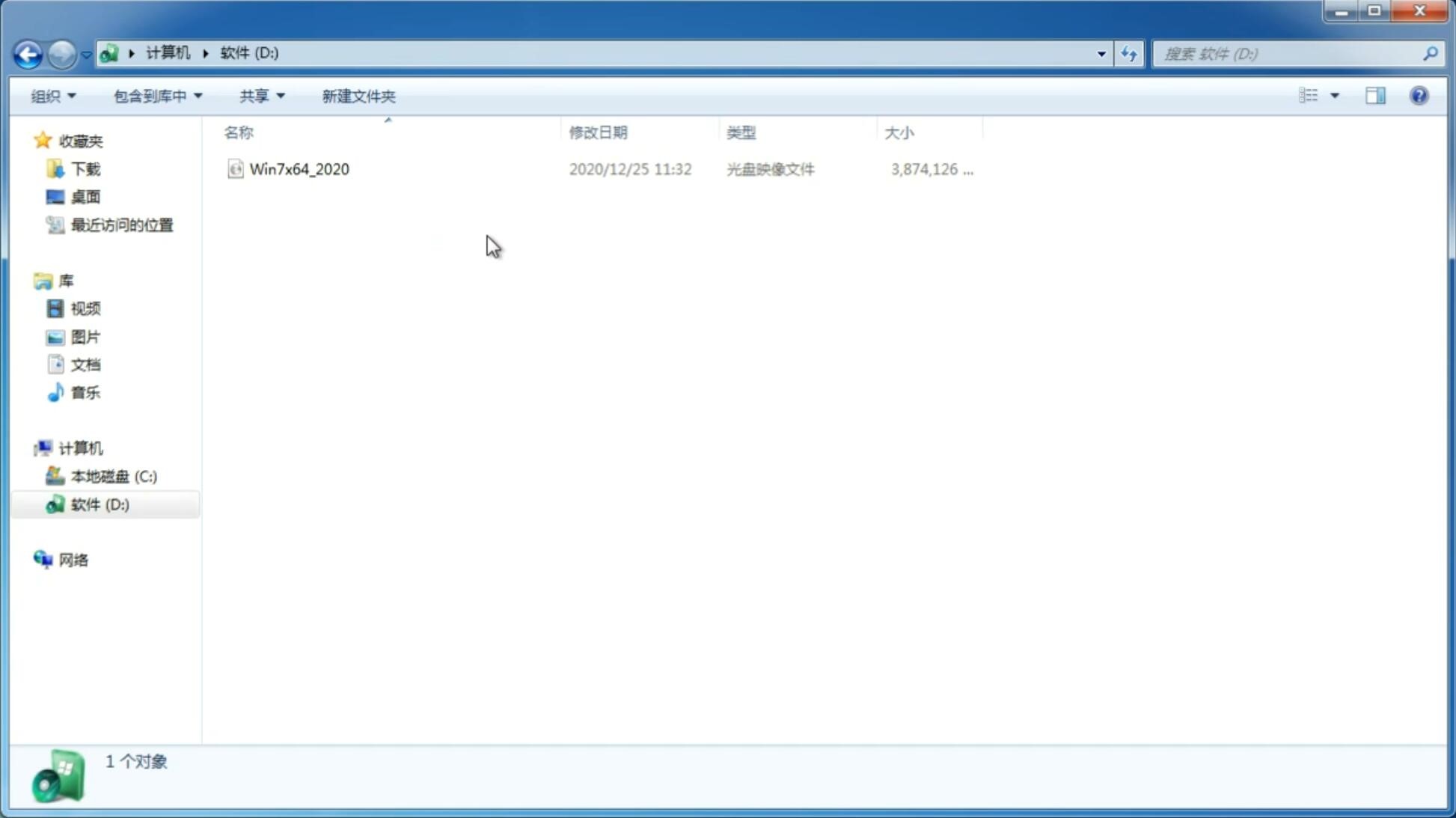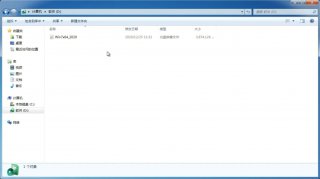窗口布局不能用怎么办?Win11窗口布局不能用解决方法
更新日期:2022-04-08 09:14:45
来源:互联网
随着Windows11系统的发布使用,目前Windows11系统也是逐渐趋于稳定,于是就有不少在观望的用户也开始升级了。在Win11中,我们可以自由修改桌面窗口的布局模式,不过也有用户反应,自己的Win11窗口布局不能用,这怎么办?接下来和小编一起来学习一下Win11系统窗口布局不能用的解决方法,希望大家会喜欢。
Win11系统窗口布局不能用的解决方法:
方法一:
1、首先通过开始菜单打开“设置”。
2、在系统下,打开“多任务处理”选项。
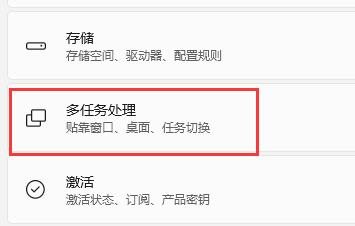
3、展开右边贴靠窗口选项,将下方的选项全部开启,再重启电脑应该就可以了。
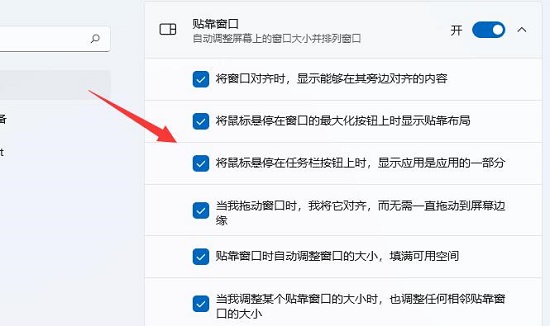
方法二:
1、如果开启后也无法使用窗口布局,还可以修改注册表。
2、首先按下键盘“Win+R”打开运行,输入“regedit”回车确定。
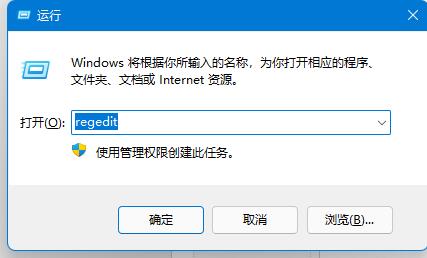
3、进入注册表“计算机HKEY_CURRENT_USERSoftwareMicrosoftWindowsCurrentVersionExplorerAdvanced”。
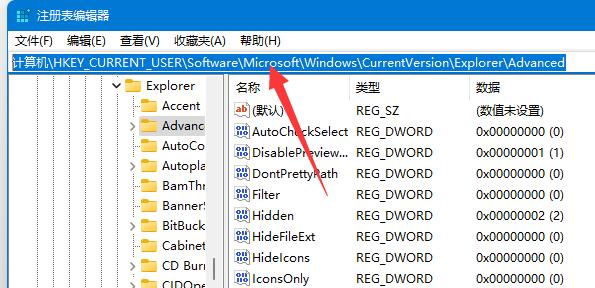
4、找到“EnableSnapAssistFlyout”双击打开。
5、如果没有就右键空白处,新建一个“DWORD”并命名为“EnableSnapAssistFlyout”。
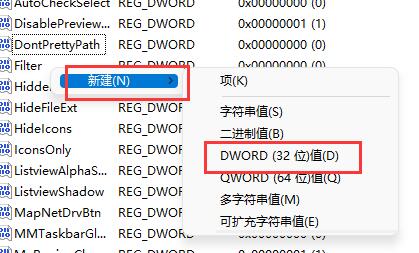
6、最后将他的数值数据改为“1”并确定保存,再重启电脑就可以解决了。
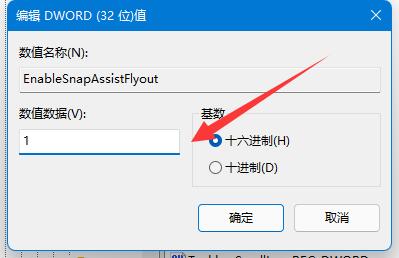
以上介绍的内容就是关于Win11系统窗口布局不能用的解决方法,不知道大家学会了没有,如果你也遇到了这样的问题的话可以按照小编的方法自己尝试一下,希望可以帮助大家解决问题,谢谢!!!想要了解更多的Windows11技巧请关注win11系统相关内容。
-
怎么在微软官网下载Win11 如何从微软官网下载Win11 21-07-20
-
Win11一共有几个版本?Windows 11不同版本的区别有哪些? 21-07-21
-
Win11如何创建本地账户?Win11创建本地账户步骤 21-07-23
-
升级了Win11系统之后会不会删除D盘文件? 21-08-05
-
Win11更新失败错误代码0x800f081f怎么办? 21-08-10
-
Win11开机速度慢怎么办 Win11开机速度慢解决方法 21-08-10
-
Win11 ISO镜像下载_下载安装Win11具体步骤 21-08-17
-
Win11系统修改默认浏览器的方法 21-09-09
-
Windows11搜索栏用不了怎么办?Win11搜索栏用不了的解决方法 21-10-02
-
如何修复 Win11 系统黑屏错误? 21-11-25