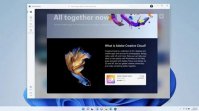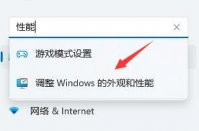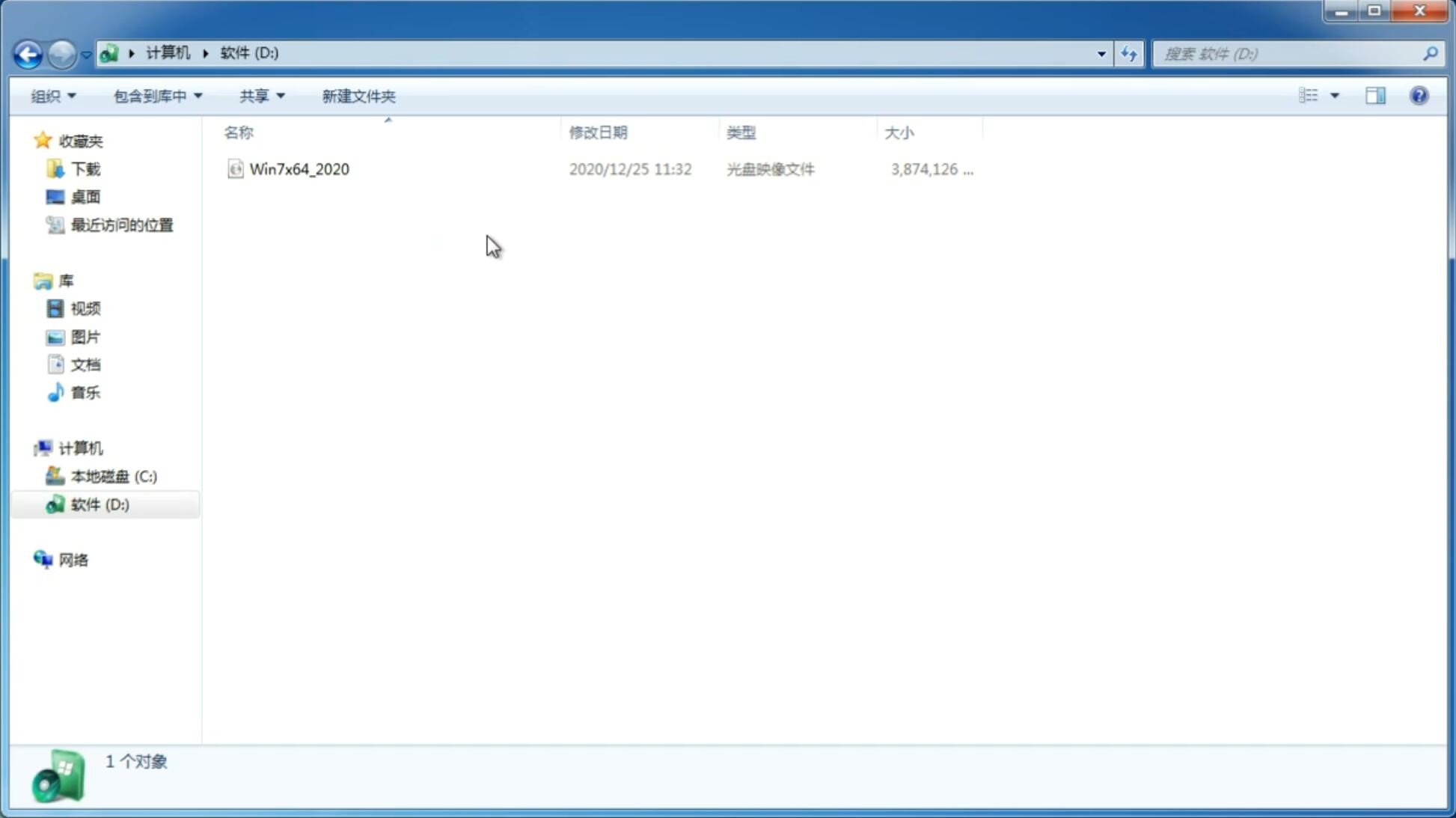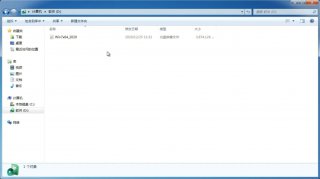Win11怎么关闭Hyper-V虚拟机功能?
更新日期:2022-04-08 09:15:57
来源:互联网
Hyper-V虚拟机可以帮助我们在同一台电脑中运行非常多的操作系统,完全Win11在安装安卓app的时候也必须开启此功能。但是这个功能占用电脑内存非常大,那么要怎么禁用呢?下面小编就带着大家一起来看看具体怎么解决吧!
Win11怎么关闭Hyper-V虚拟机功能?
1、通过CMD禁用
按 Windows + S 键打开 搜索 栏,然后键入 cmd 并右键单击最相关的结果以管理员身份运行它。
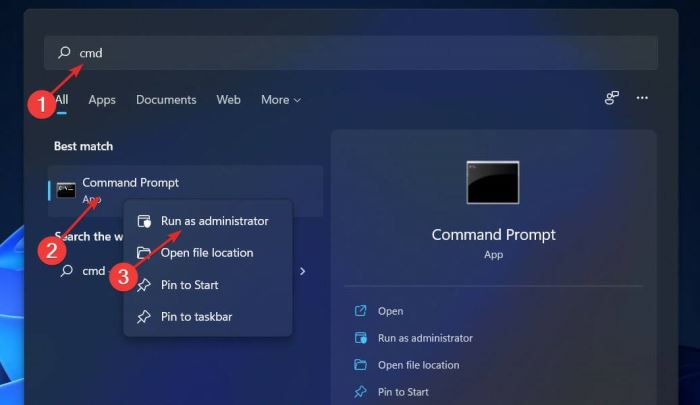
现在键入或粘贴以下命令并按下Enter以禁用 Hyper-V:dism.exe / Online / Disable-Feature / FeatureName: Microsoft-Hyper-V-All
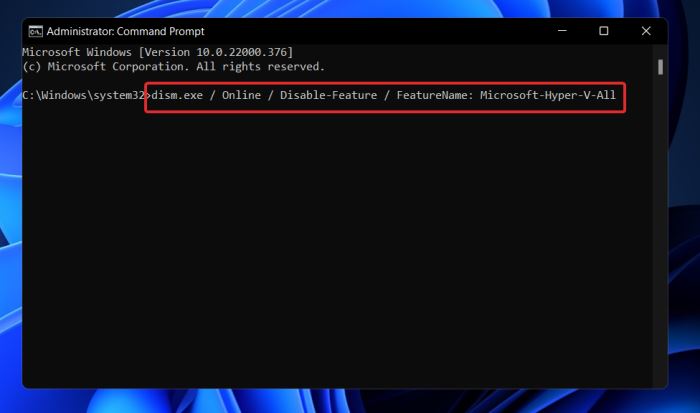
2、使用 PowerShell
右键单击“开始”图标,然后单击“ Windows 终端(管理员)”选项以打开 PowerShell 界面。
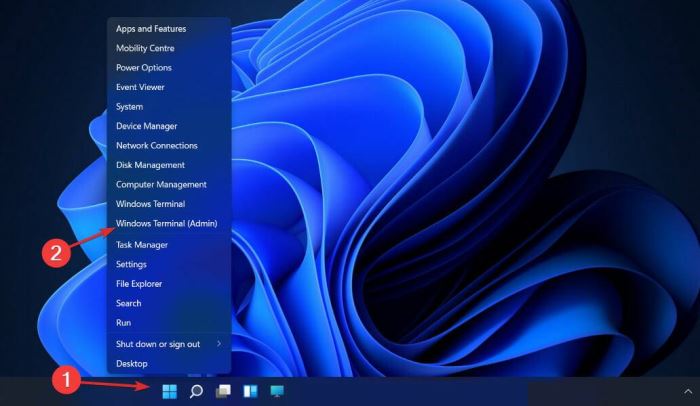
输入或粘贴以下命令,然后按下Enter并让它运行: dism.exe / Online / Disable-Feature / FeatureName: Microsoft-Hyper-V-All
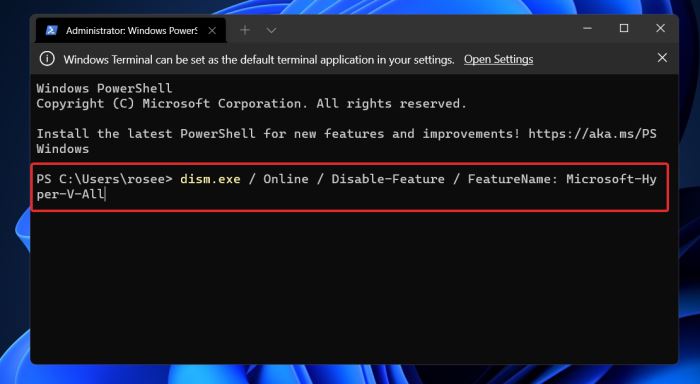
3、用DISM禁用
右键单击“开始”图标,然后单击“ Windows 终端(管理员)”选项以打开 PowerShell 界面。
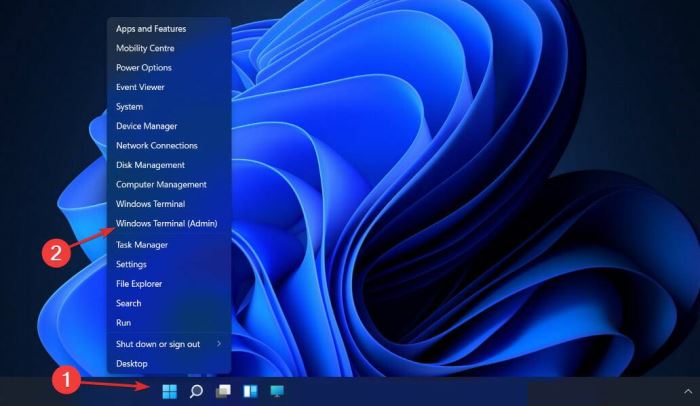
现在输入或粘贴以下命令并按下Enter以运行程序:DISM /Online /Disable-Feature:Microsoft-Hyper-V
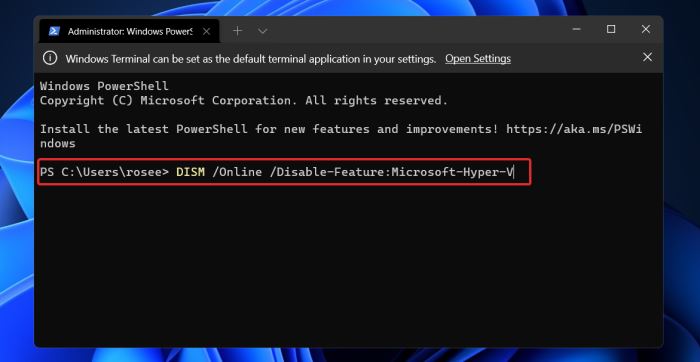
您可能需要在机器的UEFI/BIOS设置中禁用安全启动才能完成卸载过程并完全卸载Hyper-V。
-
Win11电脑屏幕倒过来了怎么办?Win11电脑屏幕倒过来了解决方法 21-07-09
-
Win11的Excel语言怎么设置为中文? 21-07-10
-
如何在Win11上快速加密硬盘?Win11上快速加密硬盘方法步骤 21-09-03
-
Win11系统安装受阻的问题和解决方法汇总 21-10-12
-
微软原版 Win11正式版 ISO镜像下载_简体中文版 21-10-16
-
Win11升级技巧_如何通过更新推送升级Win11? 21-10-18
-
Win11如何彻底禁用或删除小组件?禁用或删除小组件的2种方法 21-10-19
-
Win11 Onedrive出现错误0x8004de40 21-11-18
-
Win11系统如何格式化硬盘驱动器或SSD? 21-11-25