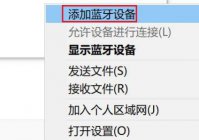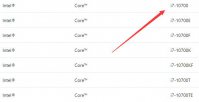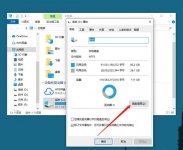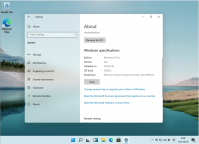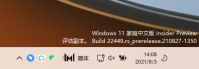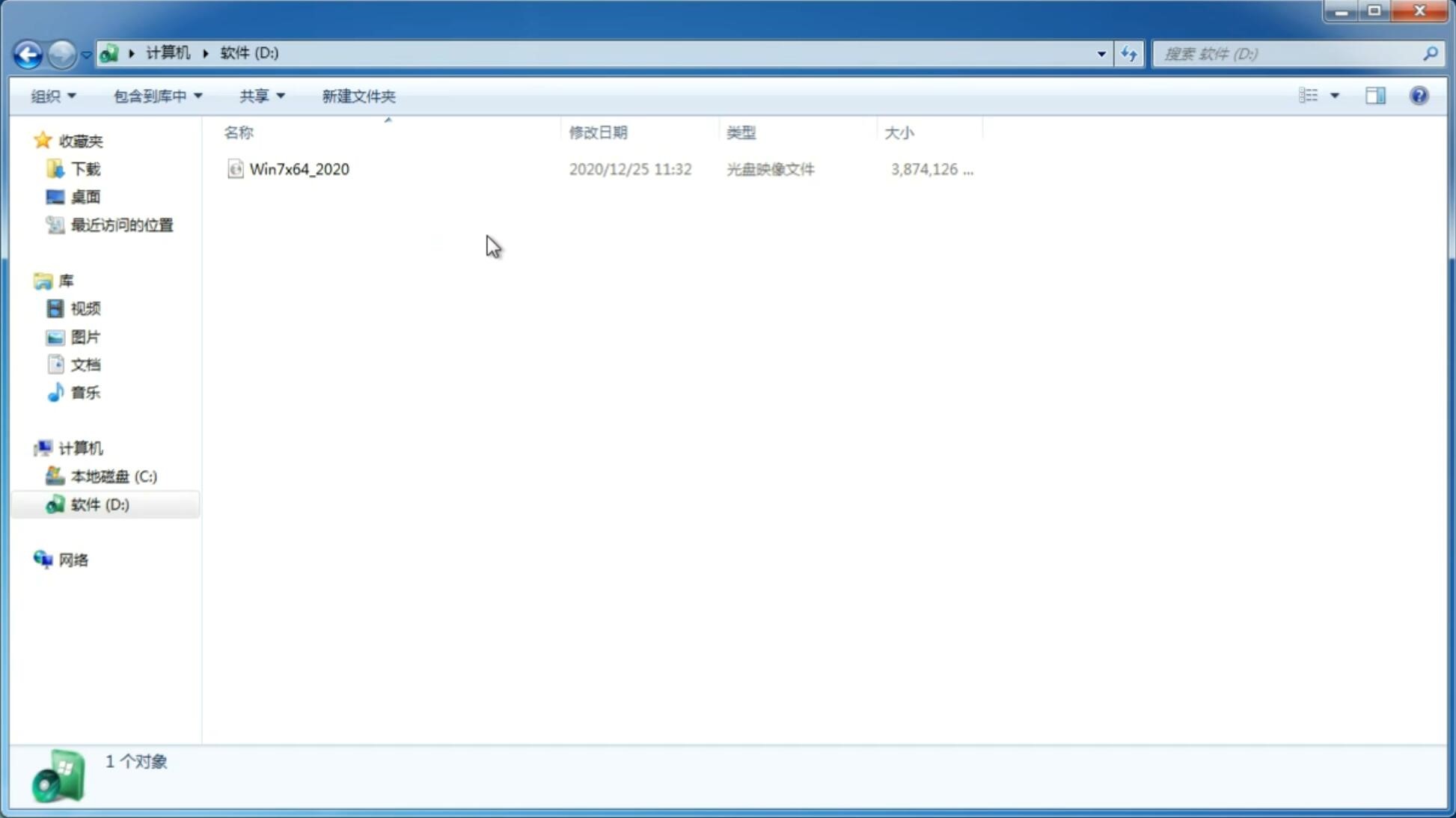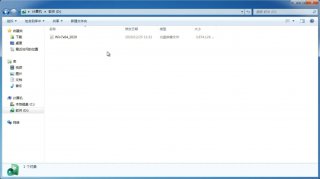Win11黑屏怎么办?Win11系统突然黑屏的解决方法
更新日期:2021-11-18 15:23:08
来源:互联网
Win11是微软全新推出的一款操作系统,界面、功能都与之前的系统有较大的差异,近期不少用户在升级安装了Windows11系统之后,发现自己的电脑出现了一些问题。由于Win11目前还在测试阶段,不是非常稳定,因此有些朋友在使用时出现了突然黑屏没有鼠标的情况,那么接下来小编来教大家Win11系统突然黑屏的解决方法,希望大家会喜欢。
Win11系统突然黑屏的解决方法:
方法一
1、首先我们尝试按下键盘上的快捷键“CTRL+ALT+DELETE”。
2、如果可以打开该界面,选择“注销”,注销完成后就可以进入系统了。
方法二
1、如果无法注销,或是打不开该界面,那么需要使用电源键重启电脑。
2、重启几次之后会进入系统修复界面,点击“高级选项”。
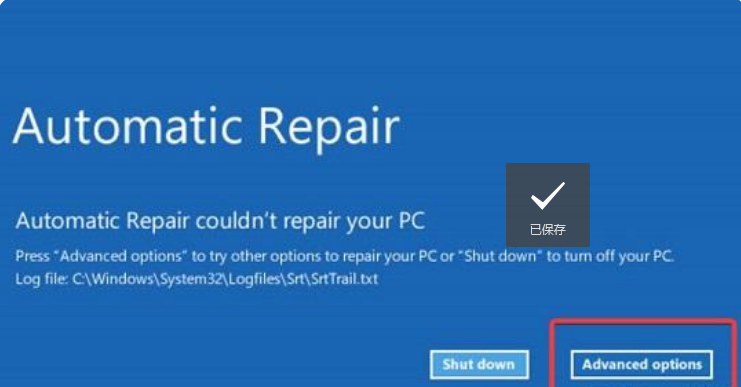
3、然后点击进入“疑难解答”。
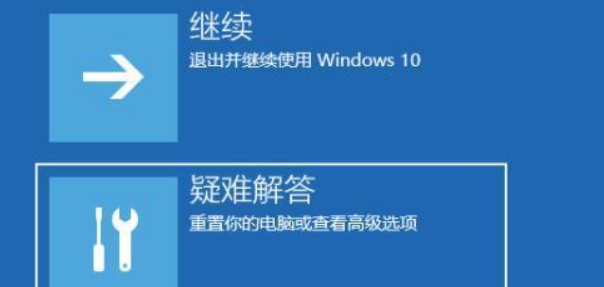
4、然后在其中选择“高级选项”,如果进不去,那就只能选择重置电脑了。
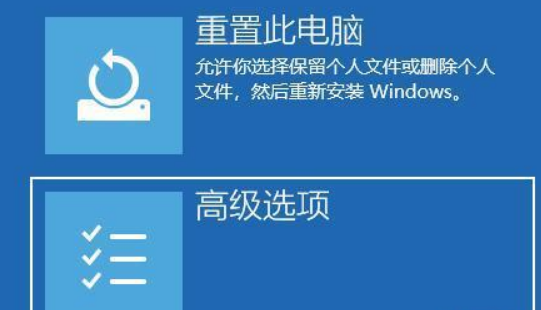
5、接着进入其中的“启动设置”。
6、按下键盘“F4”进入安全模式。
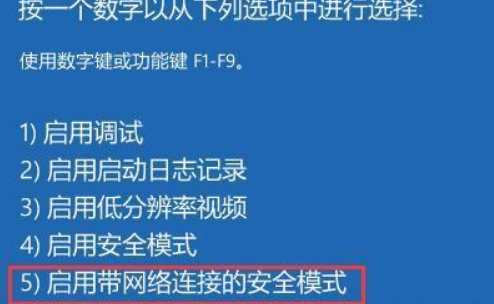
7、在安全模式中进入windows更新,选择“更新历史记录”。
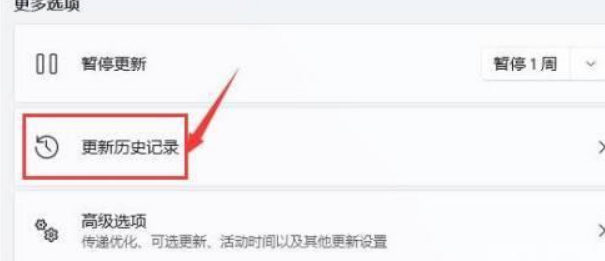
8、进入“卸载更新”界面,将最近的一些更新文件卸载,再重启电脑就可以解决黑屏问题了。
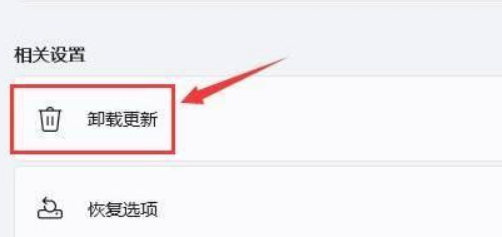
方法三
如果连安全模式都进不去,那就只能重置系统或重装了。
以上介绍的内容就是关于Win11系统突然黑屏的解决方法,不知道大家学会了没有,如果你也遇到了这样的问题的话可以按照小编的方法自己尝试一下,希望可以帮助大家解决问题,谢谢!!!想要了解更多的Windows11技巧请关注win11系统相关内容。
-
怎么一键重装win11系统?一键重装系统win11图文教程 21-07-09
-
Windows11如何设置建议内置硬碟健康提醒? 21-07-20
-
Win11怎么打开磁盘管理 Win11打开磁盘管理器方法介绍 21-08-06
-
Win11系统如何显示刷新按钮? 21-08-07
-
Win11的开机登入密码怎么设置?开机登入密码设置方法 21-09-24
-
Win11预览体验计划空白怎么办?Win11预览体验计划空白处理方法 21-09-30
-
Win11安卓子系统来了,微软宣布面向 Beta 通道开启测试(附攻略) 21-10-26
-
摄像头没法用怎么办?如何更新Win11摄像头驱动? 21-11-07
-
Win11更新出现0x80070422错误怎么办 21-11-20
-
Win11怎么添加打印机 当前帐户被禁用怎么办 21-11-22