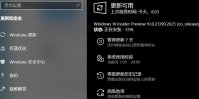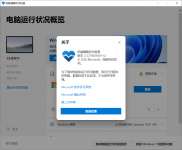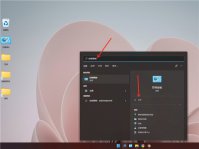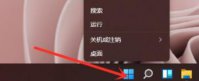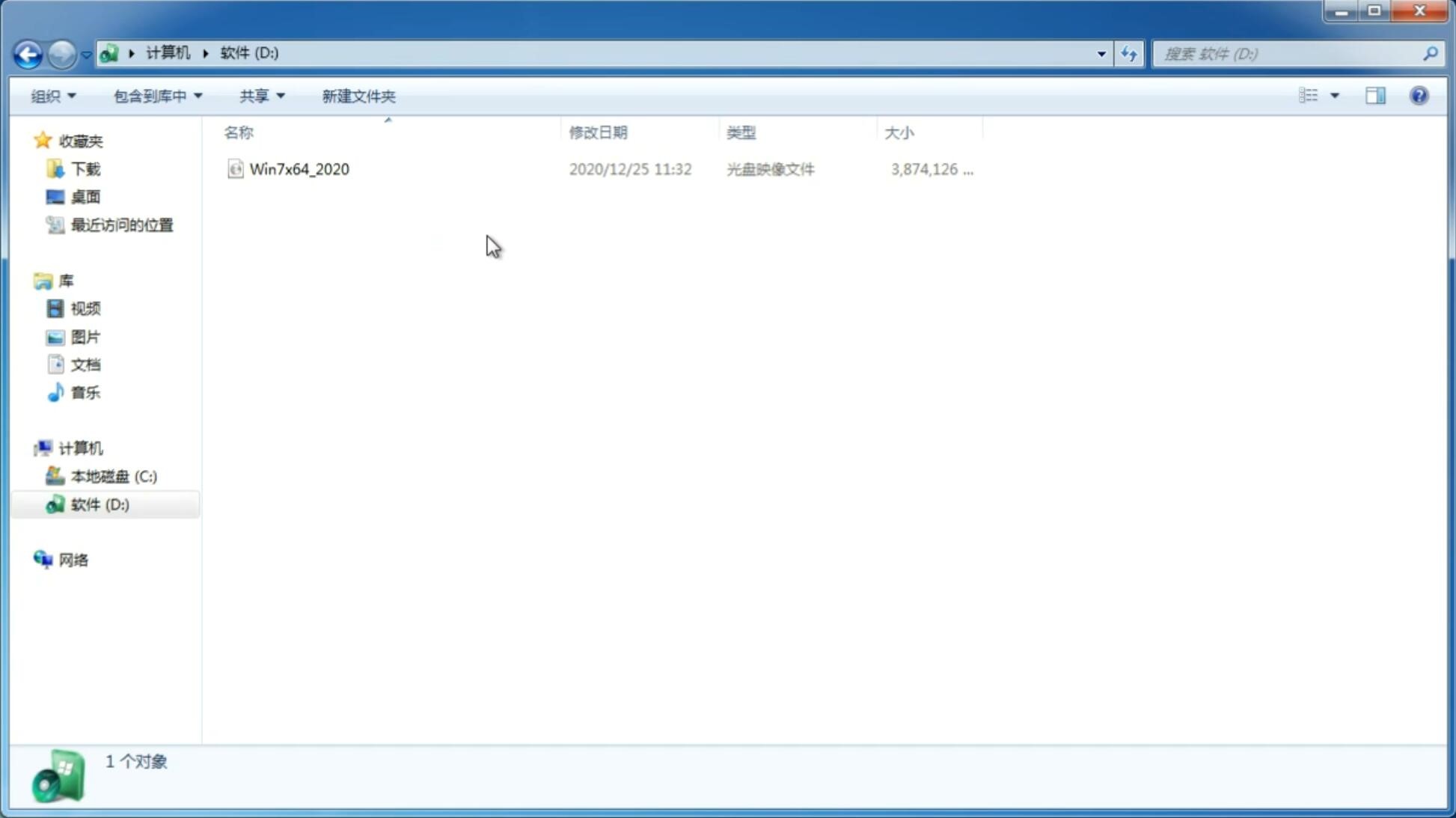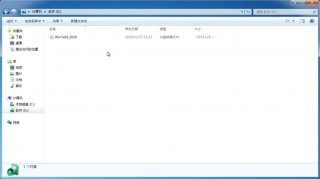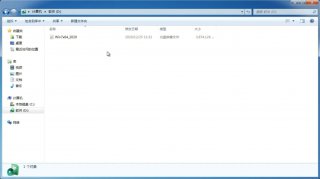查看Win11系统应用程序的版本号的方法
更新日期:2022-03-07 09:25:12
来源:互联网
Win11系统是全新的操作系统,带来了全新的功能,很多朋友都想要体验一下,我们升级Win11之后,会发现界面和功能与之前的系统相差非常多,有的用户安装了应用程序想要查看版本号在哪不知道怎么查看,那么今天在这里小编就来为大家介绍一下Win11系统查看应用程序的版本号的方法教程,希望大家会喜欢。
Win11系统查看应用程序的版本号的方法:
方法 1:从设置应用程序
第 1 步:同时按下Win + I键以启动“设置”窗口。
在左侧窗格中,单击“应用程序”选项卡,在右侧窗格中,单击“应用程序和功能”选项卡。
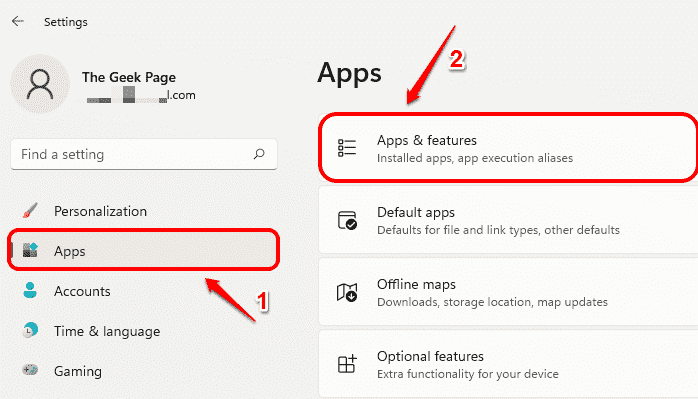
第 2 步:现在在“应用程序和功能”窗口中,向下滚动 以找到应用程序列表。
对于所有已安装的应用程序,您将能够在应用程序名称下方看到版本号,如下面的屏幕截图所示。
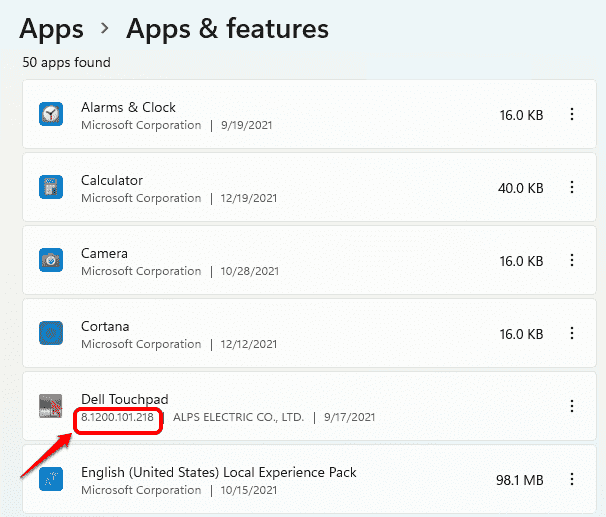
第 3 步:但是对于某些内置应用程序,如闹钟、计算器、相机等,您将无法按照第 2 步找到版本号。
如果您在步骤 2 中看不到版本号,则需要单击与应用程序关联的3 个垂直点图标。
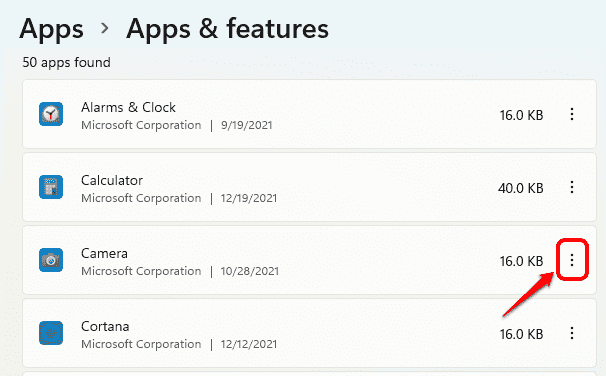
第 4 步:接下来选择高级选项。
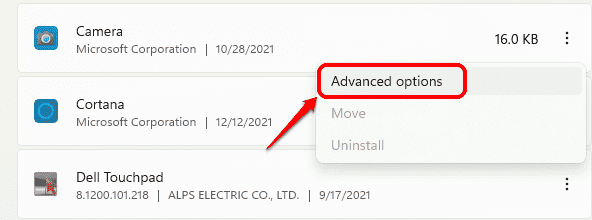
第 5 步:现在,在下一步中,您将能够根据标题Specifications下名为Version的文件查看版本号。享受!
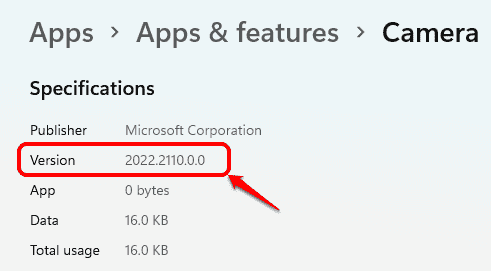
方法2:从应用程序的关于部分
虽然设置应用程序在查找应用程序版本号方面非常方便,但如果您想从该应用程序本身找出应用程序的版本号,而不使用设置应用程序,那么您需要找到该应用程序的“关于”部分。
在以下 2 个示例中,我们详细解释了如何从应用程序的“关于”部分找到应用程序的版本号。
示例 1:计算器应用程序
第 1 步:启动计算器应用程序。
单击窗口左上角的3 条水平线图标。

第 2 步:现在单击列表末尾的“设置”选项。
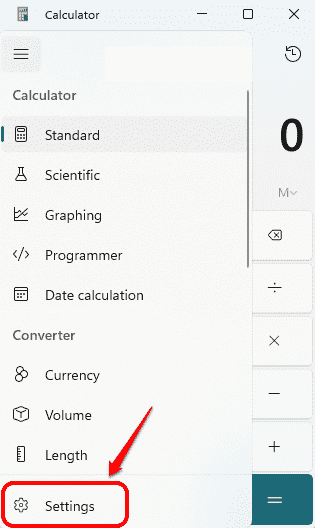
第 3 步:在随后的窗口中,您将能够看到计算器应用程序的“关于”部分,从中可以找到其版本 号,如下所示。
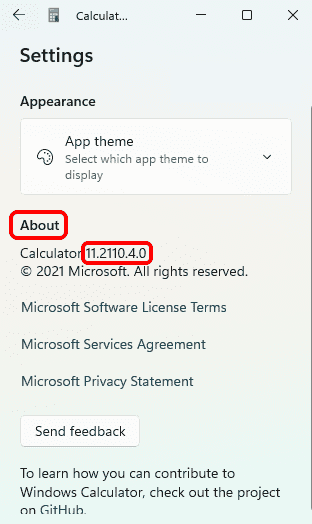
示例 2:相机应用
第 1 步:启动相机应用程序并单击左上角的齿轮图标以打开相机设置。
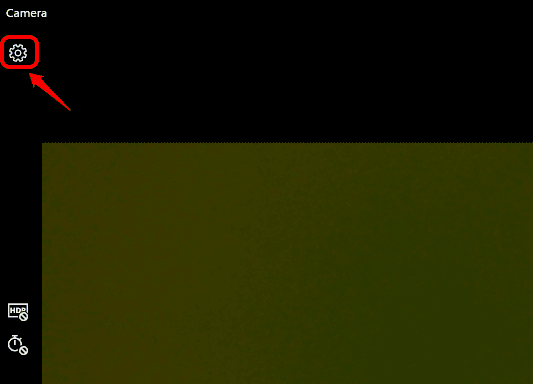
第 2 步:在“设置”页面中,向下滚动并找到名为“关于此应用程序”的部分。在这里您将能够轻松查看版本号。
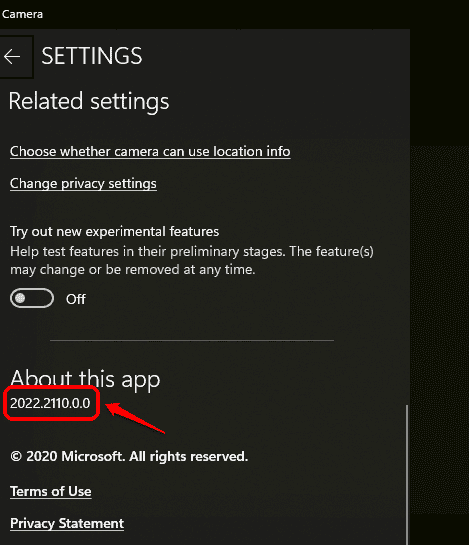
同样,您可以从其关于部分找到任何应用程序的版本号。
方法 3:从控制面板
第 1 步:同时按下Win + R键启动运行窗口。
键入控件并按Enter键。
第 2 步:在“控制面板”窗口中,确保在“查看方式”选项中选择了“小图标” 。接下来,单击名为Programs and Features的链接。
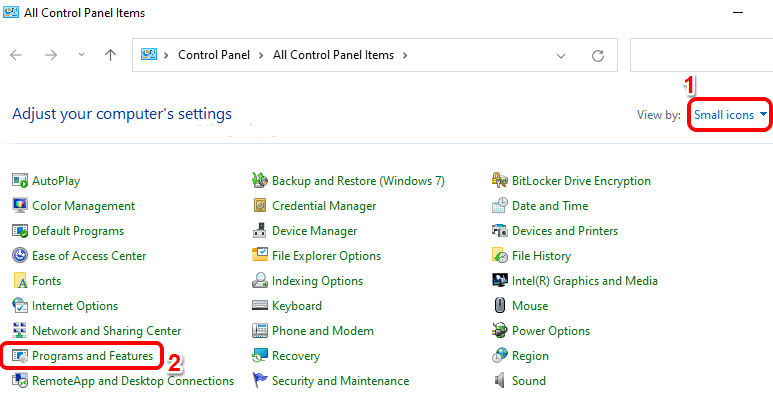
第 3 步:现在在“程序和功能”窗口中,您将能够看到应用程序的版本号,如下所示。
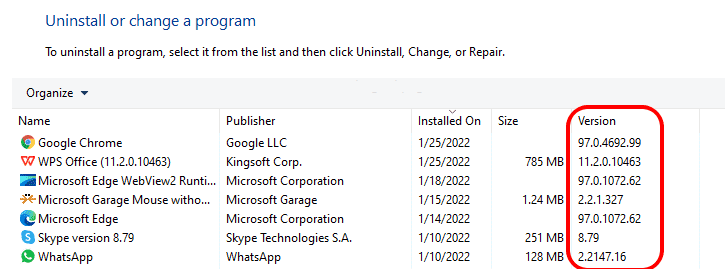
以上介绍的内容就是关于Win11系统查看应用程序的版本号的具体操作方法,不知道大家学会了没有,如果你也遇到了这样的问题的话可以按照小编的方法自己尝试一下,希望可以帮助大家解决问题,谢谢!!!!想要了解更多的Windows11技巧请关注win11系统相关内容。~
-
Win11键盘鼠标失灵怎么办?Win11键盘鼠标失灵的解决方法 21-07-20
-
Win11系如何解除网络限制?Win11系统解除网络限制教程 21-07-27
-
Win11开始键点了没反应怎么办?Win11开始键点了没反应的解决方法 21-08-08
-
Win11比Win10流畅吗 Win11流畅度怎么样 21-08-10
-
Win11怎么修改桌面分辨率?Win11设置桌面分辨率教程 21-10-06
-
Win11免费升级会持续多长时间 21-10-21
-
Win11怎么更新系统驱动?Win11更新系统驱动方法 21-10-29
-
Win11系统小键盘无法使用是怎么回事? 21-11-18
-
如何修复 Win11 系统黑屏错误? 21-11-25