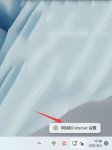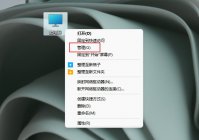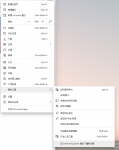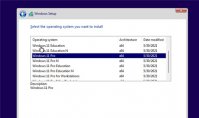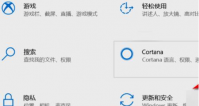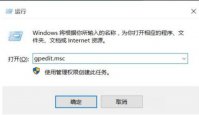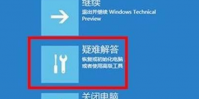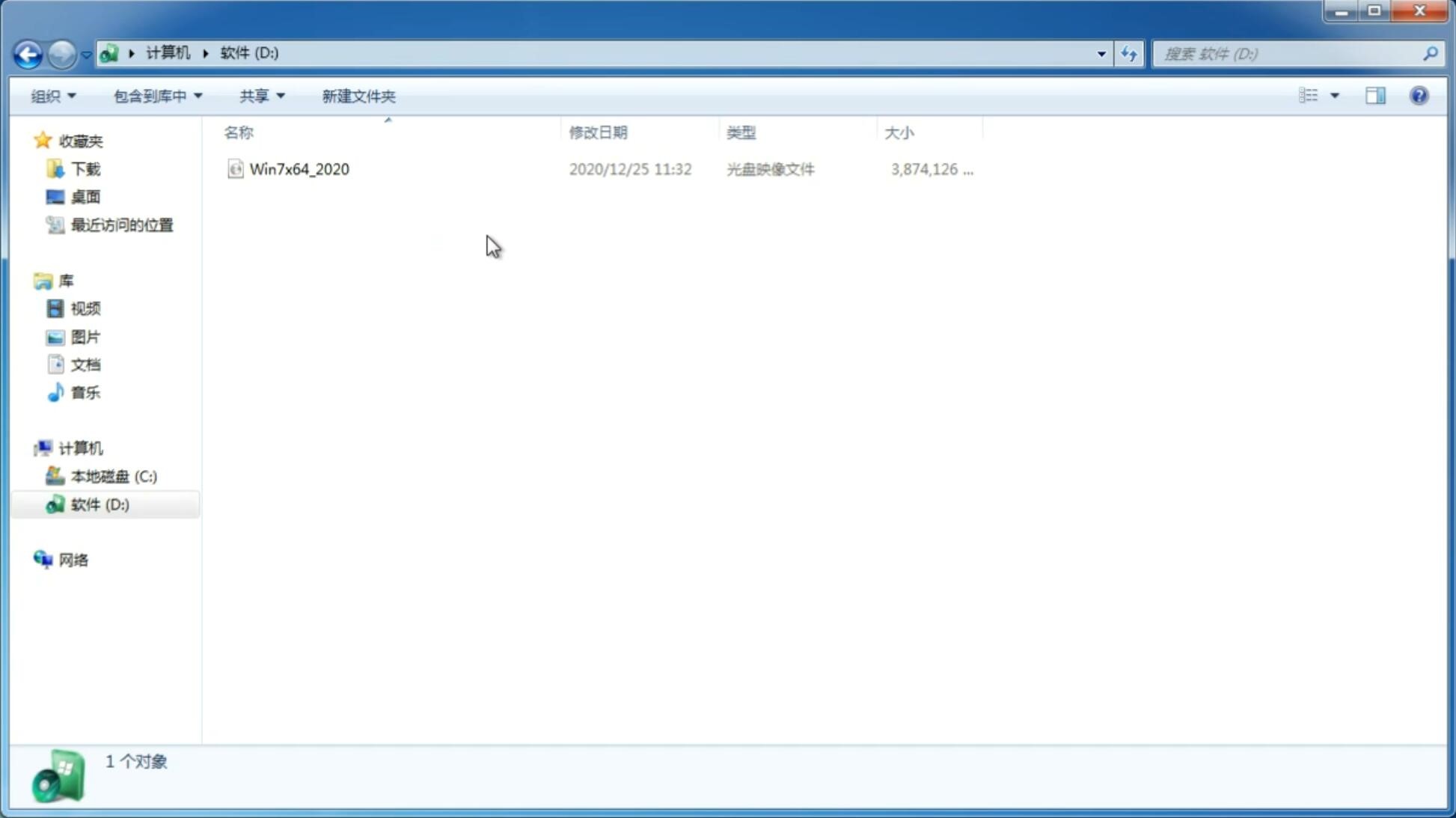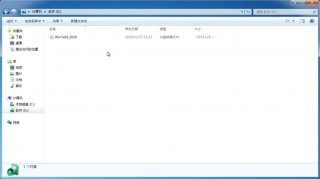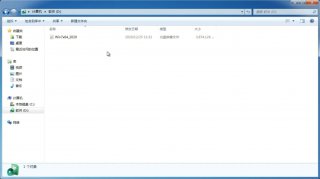如何修复 Win11 系统黑屏错误?
更新日期:2021-11-25 16:07:24
来源:互联网
Win11系统黑屏怎么办?Win11系统黑屏如何解决?什么原因造成的Win11系统黑屏?
当您的整个屏幕在任务中间变黑时,这可能会令人尴尬。黑屏留给您进行故障排除的空间很小。如果您是技术新手,您很可能会开始考虑将计算机扔到 Window 之外,或者可能会想到丢失的数据。但是等等,您可以尝试一些补救措施。在此之前让我们知道 Windows 11 中的黑屏错误是什么?
黑屏错误的具体症状在不同情况下有所不同。例如,屏幕颜色可能从蓝色变为黑色,或者光标出现在黑色屏幕旁边。
什么原因导致 Win11 出现黑屏问题?
这是您每次对错误进行故障排除时都必须提出的重要问题。一旦您了解了潜在的问题,故障排除就变得轻而易举了。
导致黑屏问题的因素如下:
图形适配器或其驱动程序的问题
连接松动或不正确
当前 Win版本的问题
有问题或不兼容的应用程序
硬件问题,很可能是显示器
系统感染恶意软件
如何修复 Win11 黑屏问题?
使用快捷方式检查您的 PC 的响应能力
在尝试任何其他解决方案之前,请检查 PC 是否响应。您需要同时按住“Windows + Ctrl + Shift + B”键来检查这一点。通过这样做,您的 PC 的图形驱动程序将重新启动,并且您应该在此过程中听到哔声。

如果是由于显卡驱动导致黑屏,此操作将解决错误。此外,您还可以通过哔声了解您的 PC 是否有响应。但是,如果此方法无效,您可以尝试后面讨论的其他技术。
检查连接
许多用户报告说,当显示器的连接中断时,Windows 11 屏幕多次变黑。因此,当您的 Windows 11 屏幕变黑时,您应该首先考虑检查连接。

如果连接松动,请断开连接并重新连接。但是,对于损坏的电缆,请更换其他电缆。此外,检查是否有许多其他显示器连接到 PC,并断开它们以仅保留一个。
清洁PC
Windows 11 中黑屏的另一个常见原因是过热。当风扇正常工作时,CPU 工作得很好。但是,当系统中的污垢堆积或风扇出现故障时,计算机开始过热并可能导致屏幕变黑。

要解决此问题,请用一块布清洁风扇、显卡、RAM 和电源单元。此外,您可以将计算机放置在空气流通良好的位置以使其冷却。
修改投影设置
如果我们分享的方法不能解决导致 PC 黑屏的问题,请检查您的投影设置。以下是要遵循的步骤:
步骤 1 :按“Windows”和“P”键打开投影设置。查看提示菜单中的选项,即“仅PC 屏幕”、“复制”、“扩展”和“仅第二屏幕”。通常,PC 应设置为“仅 PC 屏幕选项”作为投影的默认选项。如果该选项设置为其他,Windows 11 可能会遇到黑屏问题。
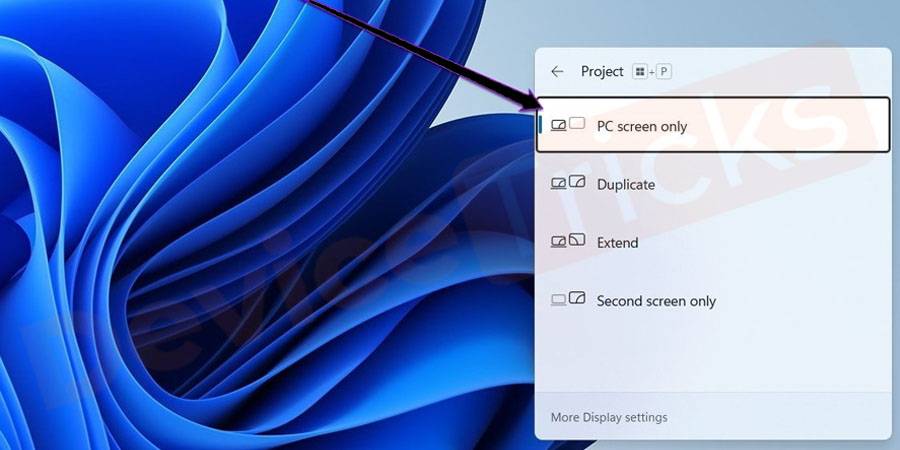
第 2 步:使用“箭头”和“Enter”键,移至其他选项以更改投影设置。继续逐步向下移动荧光笔,直到该选项设置为“仅限 PC 屏幕”。点击“Enter”激活选择。
删除最近的更新
Windows 11 更新是修复某些 PC 问题并带来新功能的最佳方式之一。但是,Windows 更新有时会触发错误,其中一些可能会导致屏幕变黑。
一些用户报告说,有时系统更新后屏幕有时会立即变黑。如果发生这种情况,请回滚更新以清除导致屏幕死机的错误。按照以下步骤查看和卸载 Windows 11 PC 上的更新。
步骤1: 按“Windows + I”键打开“设置”。单击左侧窗格中的“Windows 更新”。
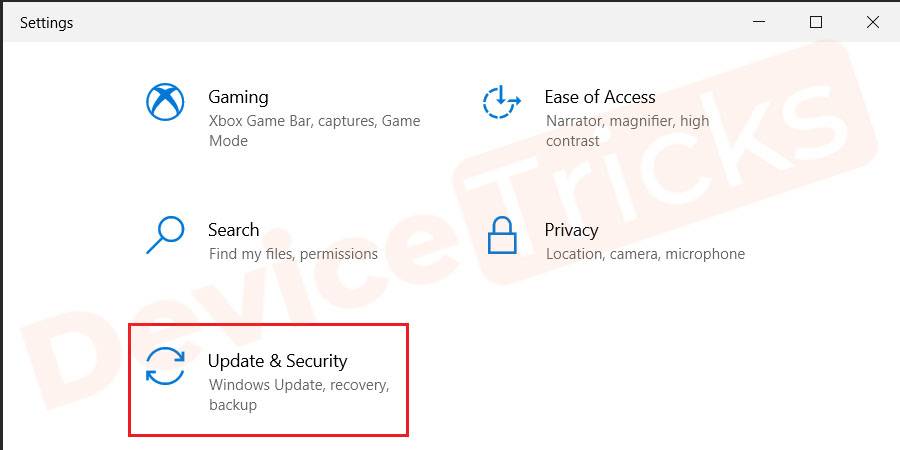
-
教大家Win11系统如何显示文件后缀名? 21-08-06
-
Win11怎么备份系统?Win11系统备份方法 21-08-08
-
Win11系统音频服务未运行的解决方法 21-08-22
-
Win11系统修改DNS的方法 21-08-26
-
Win11系统有什么要求?Win11最低系统要求 21-09-01
-
怎么在不受支持的PC上安装Windows11? 21-09-11
-
如何在Windows11上检查RAM内存?Win11检查RAM内存方法 21-10-18
-
如何关闭Win11系统自带杀毒Security? 21-11-14
-
如何快速升级Win11正式版 操作系统 ? 21-11-19