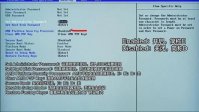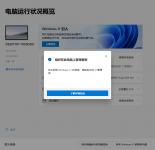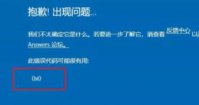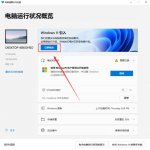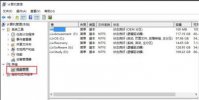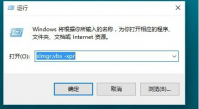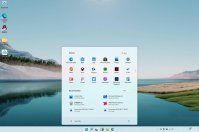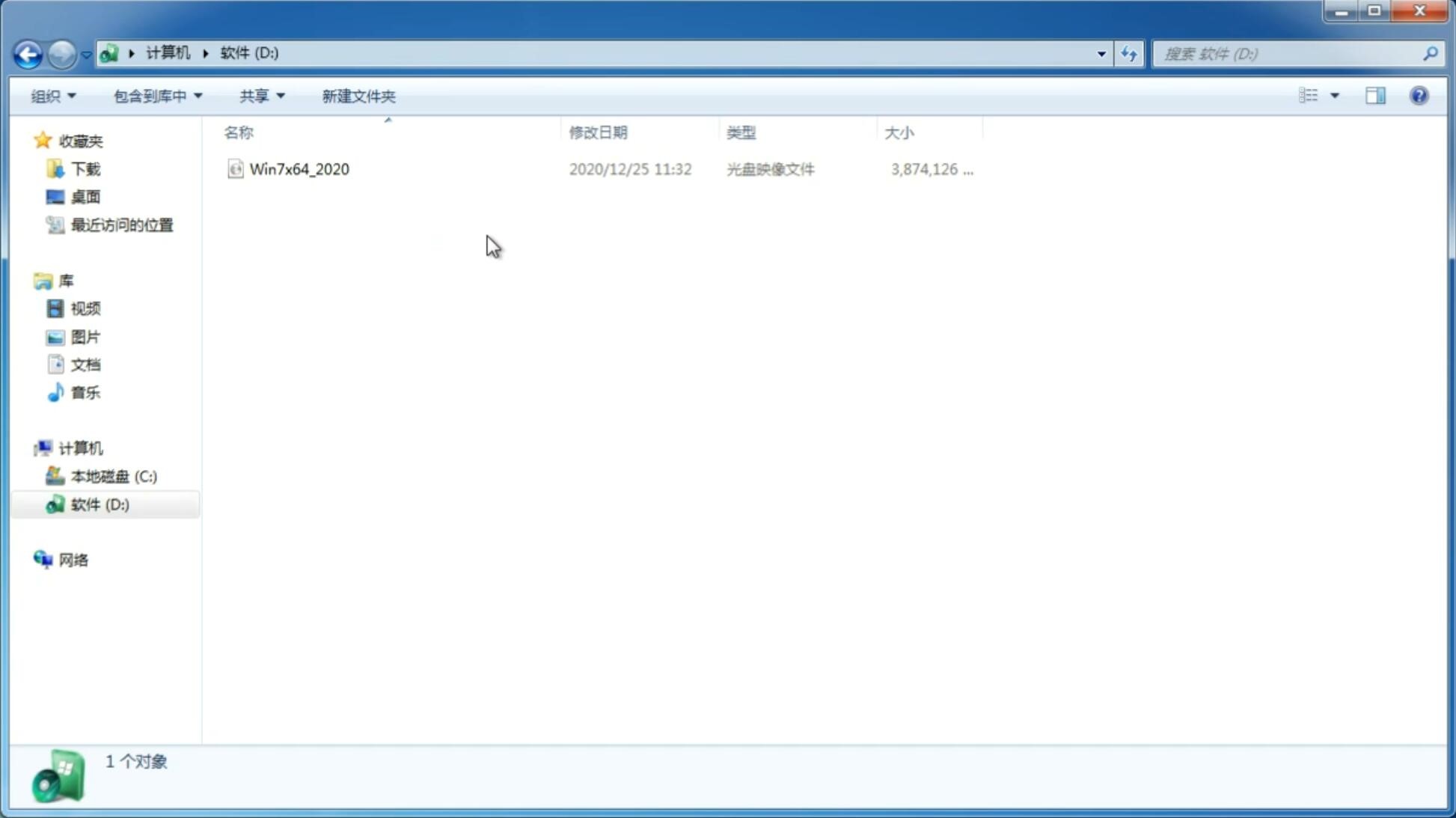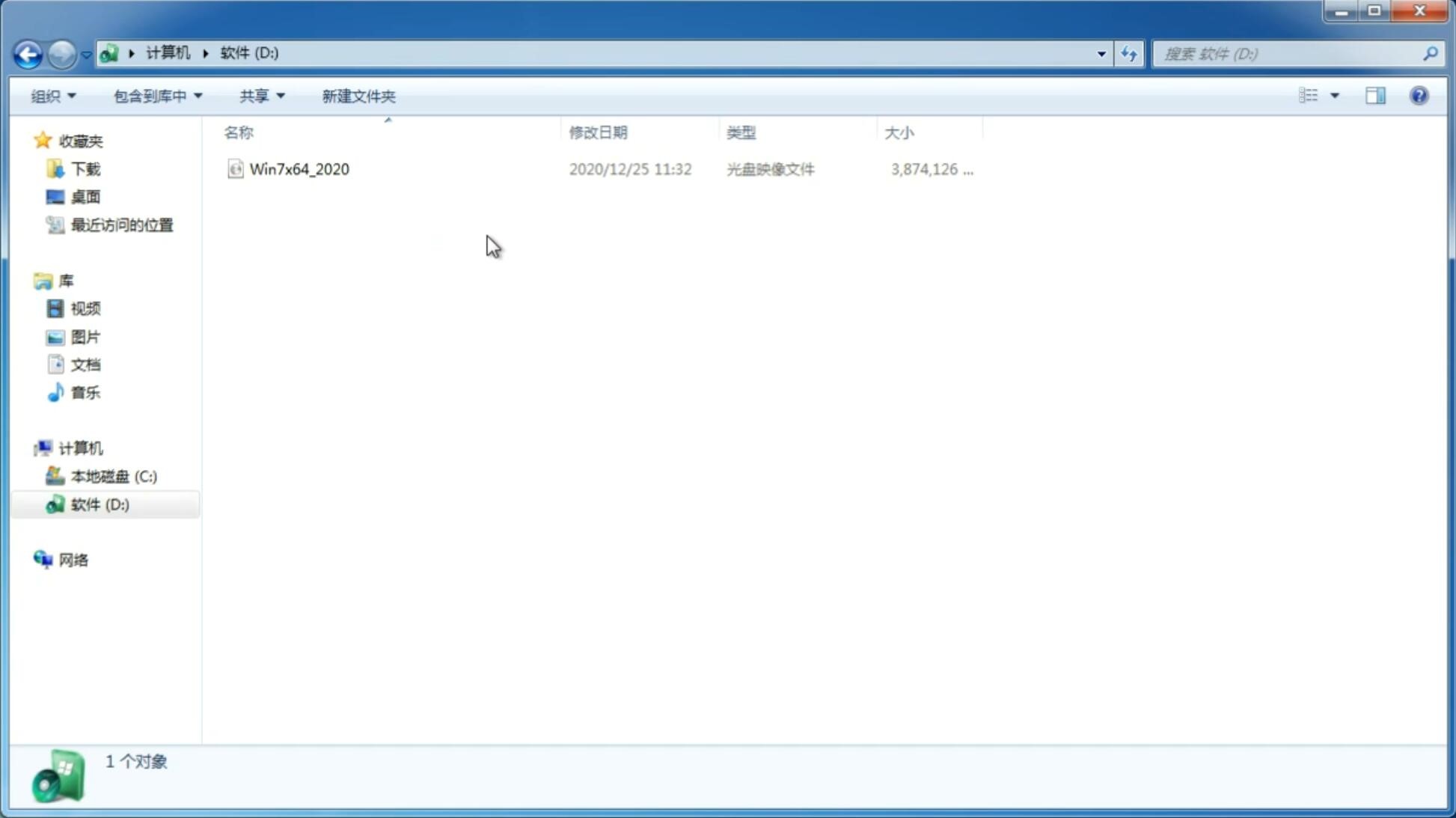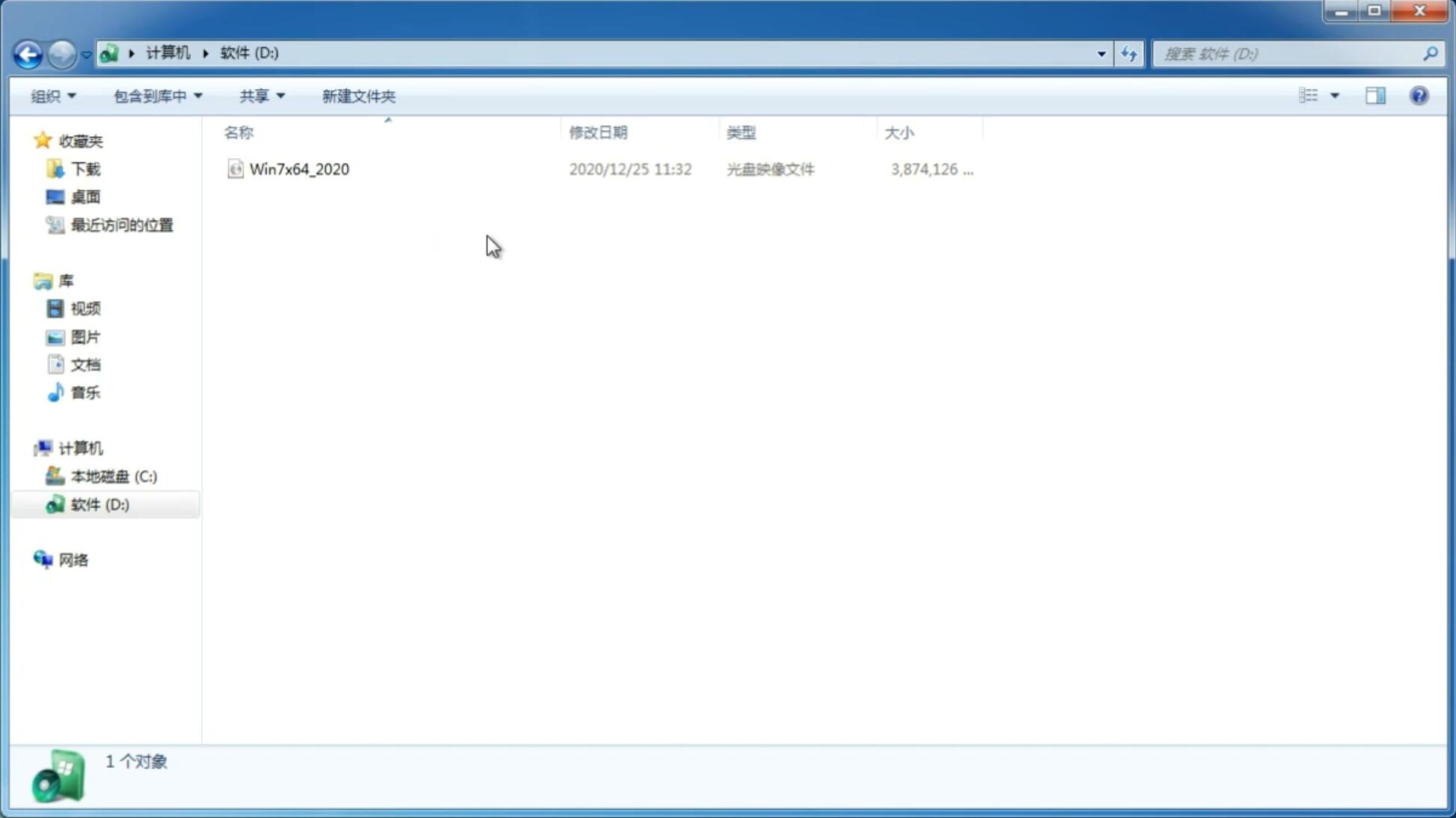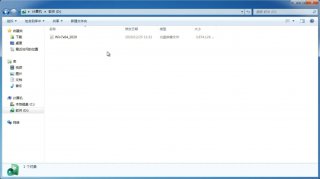Win11系统在第二台显示器上添加时间和日期的方法
更新日期:2022-02-18 10:01:43
来源:互联网
Win11系统是现在非常火热的电脑操作系统,目前Win11正式版已经发布了两个多月,很多用户已经升级使用上了,但是有用户问自己使用了多台显示器,但是日期和时间只会显示在主显示器上。那么如何在第二台显示器将时间和日期添加到任务栏?接下来小编为大家介绍一下Win11系统在第二台显示器上添加时间和日期的方法教程,希望大家会喜欢。
Win11系统在第二台显示器上添加时间和日期的方法:
选项1:加入Windows预览体验计划
如果您想将时间和日期添加到Windows11中第二台显示器的任务栏,我们会说这是最简单的选择。微软最近在Beta和ReleasePreview频道中向Insiders发布了Windows11build22000.526,这意味着它是尝试这个相当安全。正如您在我们的WindowsInsiderProgram解释器中所读到的那样,ReleasePreview频道是Microsoft在发布稳定版本之前测试更新的地方。这意味着它们通常实际上已经完成,您不应该遇到任何大问题。
要以这种方式在任务栏上恢复时间,请执行以下操作:
打开“设置”应用并转到“Windows更新”部分,然后选择“WindowsInsiderProgram”。
单击“开始”,选择一个Microsoft帐户以链接到Insider计划,然后在询问加入哪个频道时选择ReleasePreview频道。任何其他选项都可能意味着您将获得不稳定的Windows11版本,因此ReleasePreview是您的最佳选择。
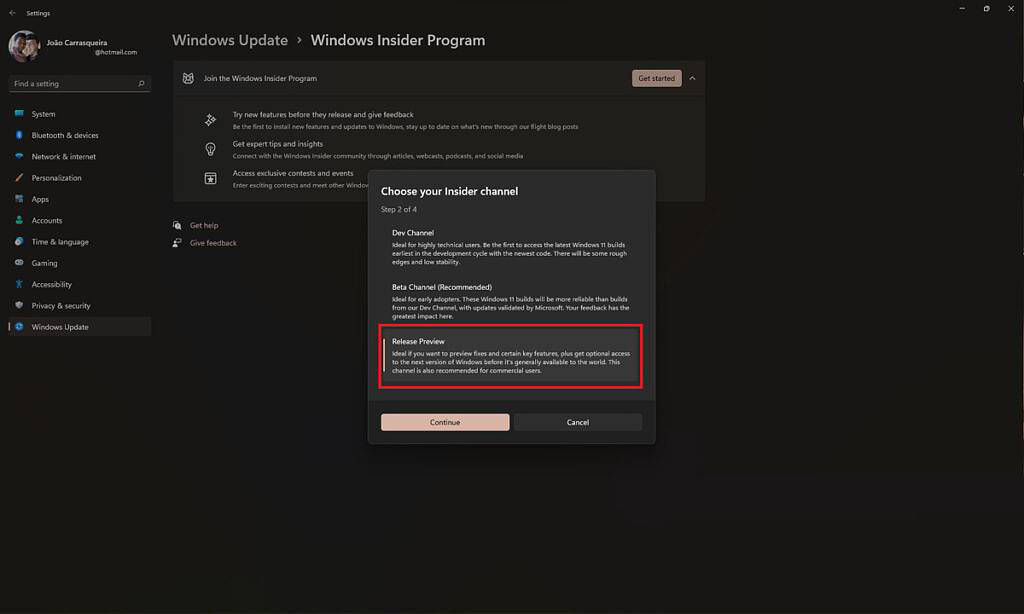
出现提示时重新启动您的PC。
重新启动PC后,返回Windows更新并检查更新。您应该会看到标记为KB5010414的累积更新。
让更新安装并再次重新启动您的PC。您现在应该在所有显示器的任务栏上看到时间和日期。
收到此更新后,您可能需要取消注册Windows预览体验计划。返回相应页面以取消注册您的PC以获取预览版本,然后您将返回接收每月定期更新。
选项2:使用ElevenClock自定义Windows11任务栏上的时间和日期
如果您不想加入Windows预览体验计划,将时间添加回任务栏的另一个选项是使用名为ElevenClock的应用程序。这个应用程序可以在你所有的显示器上添加时间和日期,但如果你有兴趣,它还可以做更多的事情。
您需要做的就是从GitHub下载最新版本的ElevenClock并运行安装程序。完成安装后,您将立即在所有显示器的任务栏上看到时间和日期。如果您想自定义设置,可以转到“开始”菜单并打开ElevenClock设置,它为您提供了大量选项。
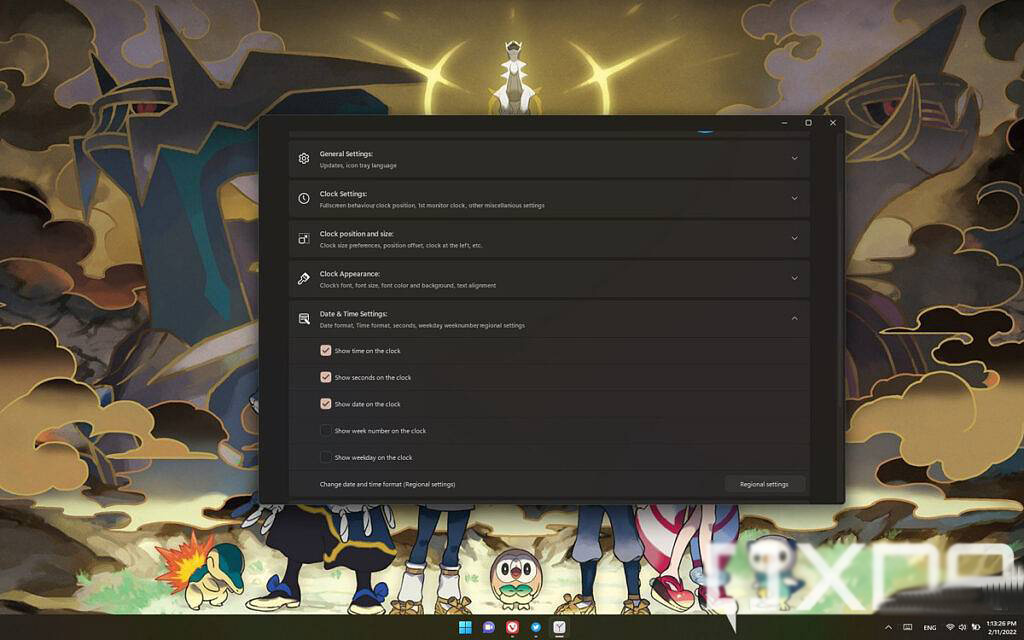
您可以将时钟对齐到任务栏的左侧、隐藏通知徽章等等。甚至还有一个选项可以在任务栏时钟中添加秒数,您可能会发现这很有用,因为Microsoft还从Windows11中删除了该功能。有很多选项,所以您可以随意探索它们。
为了使这些功能正常工作,您需要确保ElevenClock在启动时运行。安装应用程序时默认启用该功能,因此您只需确保没有禁用它。
以上介绍的内容就是关于Win11系统在第二台显示器上添加时间和日期的具体操作方法,不知道大家学会了没有,如果你也遇到了这样的问题的话可以按照小编的方法自己尝试一下,希望可以帮助大家解决问题,谢谢!!!想要了解更多的Windows11技巧请关注win11系统相关内容。
-
Win11回退按钮点击没有反应无法回退Win10怎么办? 21-08-11
-
Win11专业版转到Win11 LTSC企业版的方法 21-08-13
-
Win11系统蓝屏该如何进入安全模式? 21-08-22
-
Win11话筒怎么开启?Win11开启话筒的具体教程 21-09-11
-
Windows11里怎么把任务栏设置在左边? 21-09-13
-
旧主板旧CPU无法开启TPM2.0安装Windows11的最佳解决办法 21-09-24
-
苹果M1虚拟机怎么安装Win11系统 21-09-30