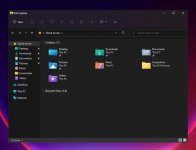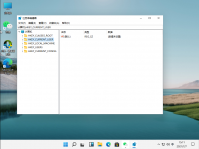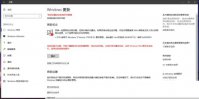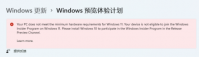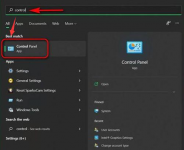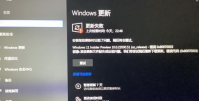Win11怎么退回Win10?Win11还原至Win11教程
更新日期:2021-07-09 10:47:59
来源:互联网
近期有不少小伙伴都更新了Windows11系统,但是有不少小伙伴在使用的过程中有了非常多不好的体验,想要退回Win10系统,但是又不知道怎么回退。下面小编就为大家具体讲解一下怎么操作吧!
操作方法:
第 1 步:第一步是从 Windows 11 打开新设置。在这里,您需要转到图像中显示的系统设置。
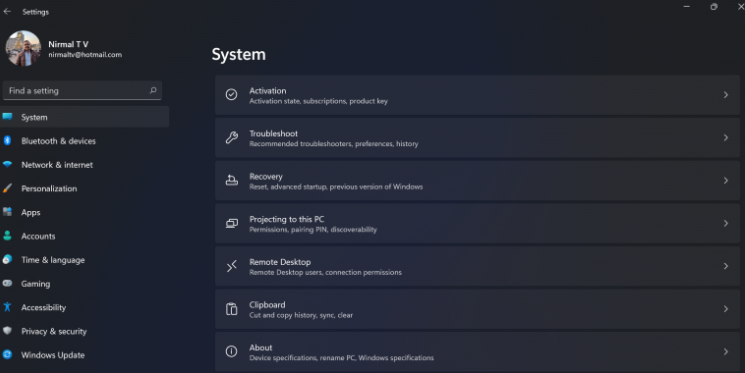
第 2 步:在系统设置下,选择“恢复”选项。在这里,您将能够看到“以前版本的窗口”选项。您还可以在它旁边看到一个“返回”按钮,单击此按钮。
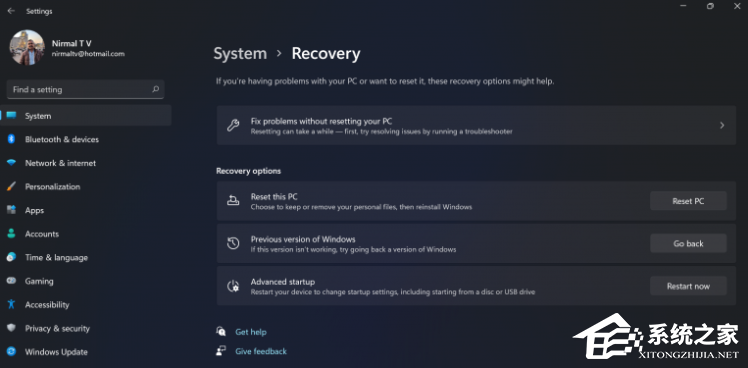
第 3 步:您可以指定要返回 Windows 10 或旧版本的 Windows 的原因。选择任何原因,然后单击下一个。
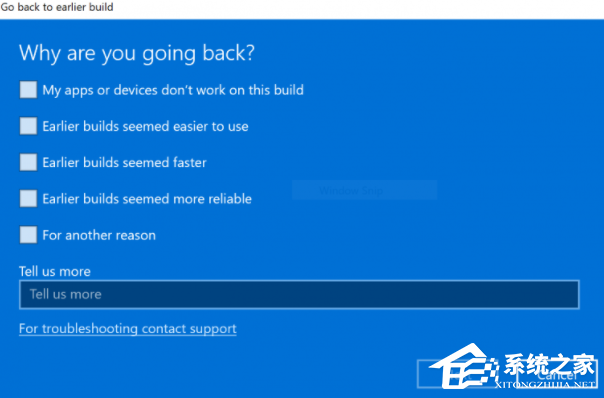
第 4 步:在下一步中,您可以选择检查更新或跳过此步骤。
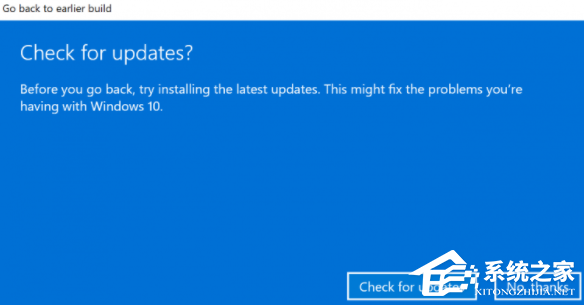
第 5 步:在下一步,设置将告诉你,如果你确定重新安装几个应用程序后,降级到以前的版本。
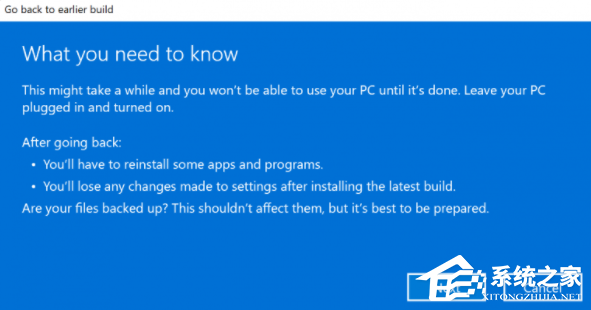
第 6 步:请确保您知道要登录到以前的版本的密码,因为降级后将需要密码。
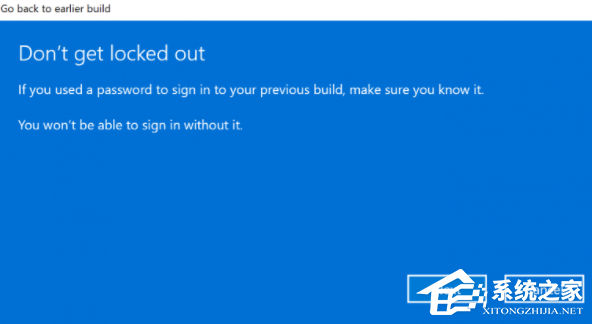
第 7 步:最后一步是单击“返回”到较早的构建按钮,Windows 将将您的 PC 从 Windows 11 降级为上一个版本。
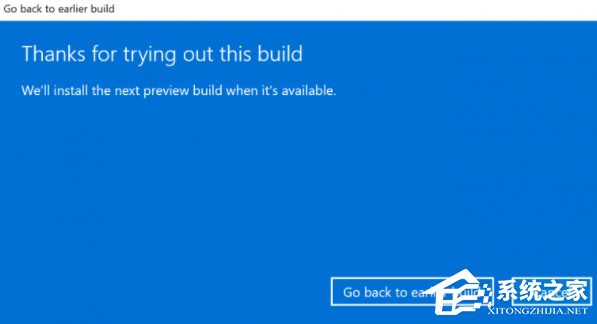
猜你喜欢
-
如何在Win11系统中开启最佳性能? 21-08-07
-
Win11系统CPU温度过高该如何解决? 21-08-17
-
Win11正式版什么时候推送 Win11正式版免费吗 21-08-17
-
Win11系统读不出U盘怎么办? 21-08-17
-
Win10绕过TPM限制在线升级Win11 22000.65的方法 21-08-18
-
Win11系统耳机插在电脑上没有反应的解决方法 21-08-22
-
Win11蓝屏怎么回事?Win11蓝屏重启的解决方法 21-10-27
-
Win11玩游戏卡顿怎么解决?Win11玩游戏卡顿解决方法 21-11-11
-
Win11正式版如何更新系统驱动? 21-11-13
-
Win11怎么修改本地账户密码 Win11修改本地账户密码方法 21-11-17
Win7系统安装教程
Win7 系统专题