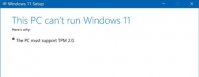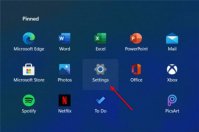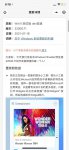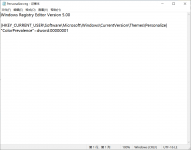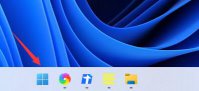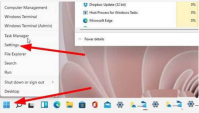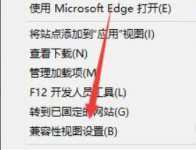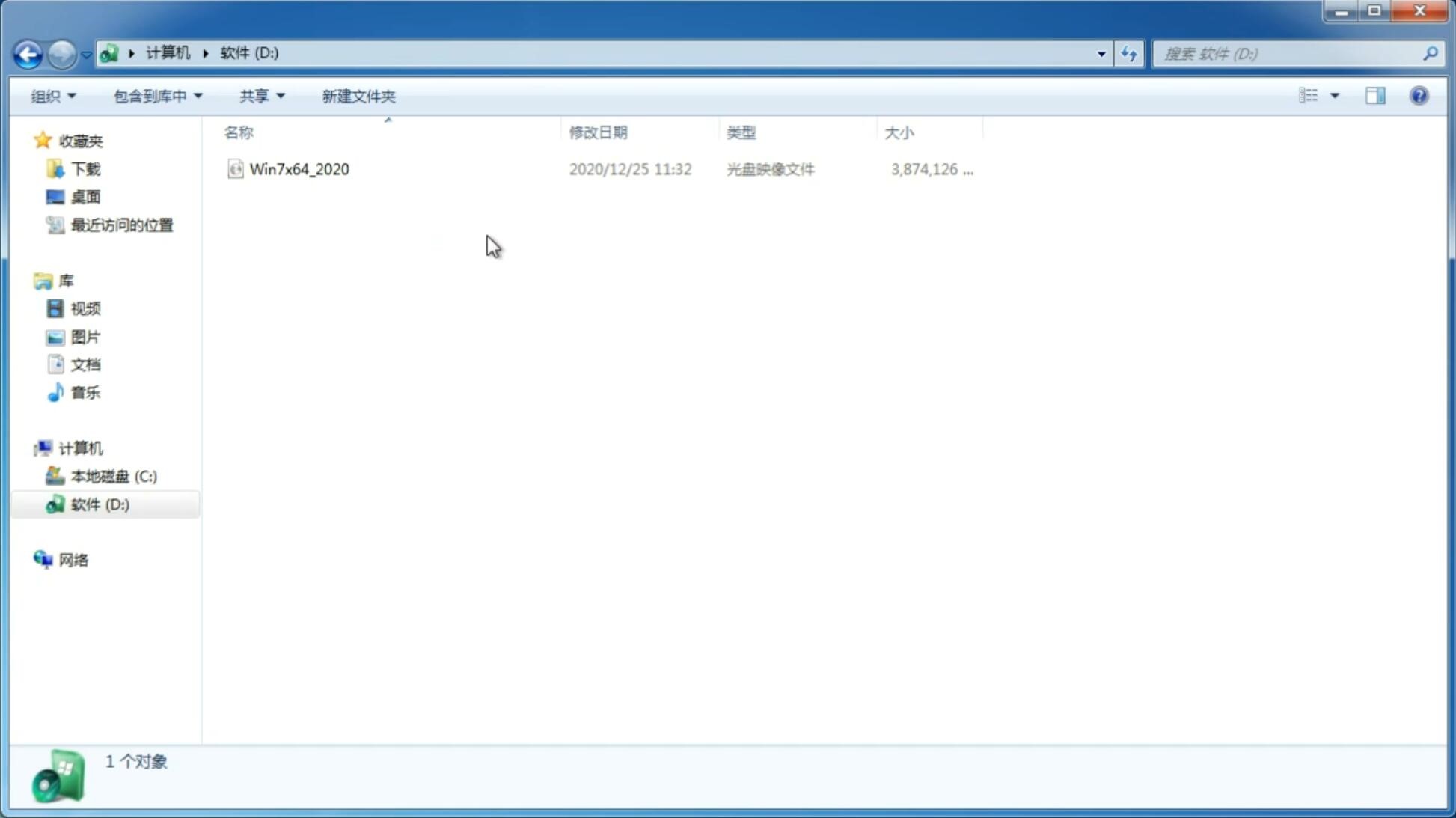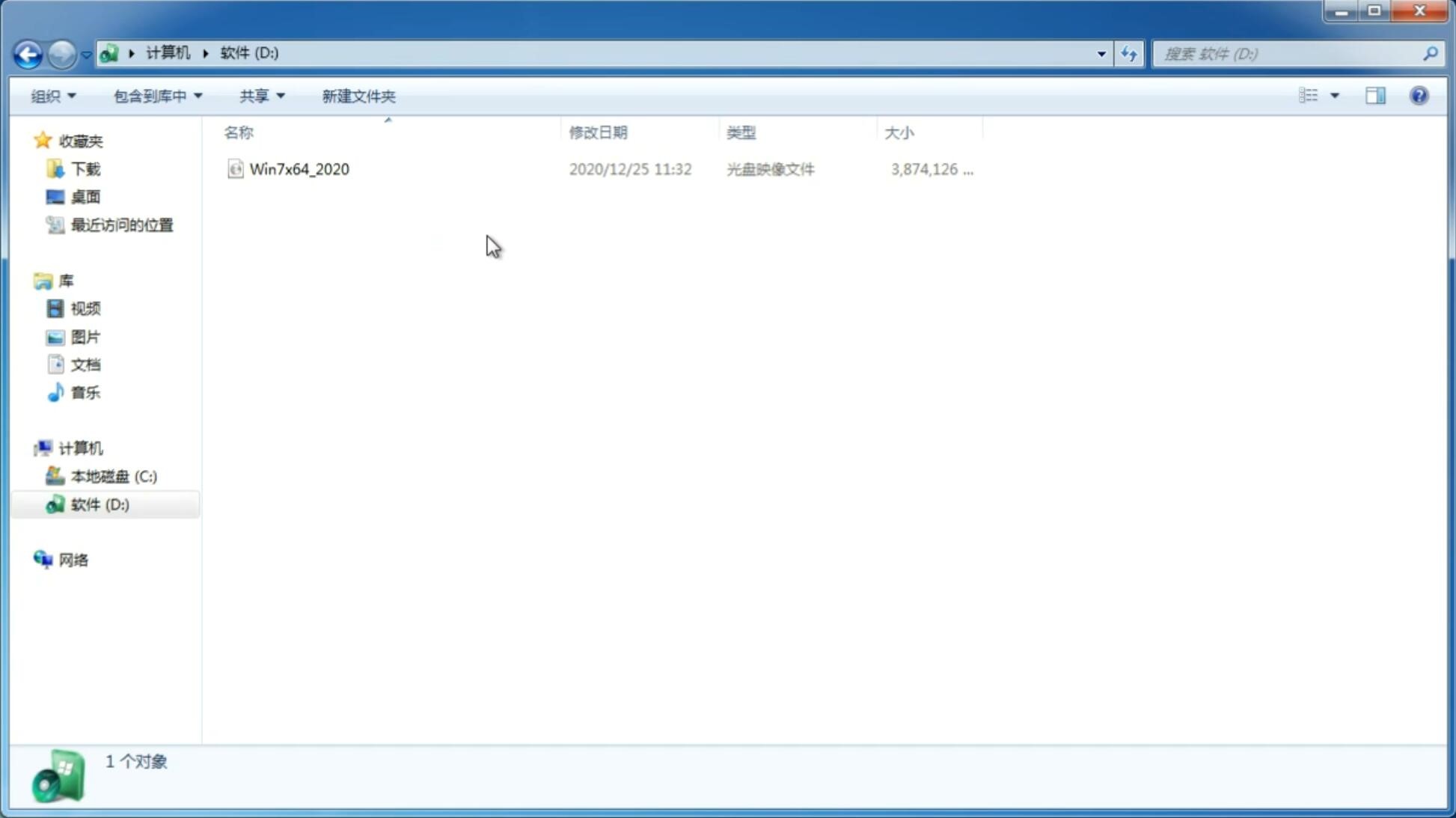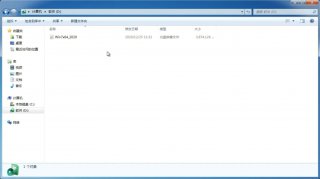Win11系统启动/禁用干净启动的方法
更新日期:2022-01-29 22:02:04
来源:互联网
Win11系统是全新的操作系统,带来了全新的功能,很多朋友都想要体验一下,有时候在电脑使用的时候,经常会发现有一些流氓病毒程序阻止我们进入到Windows,需要进行执行干净启动模式,那么Win11如何执行干净启动?那么接下来和小编一起来学习一下Win11系统启动/禁用干净启动的方法教程,希望大家会喜欢。
Win11系统启动/禁用干净启动的方法:
如何执行 Windows 11 的干净启动
要执行 Windows 11 的干净启动,请执行以下操作:
单击“开始”按钮或按Windows 键以打开“开始”菜单。
输入msconfig并选择最上面的结果。
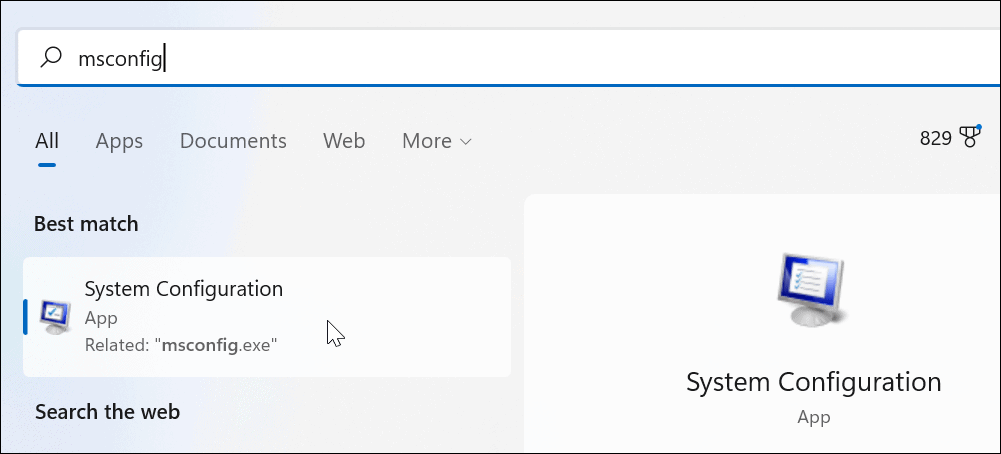
当系统配置窗口出现时,单击顶部的服务选项卡。
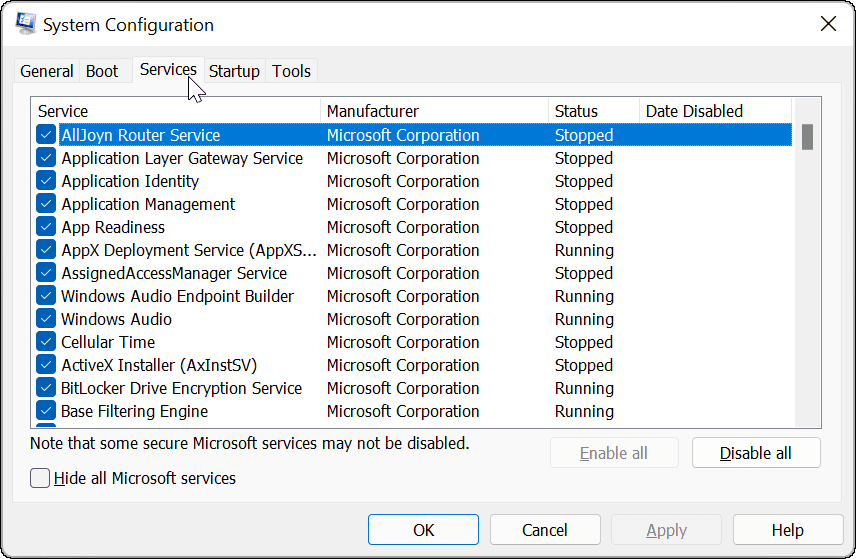
选中隐藏所有 Microsoft 服务框,然后单击全部禁用 按钮。
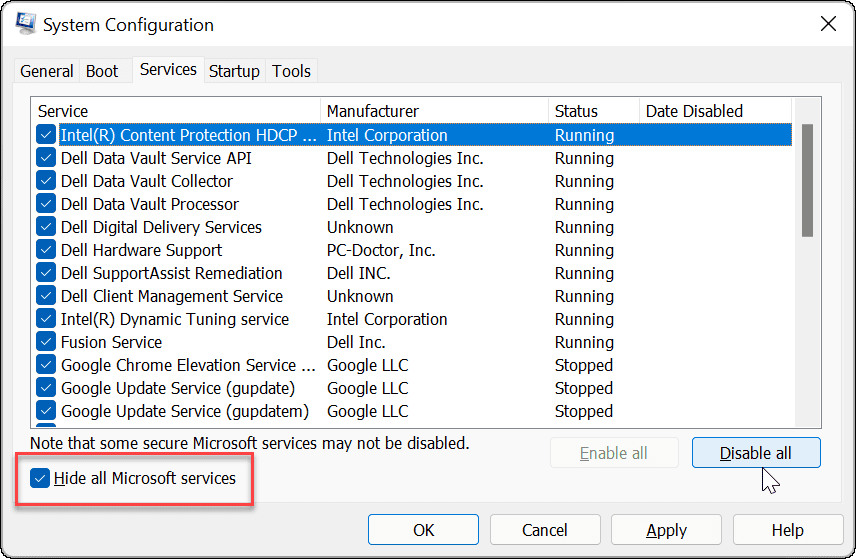
单击顶部的启动选项卡,然后单击打开任务管理器 链接。
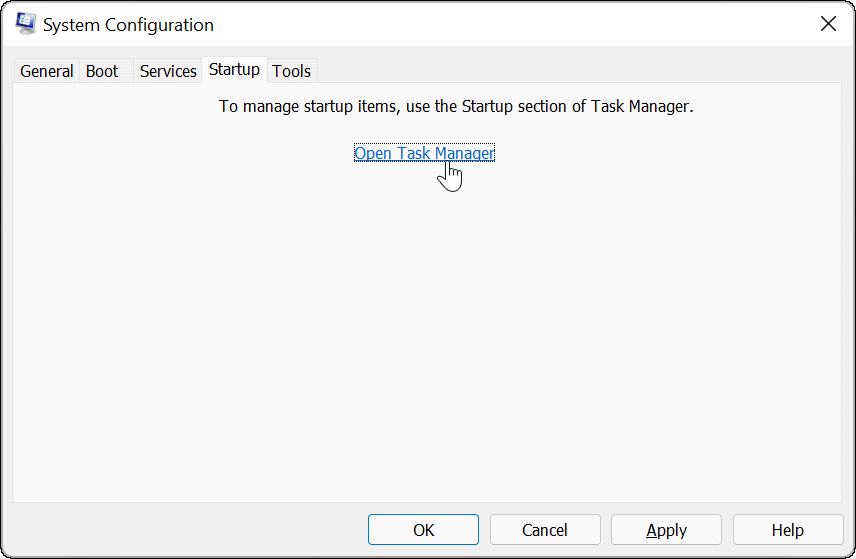
单击任务管理器顶部的启动选项卡。右键单击每个启用的项目,然后从菜单中选择禁用。
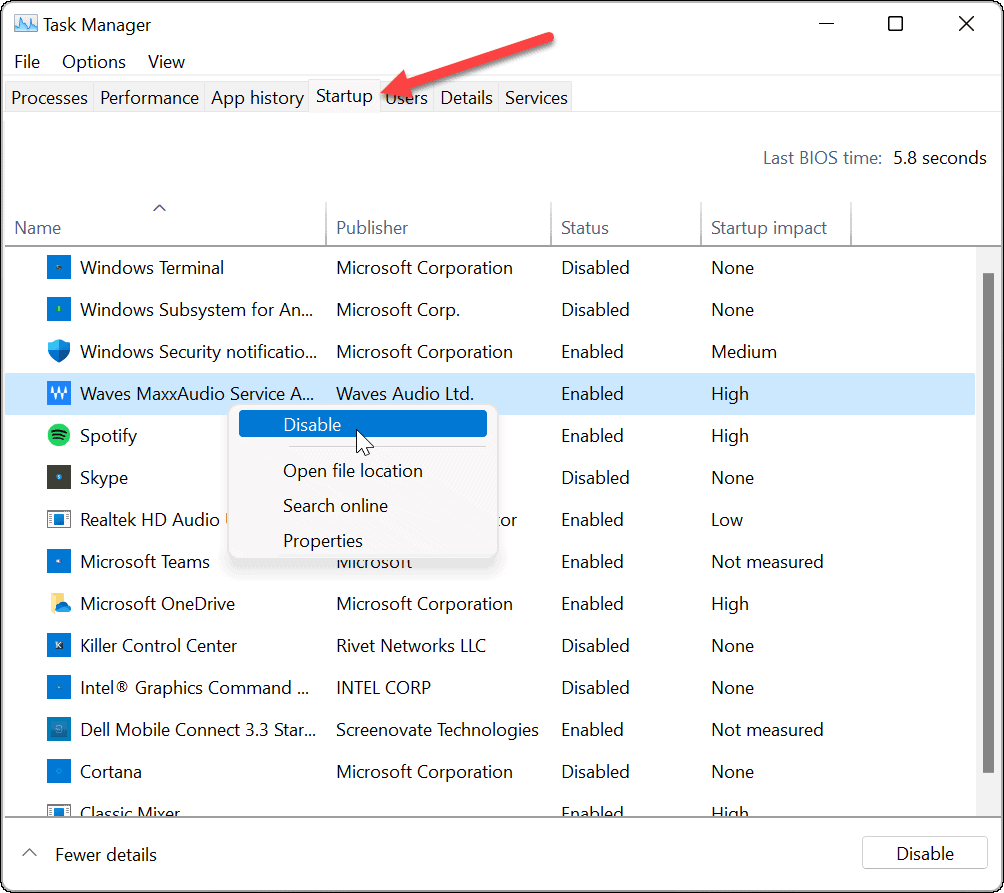
完成后,退出任务管理器,然后在“系统配置”窗口中单击“应用”和“确定”。
重新启动您的 PC以完成该过程。
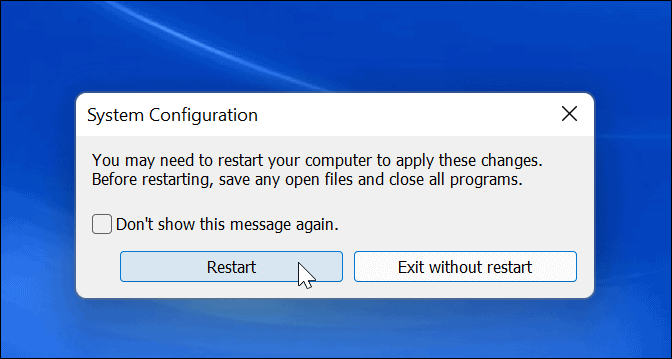
Windows 11 将执行干净启动。当您从重新启动中恢复时,如果问题不再存在,您就会知道从哪里开始进行故障排除。
无论问题的原因是什么,请立即尝试执行此操作,看看是否可以重新创建它。例如,您可能无法安装应用程序或驱动程序,因为存在冲突。
根据问题,故障排除有时可能很乏味。例如,您可能需要一次重新启用一个应用程序或一项服务,以找出导致问题的原因。
如何禁用干净启动
解决问题后,您可以按照以下步骤在 Windows 11 上恢复正常启动过程:
打开“开始”菜单,键入msconfig,然后选择最上面的结果。
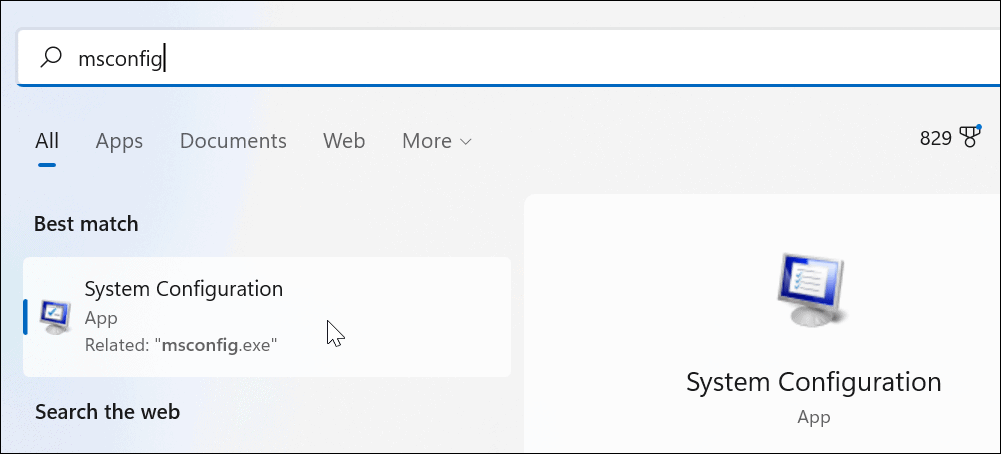
当系统配置打开时,单击常规选项卡,选择正常启动,然后单击应用 按钮。
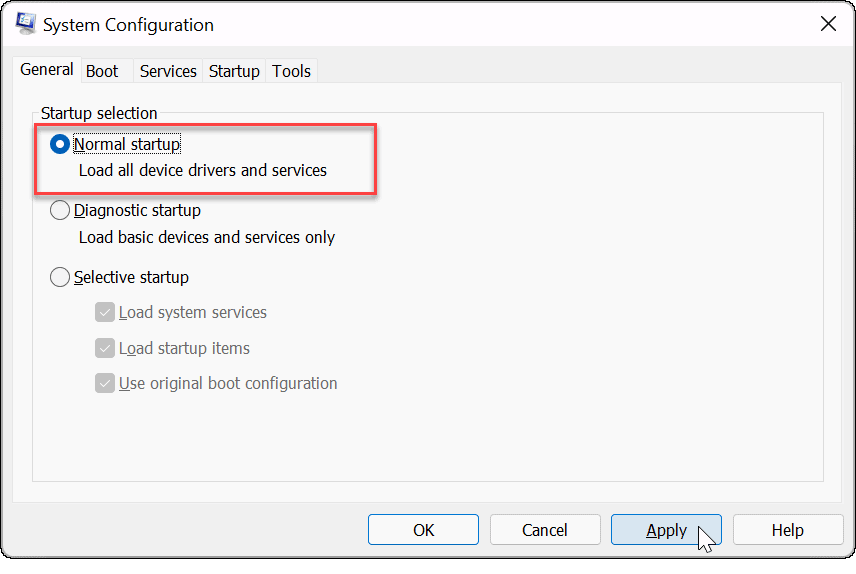
单击“服务”选项卡,选中“隐藏所有 Microsoft 服务”框,然后单击“全部启用 ”按钮。

选择启动选项卡,然后单击打开任务管理器。
当任务管理器启动时,启用要在启动期间运行的应用程序。您不需要启用所有这些 –禁用启动应用程序通常可以缩短启动时间。
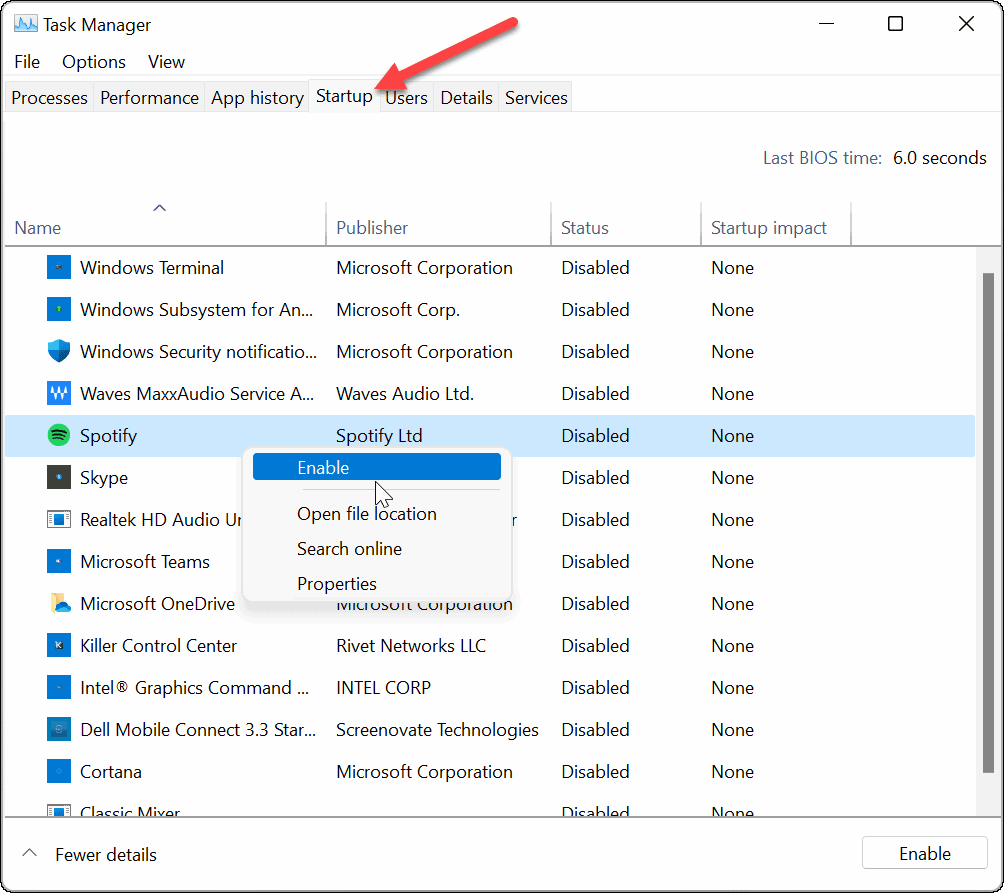
退出任务管理器并在系统配置窗口中单击确定。
出现提示时重新启动您的 PC。
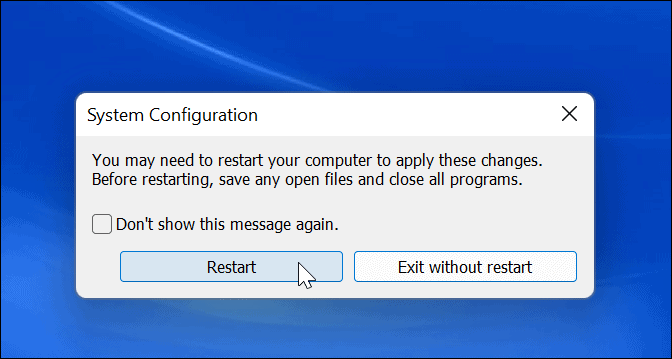
以上介绍的内容就是关于Win11系统启动/禁用干净启动的具体操作方法,不知道大家学会了没有,如果你也遇到了这样的问题的话可以按照小编的方法自己尝试一下,希望可以帮助大家解决问题,谢谢!!!!想要了解更多的Windows11技巧请关注win11系统相关内容。~
-
Windows11常见问题有哪些?Windows11常见问题汇总及解答 21-07-10
-
6代cpu可以升级Win11吗?6代cpu是否可以装Win11详细介绍 21-07-15
-
Win11专业版永久激活_Win11最新激活码下载 21-08-04
-
Win11玩不了魔兽争霸怎么办?Win11玩不了魔兽争霸的解决方法 21-08-14
-
Win11应用商店无法联网怎么解决? 21-08-25
-
教大家如何初始化Win11电脑? 21-09-07
-
如何在电脑硬件不满Win11最低更新要求下更新Win11版本? 21-09-22
-
Win11如何更改任务栏位置?Win11更改任务栏位置的方法 21-10-19
-
Win11关机慢怎么办?Win11关机速度慢怎么解决? 21-11-09