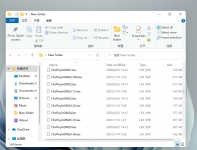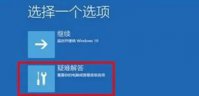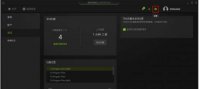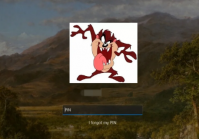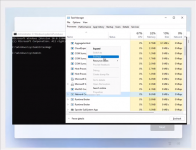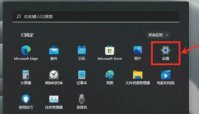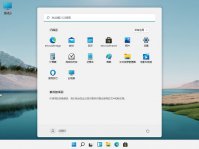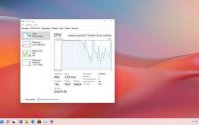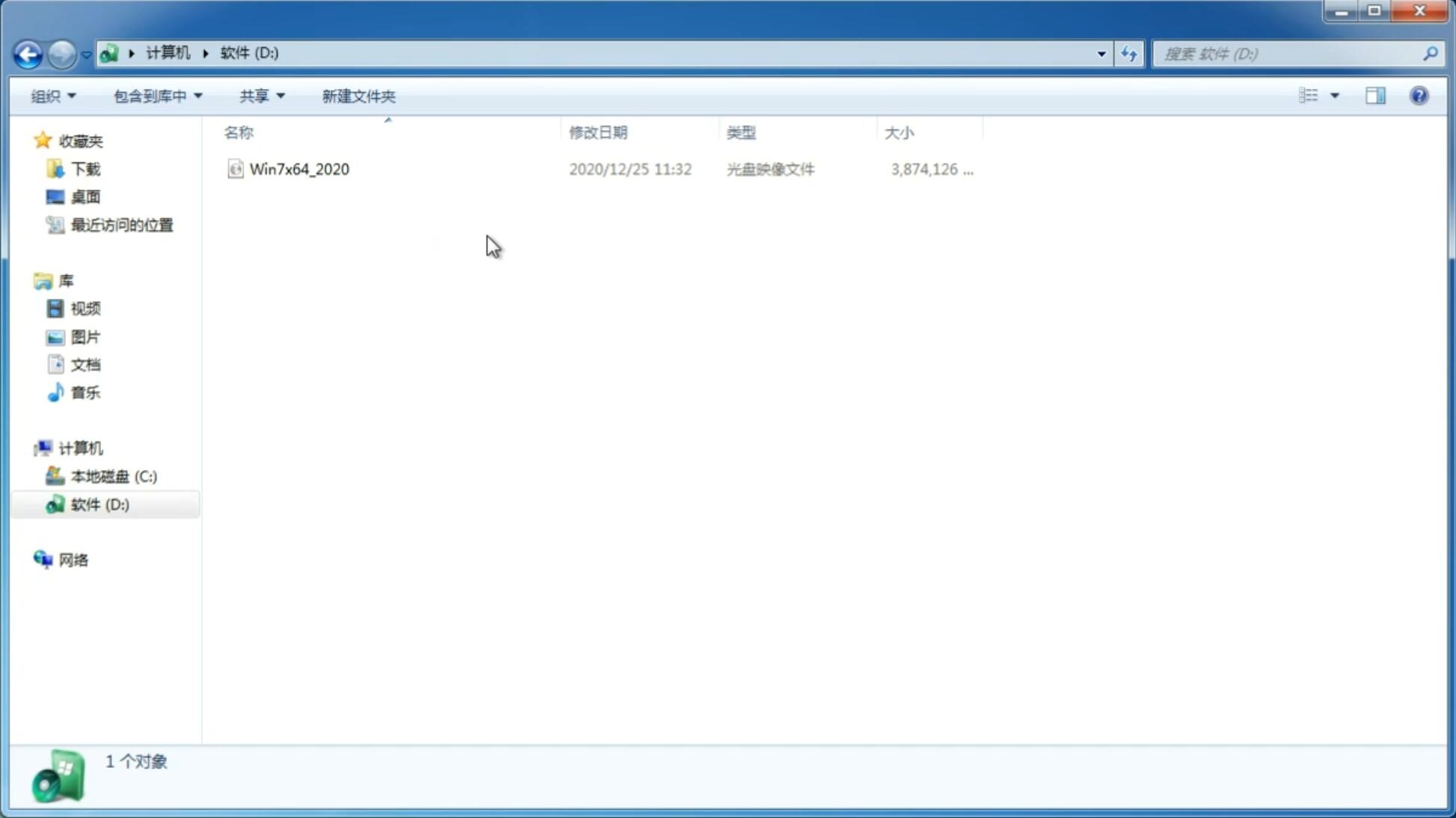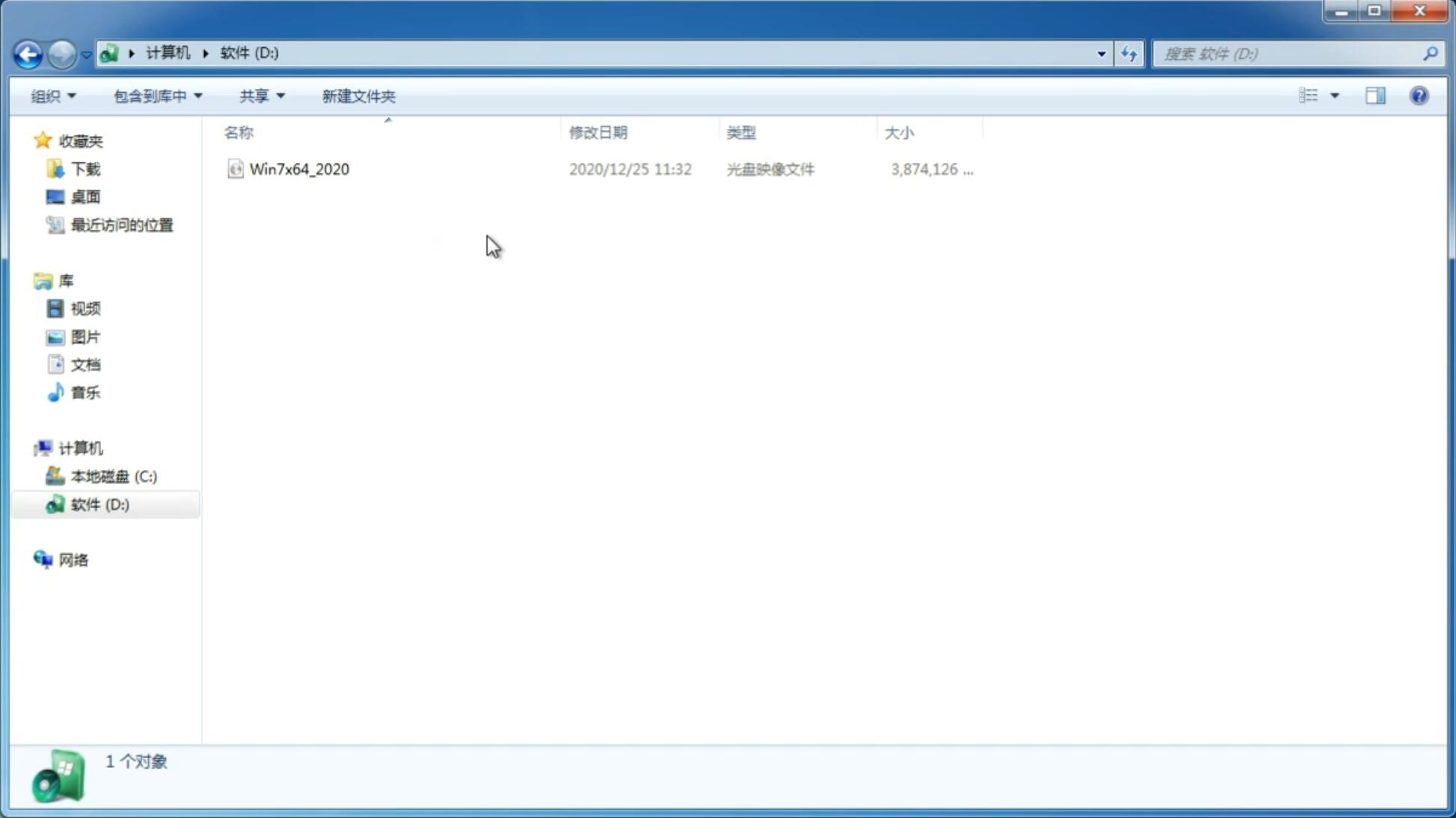D盘不见了怎么回事?Win11系统D盘不见了的解决方法
更新日期:2022-01-13 09:12:47
来源:互联网
Win11正式版系统已经发布了一段时间了,目前微软正在开始慢慢的推送中,符合条件的电脑都可以升级到该系统,最近有朋友反映,自己的Win11系统D盘不见了,其中的软件和文件都找不到了,不知道怎么办,那么下面小编就来为大家简单的介绍一下Win11系统D盘不见了的解决方法,希望大家会喜欢。
Win11系统D盘不见了的解决方法:
方法一
1、首先我们右键“此电脑”,打开“管理”。
2、接着进入左边的“磁盘管理”查看其中的磁盘大小加起来是否能够等于磁盘总容量。
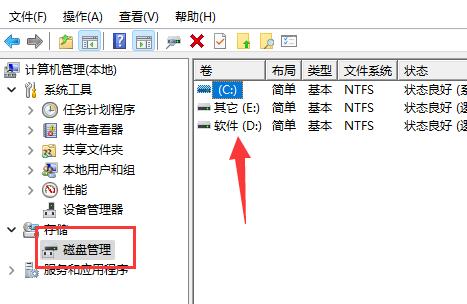
3、如果不等于的话说明被隐藏了,这时候可以右键开始菜单,打开“任务管理器”。
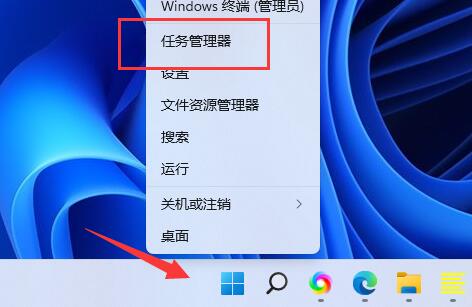
4、然后点击左上角文件,选择“运行新任务”。
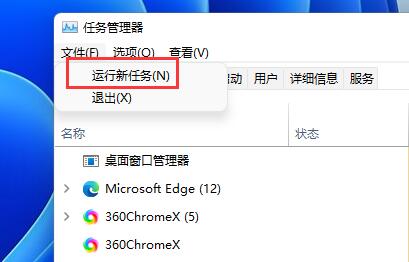
5、最后在其中输入“d:”,回车运行即可直接进入d盘。
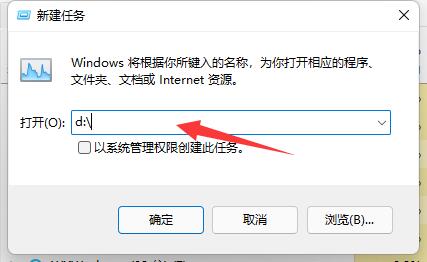
方法二
1、如果想要取消隐藏,可以右键开始菜单,打开“运行”。
2、打开后输入“gpedit.msc”回车运行。
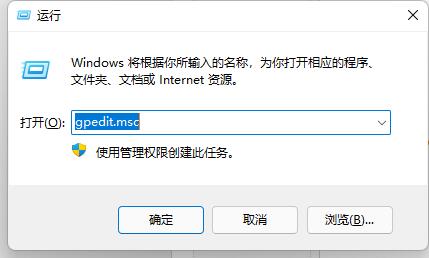
3、接着打开用户模板下“管理模板”的“Windows组件”。
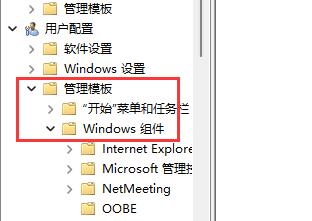
4、然后进入“文件资源管理器”,双击打开“隐藏我的电脑中的这些指定驱动器”选项。
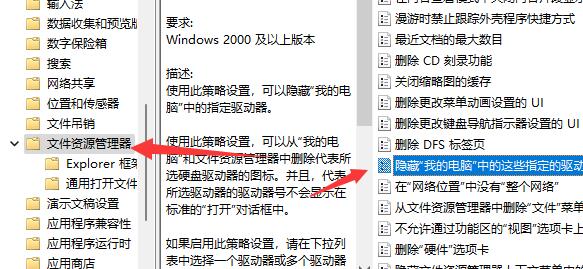
5、最后将他更改为“未配置”并保存即可取消隐藏。
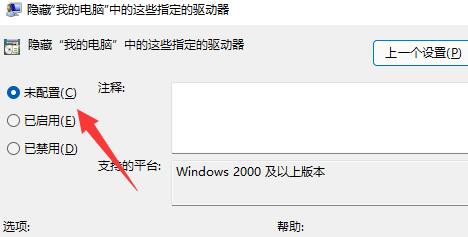
以上介绍的内容就是关于Win11系统D盘不见了的解决方法,不知道大家学会了没有,如果你也遇到了这样的问题的话可以按照小编的方法自己尝试一下,希望可以帮助大家解决问题,谢谢!!!想要了解更多的Windows11技巧请关注win11系统相关内容。
-
Win11开机启动项怎么设置?Win11开机添加启动项和删除启动项的方法 21-07-30
-
Win11怎么打开安全中心?Win11打开安全中心的教程 21-08-11
-
Win11蓝屏保持Win10时代的“原汁原味” 21-08-13
-
Win11系统CPU温度过高该如何解决? 21-08-17
-
微软 PowerToys 工具与 Win11 的 UI 更加契合 21-09-01
-
Win11任务管理器怎么打开?Win11任务管理器所有打开方法介绍 21-09-08
-
Win11麦克风没声音怎么设置?Win11麦克风权限开启教程 21-10-02
-
Win11输入法切换没反应怎么办?Win11系统输入法怎么切换? 21-10-06
-
Win11字库无法安装怎么办?Win11字库无法安装解决方法 21-10-06
-
Win11正式版怎么退回Win10 Win11正式版回退到Win10教程 21-10-22