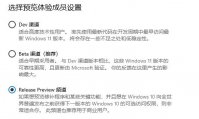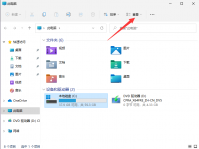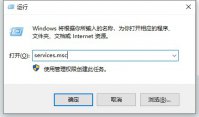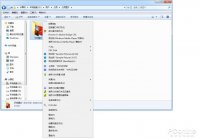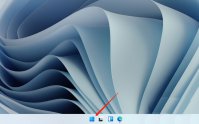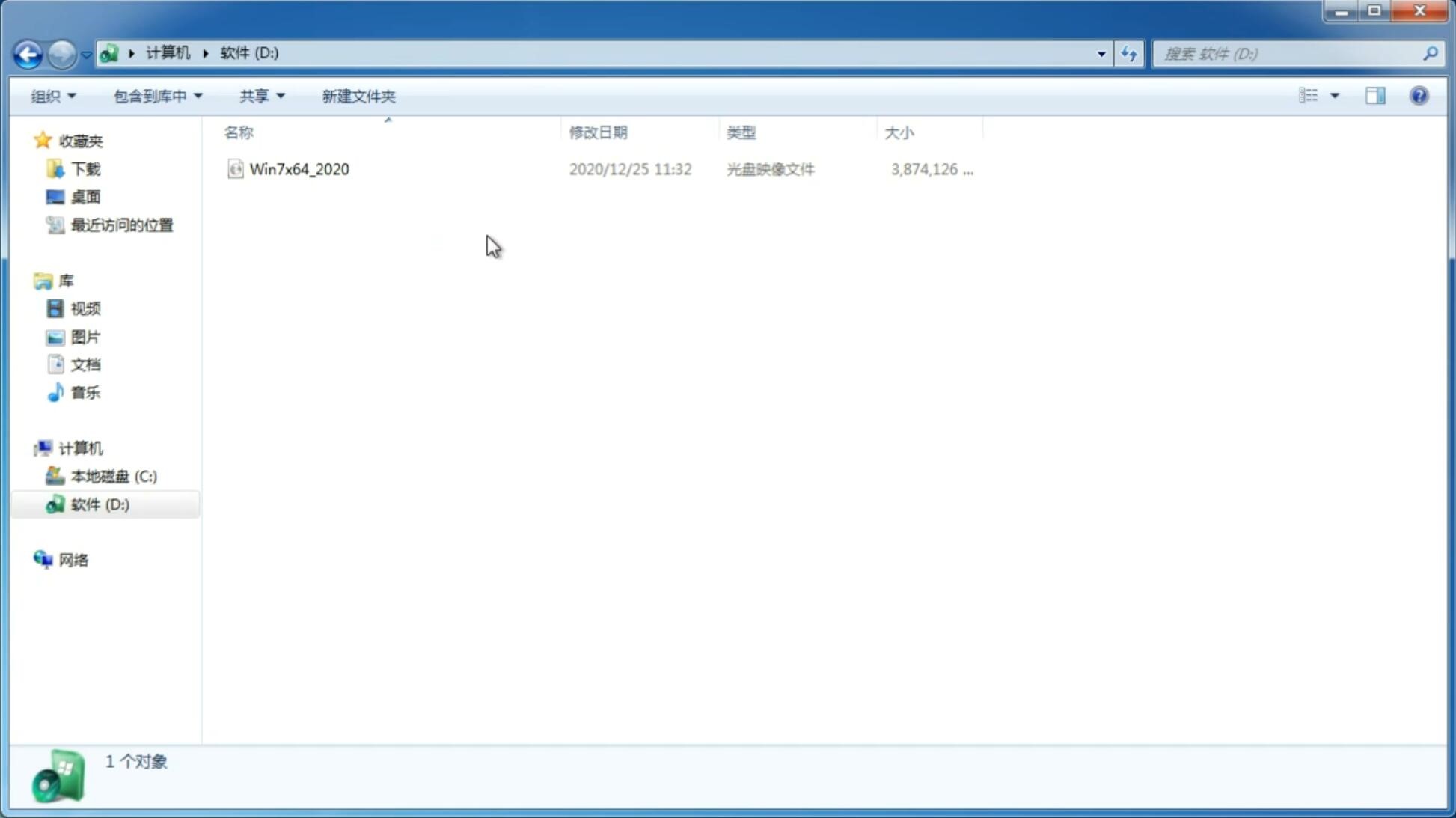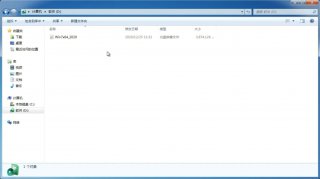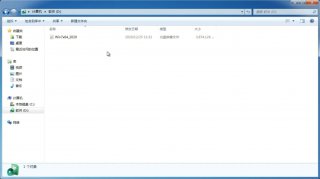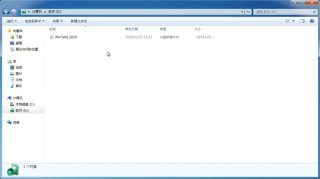Win11系统设置删除确认框的方法
更新日期:2021-12-22 11:10:33
来源:互联网
Win11系统是现在非常火热的操作系统,很多用户都想安装体验,在Win11当中,有朋友发现了一个令人崩溃的设定——放在桌面上好好的一个文件,突然就不见了!经过调查,就更加崩溃了,原来这个文件并非是真的消失了,而是被移动到了回收站!为什么会出现这样的问题?下面小编来教大家Win11系统设置删除确认框的方法教程,希望大家会喜欢。
Win11系统设置删除确认框的方法:
回收站设置
这是最简单的方法。找到回收站的图标,点击右键,选择“属性”。
在回收站的属性面板当中,可以看到“显示删除确认对话框”的选项,将其勾选后,点击“确定”或者“应用”保存。
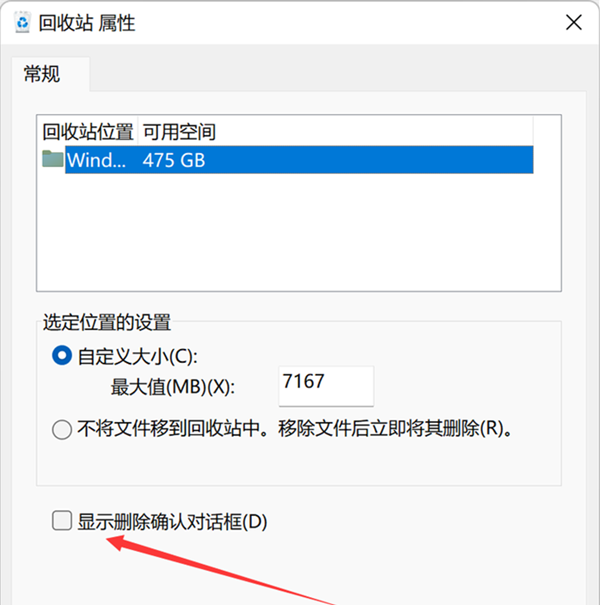
之后删除文件,就会弹出确认框了。
修改注册表
这是另一个没那么方便的方法,起到的效果也是一样的。
首先,通过系统搜索,直接开启注册表编辑器,定位到以下目录。
HKEY_CURRENT_USERSoftwareMicrosoftWindowsCurrentVersionPolicies
观察有没有 Explorer 的项,如果没有,就右键点击“Policies”,新创建一个名为“Explorer”的项。

右键点击 Explorer 项,新建一个“DWORD (32 位) 值”,将其命名为“ConfirmFileDelete”。

双击“ConfirmFileDelete”,将它的值改为“1”,保存退出注册表编辑器,重启系统即可。
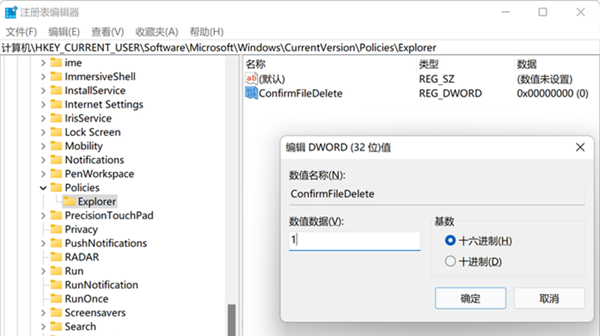
以上介绍的内容就是关于Win11系统设置删除确认框的具体操作方法,不知道大家学会了没有,如果你也遇到了这样的问题的话可以按照小编的方法自己尝试一下,希望可以帮助大家解决问题,谢谢!!!想要了解更多的Windows11技巧请关注win11系统相关内容。
-
Win11检测工具报错如何解决? 21-07-10
-
Win11版本区别对照表 Win11各个版本怎么区分 21-07-10
-
Win11怎么跳过微软账号登录? 21-08-11
-
手机可以刷Win11系统吗? 21-08-20
-
Win11系统如何安装简体中文包? 21-08-31
-
Win11专业版打开电脑后白屏怎么办?Win11电脑白屏解决办法 21-10-18
-
怎么才能知道购买的电脑是否升级至Windows11? 21-10-21
-
Win11关机一直重启怎么办?Win11关机不断重启解决方法 21-11-18
-
Win11 系统任务栏大小的设置技巧 21-11-25