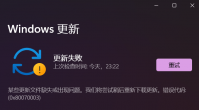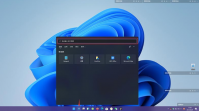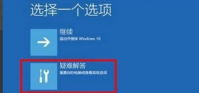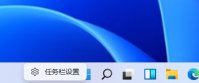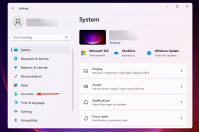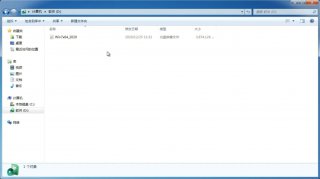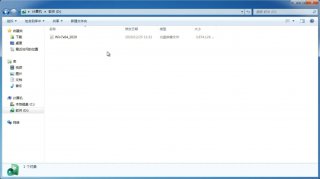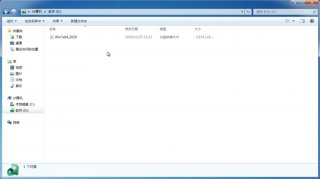Win11 系统任务栏大小的设置技巧
更新日期:2021-11-25 16:14:58
来源:互联网
现在已经有很多朋友安装使用了Win11系统,在使用过程中,有的朋友觉得任务栏过小,有的朋友觉得任务栏太大,那么任务栏大小该怎么调整呢?现在笔者就带来了Win11调整任务栏大小的方法,有需要的朋友可以来看看哦。
Win11 系统任务栏大小的设置技巧
要调整 Windows 11 任务栏的大小,您需要编辑注册表。为此,请按 Windows 键并键入 regedit。将鼠标悬停在 最佳匹配选项上,然后在右侧选择 以管理员身份运行 。如果弹出用户帐户控制消息,请按 是。
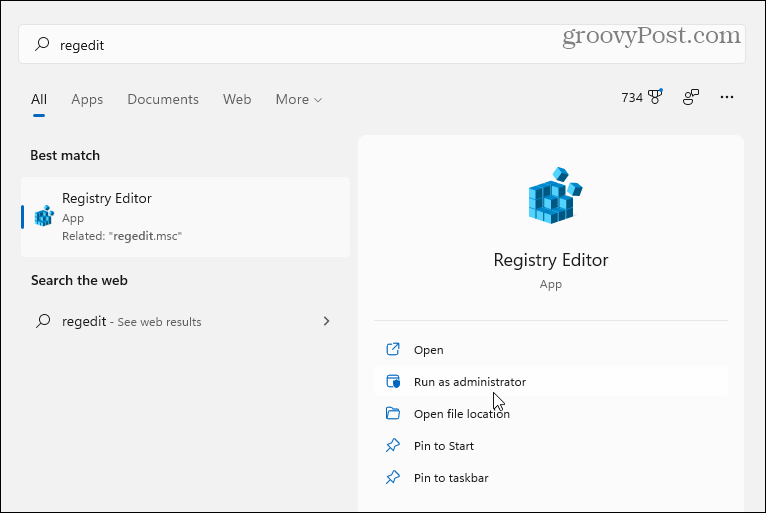
接下来,导航到注册表编辑器中的以下路径- 您可以将其复制并粘贴到顶部的地址栏中:
HKEY_CURRENT_USERSoftwareMicrosoftWindowsCurrentVersionExplorerAdvanced
输入上述路径后,您的屏幕应如下图所示。
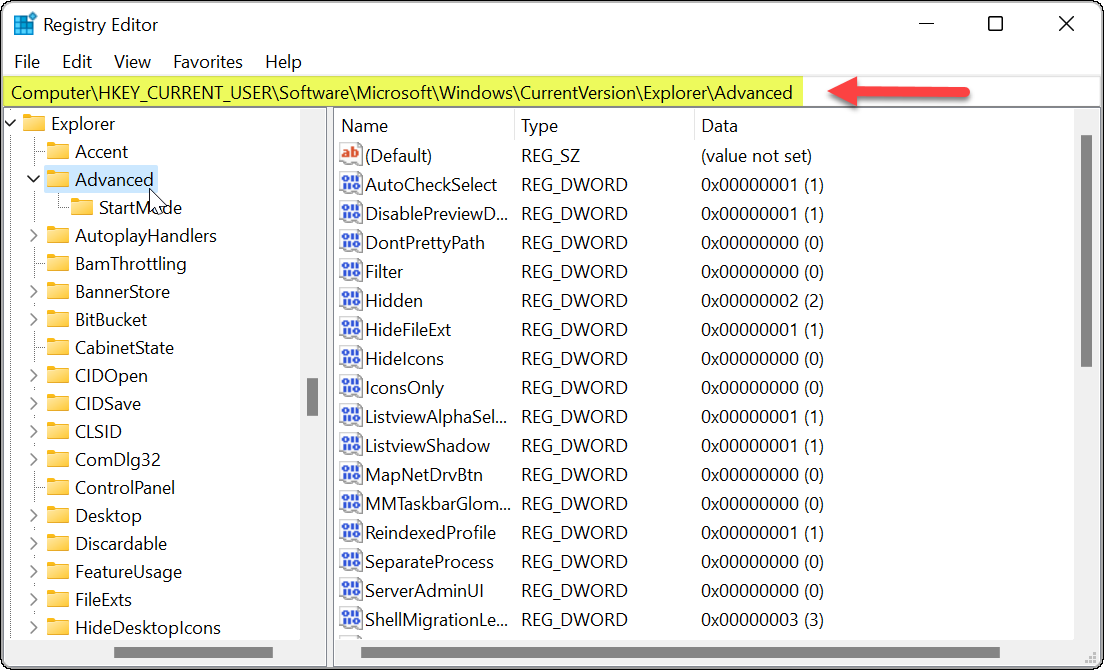
右键单击Advanced键并选择New > DWORD (32-bit) Value。
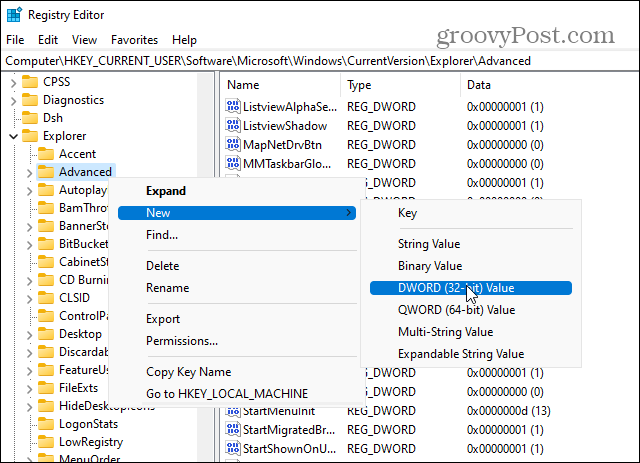
将新值命名为TaskbarSi。
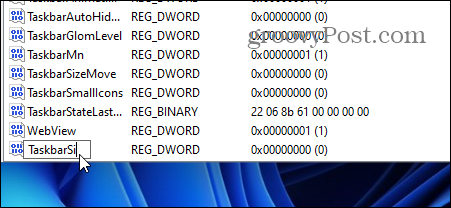
双击您刚刚创建的TaskbarSi值。然后在“值数据”字段中,为其指定值0、1或2。以下是这些值的细分:
0 – 为您提供最小的任务栏尺寸,这是您想要节省的屏幕空间。 1 – 此值为“中等”,即默认大小。如果你不喜欢小(或大)尺寸,你可以把它改回来。 2 – 是使其大于默认大小的“最大”值。
输入要使用的值,然后单击“确定”。关闭注册表编辑器并重新启动您的 PC。
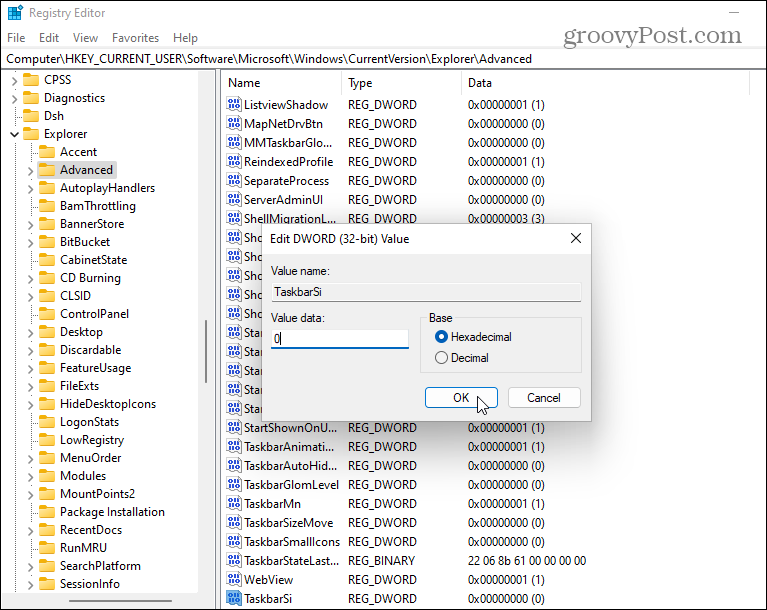
重新启动 PC 后,再次登录,您将看到任务栏的大小已修改。这是一个使它变小的例子。
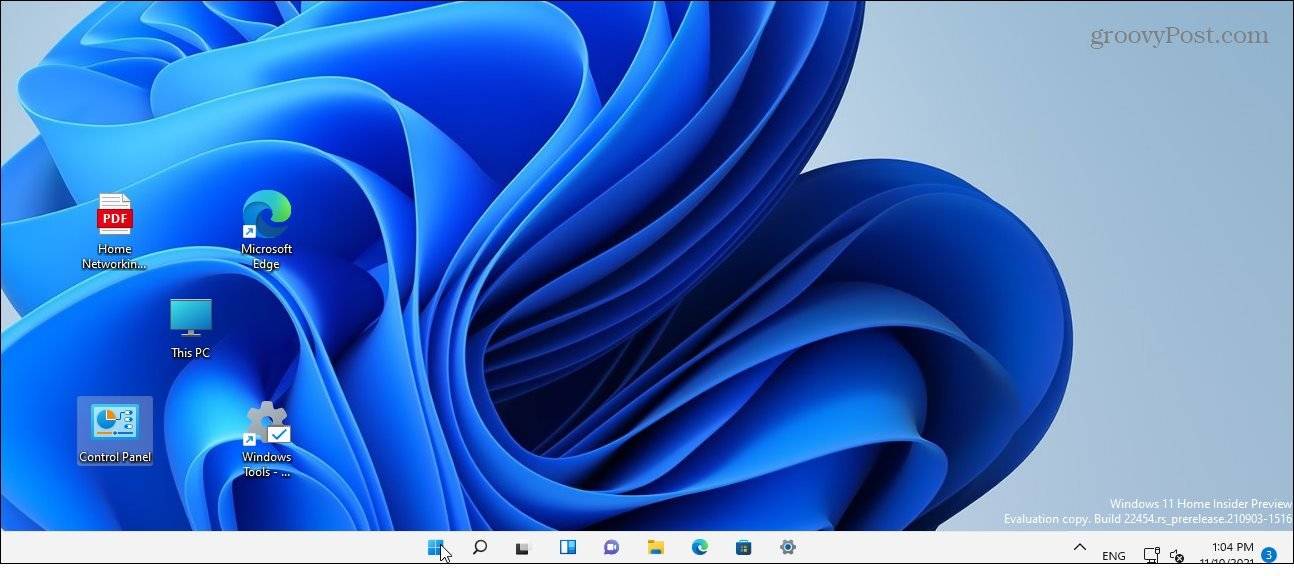
这是一个使用2的值数据使其最大的示例。
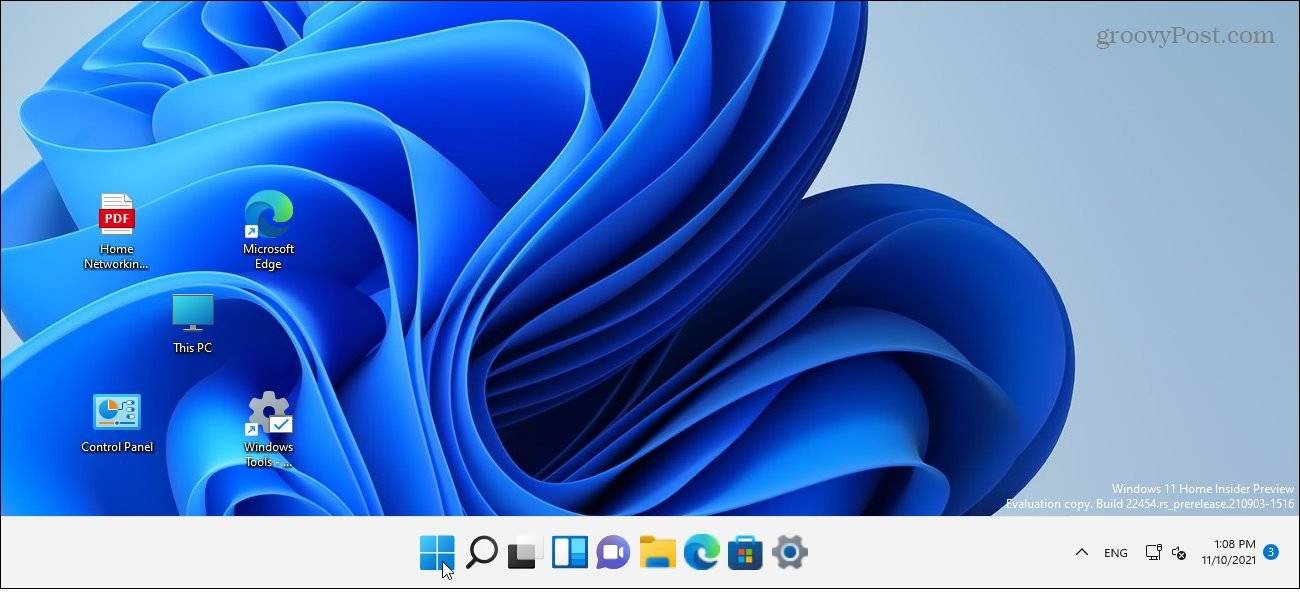
如果您稍后改变主意,请返回:
HKEY_CURRENT_USERSoftwareMicrosoftWindowsCurrentVersionExplorerAdvancedTaskbarSi
您可以更改数值数据以恢复为不同的大小。同样,值为1的值数据是默认大小。
以上内容就是关于小编为大家介绍的Win11 系统任务栏大小的设置技巧,有不懂的网友可以参考一下以上内容,更多系统教程请继续关注镜像之家:https://www.win10com.com/
-
Win11控制面板里面怎么找到系统安全?控制面板的系统安全在哪? 21-07-09
-
Windows11怎么安装中文语言包?Windows安装中文语言包方法 21-07-10
-
Win11任务栏颜色如何更改?Win11更改任务栏颜色教程 21-08-09
-
Win11图标重叠怎么办?Win11图标重叠的解决方法 21-08-09
-
Win11专业版转到Win11 LTSC企业版的方法 21-08-13
-
教大家Win11系统如何添加蓝牙设备? 21-08-18
-
Win11打游戏用什么版本比较好?Win11哪个版本适合打游戏? 21-09-13
-
为什么Win11这么慢?Win11系统提速优化大全! 21-11-08