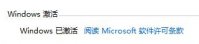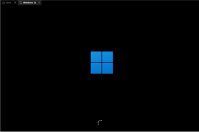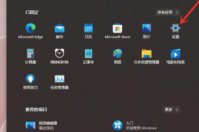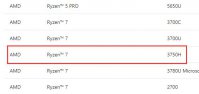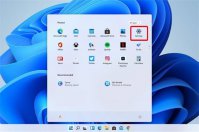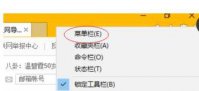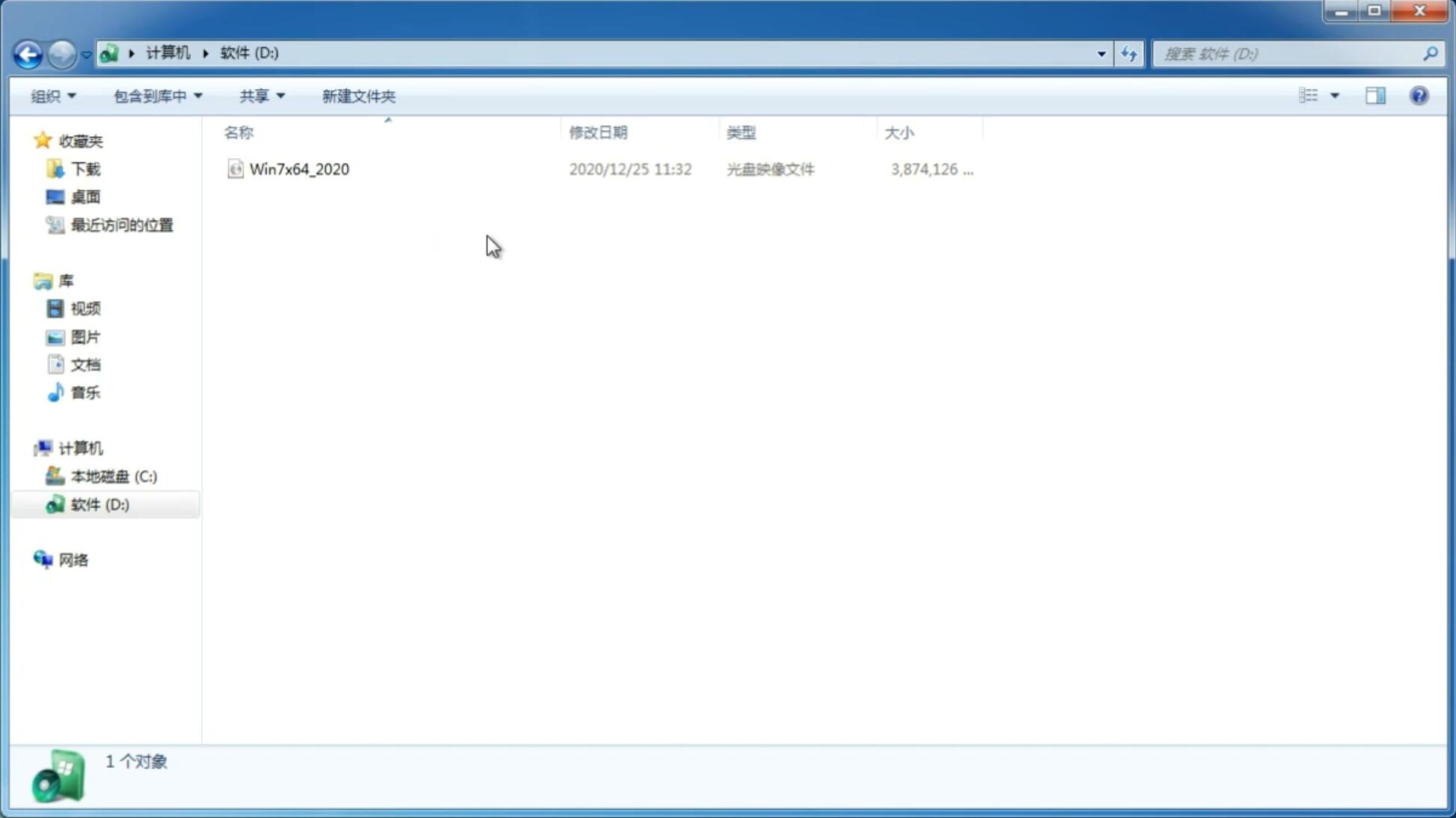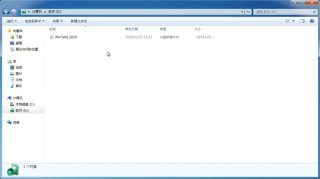如何创建还原点?Win11系统创建还原点的方法
更新日期:2021-12-13 15:48:40
来源:互联网
Win11是微软新一代操作系统,相信不少朋友近期都升级到了Win11系统,相信很多用户在遇到系统故障时都会选择用还原的方法来解决,但很多用户升级了Win11系统后不清楚如何设置还原点,这该怎么办呢?今天小编就来向大家介绍一下Win11系统创建还原点的方法教程,希望大家会喜欢。
Win11系统创建还原点的方法:
1、按 Win 键,或点击任务栏上的开始图标,
2、已固定应用下,点击设置进入,如下图所示;
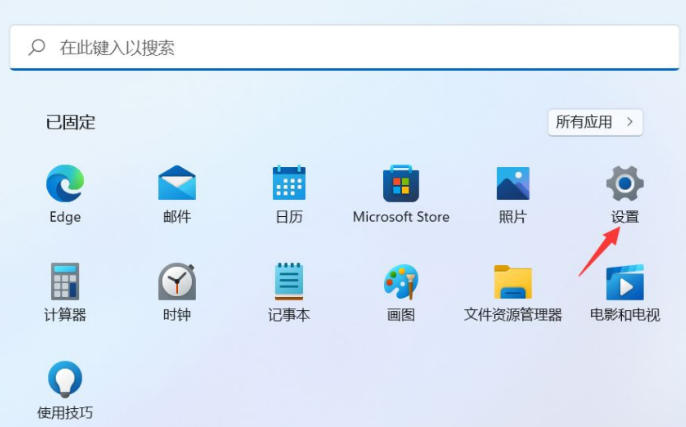
3、设置窗口,左侧选择的是系统,右侧关于下,点击高级系统设置进入,如下图所示;
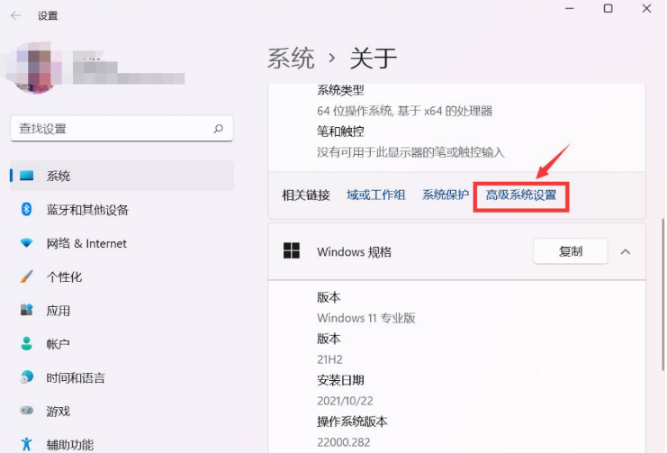
4、系统属性窗口,点击系统保护选项卡,如下图所示;
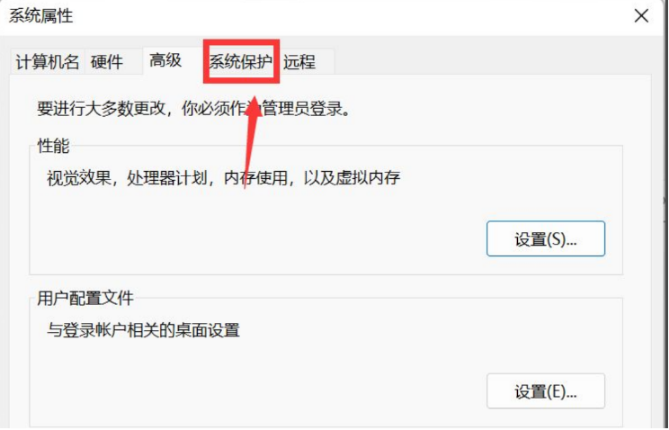
5、点击下面的创建(立刻为启用系统保护的驱动器创建还原点),如下图所示;
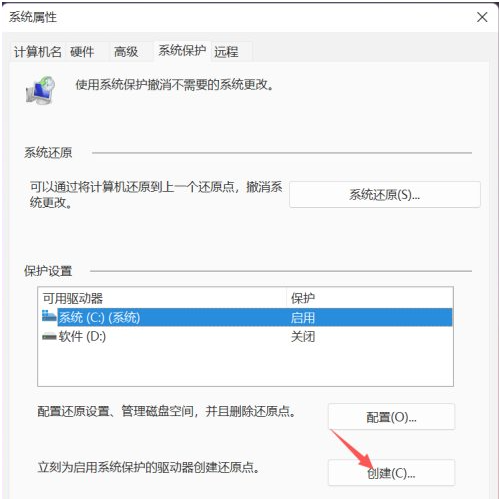
6、系统保护窗口,输入创建还原点名称,然后点击创建,如下图所示;
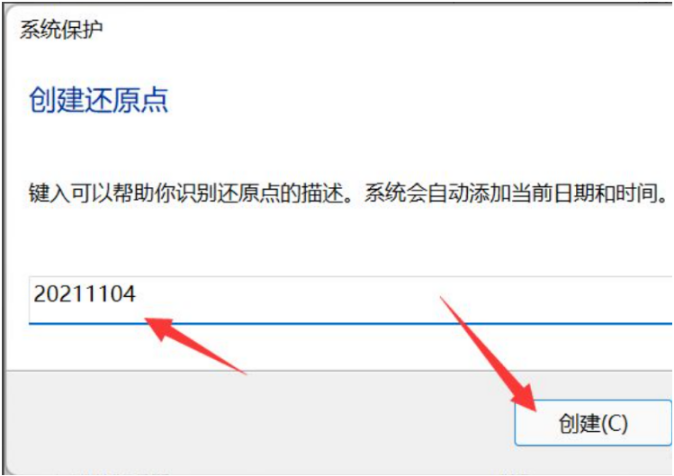
7、系统会自动以当前节点,创建一个可恢复的还原点,如下图所示;
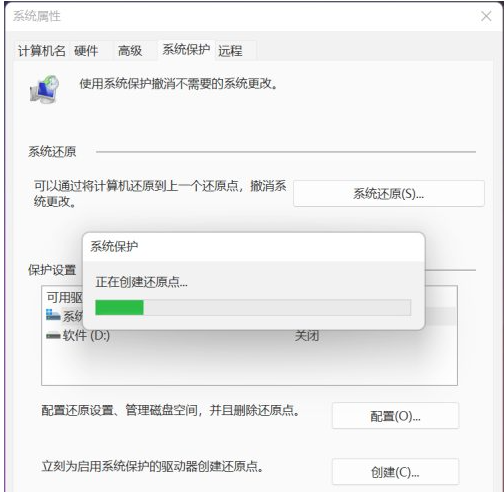
以上介绍的内容就是关于Win11系统创建还原点的具体操作方法,不知道大家学会了没有,如果你也遇到了这样的问题的话可以按照小编的方法自己尝试一下,希望可以帮助大家解决问题,谢谢!!!想要了解更多的Windows11技巧请关注win11系统相关内容。~
-
Win11升级系统需要重新安装吗?升级Win11系统的方法 21-07-10
-
Win11电脑怎么链接隐藏的WiFi? 21-07-23
-
Win11系统怎么新建文件夹?Win11新建文件夹 21-07-30
-
Win11怎么兼容安卓 Win11兼容安卓原理解析 21-08-11
-
Win11打游戏用什么版本 Win11哪个版本适合玩游戏 21-09-10
-
Win11怎么样?详解Win11功能/亮点/特性/最低配置要求! 21-10-08
-
Win11无法切换输入法打不出中文怎么办? 21-11-18