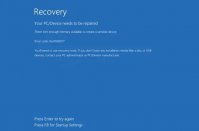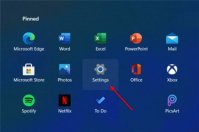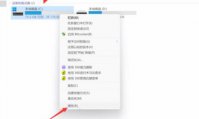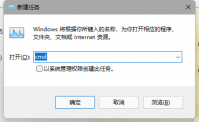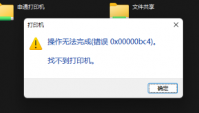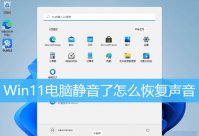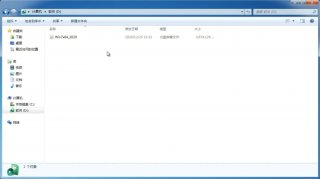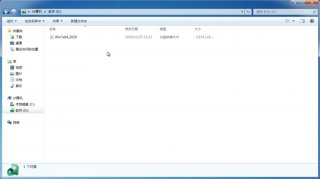Win11语音助手怎么开启?Win11语音助手开启的方法
更新日期:2021-08-05 08:58:36
来源:互联网
自从Win10系统内置cortana小娜开始,就有很多用户非常喜欢这个AI人工智能,而不少小伙伴在更新的到Win11的系统之后也想使用语音助手却不知道如何开启,下面就和小编一起来看看应该怎么操作吧。
Win11语音助手开启的方法
1、首先我们点击任务栏中的开始菜单。

2、然后点击上方搜索框,在其中搜索就可以打开“cortana”语音助手了。
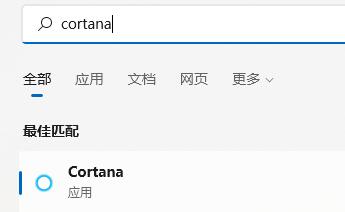
3、开启之后,我们只需要在麦克风中说话就可以使用了。
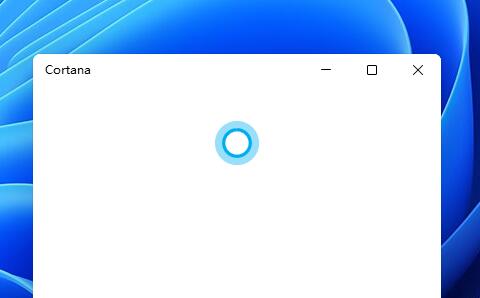
4、如果我们无法使用,可能是因为没有开启语音功能,首先进入设置。
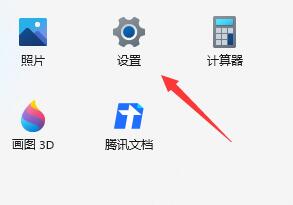
5、然后在左侧栏中找到“辅助功能”。
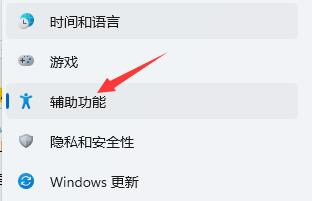
6、接着在右侧的交互下方找到“语音”进入。

7、最后再其中开启“Windows语音识别”就可以了。
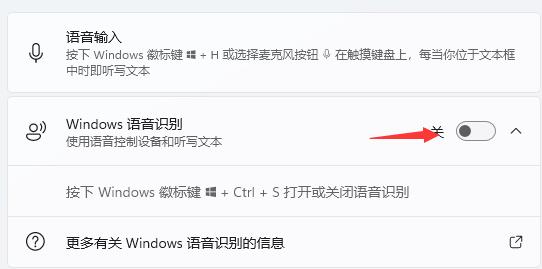
猜你喜欢
-
升级Win11提示必须支持安全启动怎么解决? 21-07-20
-
Win11安装教程_如何安装Windows11镜像? 21-08-05
-
Win11安全启动怎么开启 Win11安全启动开启教程 21-08-11
-
速览:Win11系统14个亮点功能 21-08-13
-
Win11没有休眠选项怎么办?Win11没有休眠选项解决方法 21-09-03
-
ThinkPad可以安装Win11正式版系统吗? 21-10-16
-
Win11怎么卸载已安装更新 Win11卸载已安装更新的方法 21-10-22
-
安装Win11系统之后不能联网怎么办? 21-11-03
-
Win11系统静音了怎么回事?如何恢复系统声音? 21-11-18
-
Win11怎么恢复Win10而不影响文件 21-11-22
Win7系统安装教程
Win7 系统专题