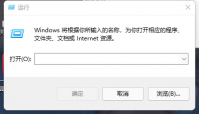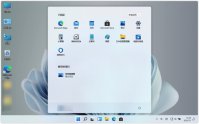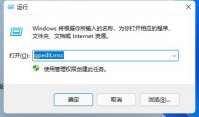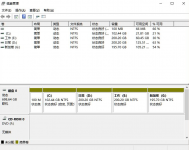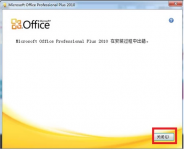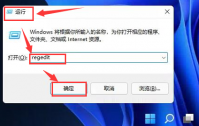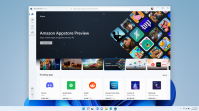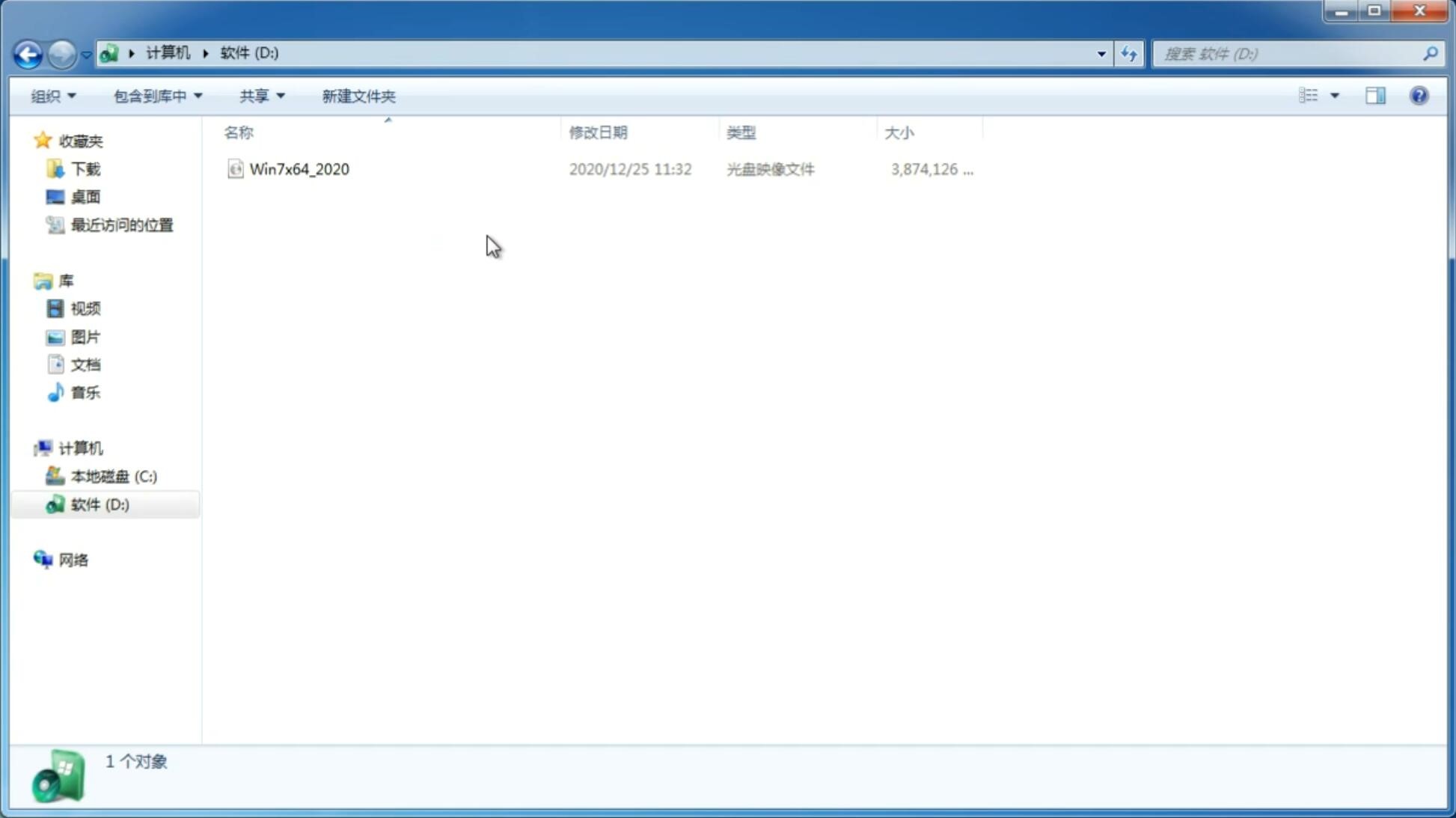如何创建本地账户?Win11创建本地账户的技巧
更新日期:2021-11-30 16:33:51
来源:互联网
微软在 Win11 中,大力推广微软在线账户,在默认情况下大家得通过微软账号来登录到 Win11。但很多情况下,本地账户会更加适合使用,例如在公用电脑上,又例如在微软服务器不畅通的环境下,或者你就是不想使用微软在线服务这类情况等等。但要如何在 Win11 中切换到本地账户?这就来分享几种方法。
我应该在 Win11 上切换到本地帐户吗?
您将错过一系列 Microsoft 帐户独有的服务,但另一方面,如果您想将 PC 作为独立设备使用,它是完美的。
只能在 Microsoft 帐户上访问的功能是在 Microsoft Store 上付费购买、同步设置的选项,以便在使用同一帐户、OneDrive 等登录时从任何其他设备访问它们。
尽管切换到本地帐户不会提供与 Microsoft 帐户相同的一组功能,但这也不是一个坏主意。
从安全的角度来看,创建本地帐户是有益的,因为它不允许以管理权限运行任务和程序,从而减少因病毒或恶意软件而造成伤害的机会。
Win11创建本地账户的技巧
用 CMD 添加本地账户
这可能是最简单的一种方法。在 Win11 中,搜索 CMD,然后使用管理员权限打开命令提示符。
接着,在 CMD 中输入以下命令:
net user username password /add
注意,其中“username”是你的账户名,“password”是账户的密码,这两项可以自定义。按下回车键,一个本地账户就创建完毕了。
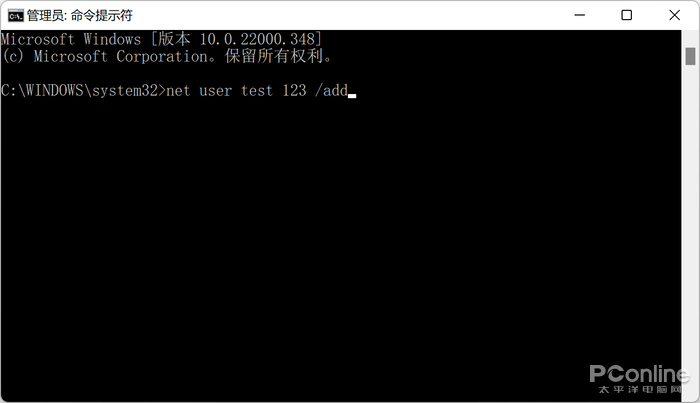
▲ 如图,用户名是“test”,密码是“123”
在设置中,我们可以查看到这个本地账户,对其进行管理。
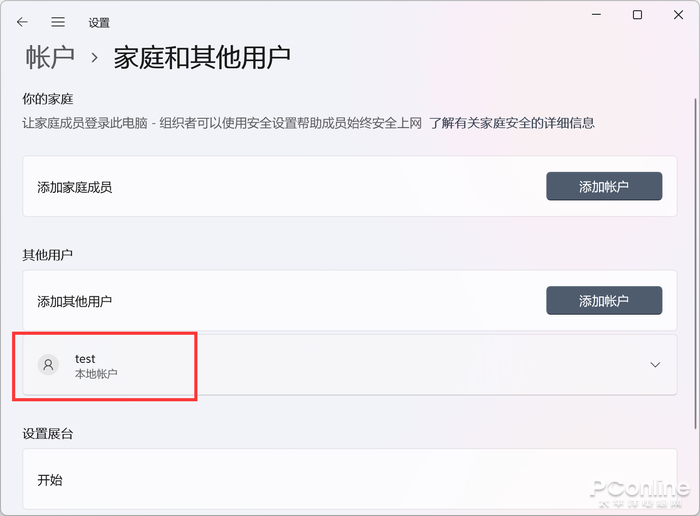
用设置面板添加本地账户
这个方法步骤没有那么简单,不过可能会更加直白,适合不喜欢用命令行的用户。
我们打开 Win11 的设置面板。即可找到账户的相关选项。在家庭和其他用户一栏中,点进去后可以发现添加其他用户的选项,点击即可。
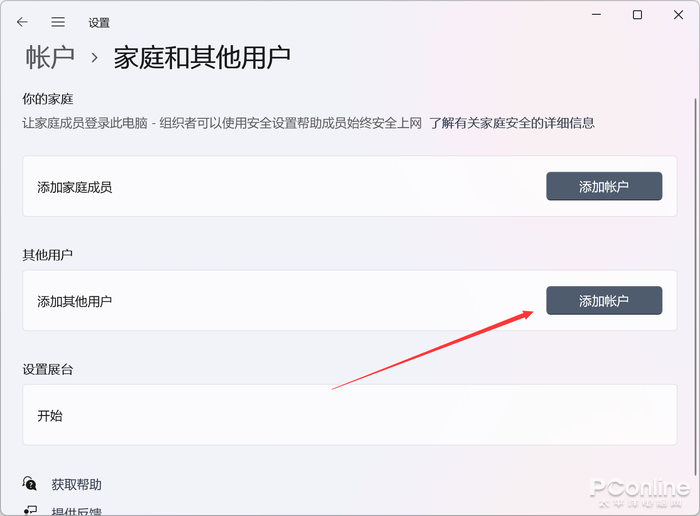
接着,Win11 会弹窗询问该用户使用怎样的方法来登录到系统,这里选择不知道该用户的登录信息。接着,即可看到不使用微软账户添加用户的选项,到这里我们就可以添加一个本地账户了。
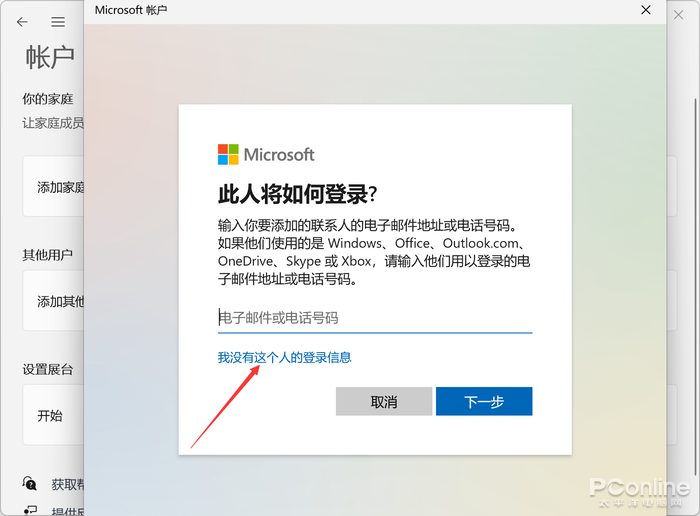
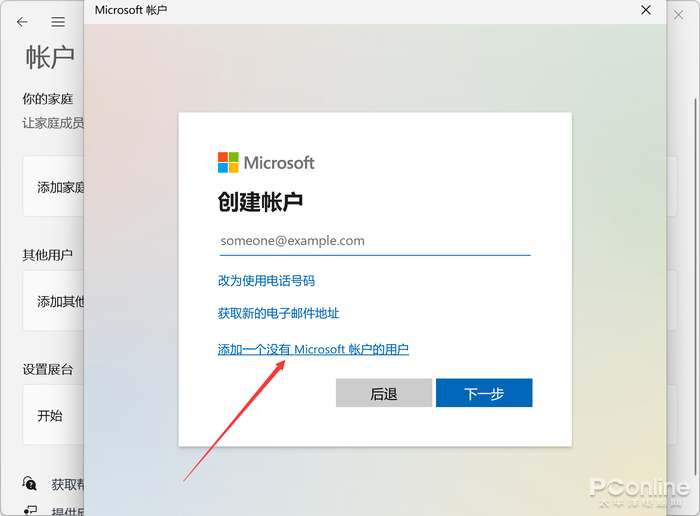
完成用户名和密码以及密保问题设置后,回到设置面板,即可发现这个本地账户。
用用户账户管理页面添加本地账户
在 Win11 中,通过搜索找出“运行”,然后运行以下命令:netplwiz
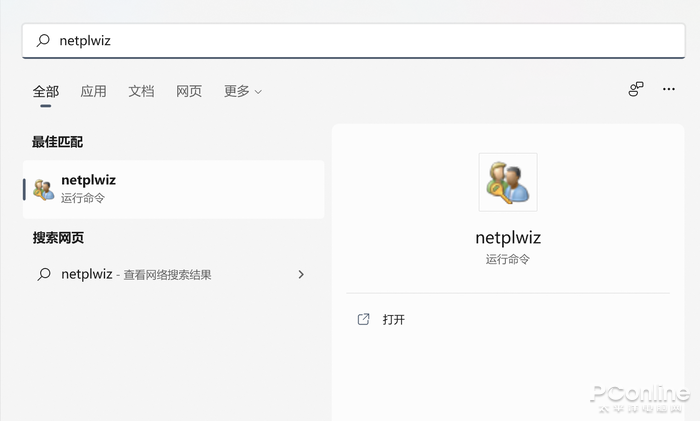
接着,即可看到用户账户的管理页面。在这里,我们可以看到当前系统中的用户账户,当然也可以自行添加账户。点击下方的“添加”,就会进入到添加新用户的流程。
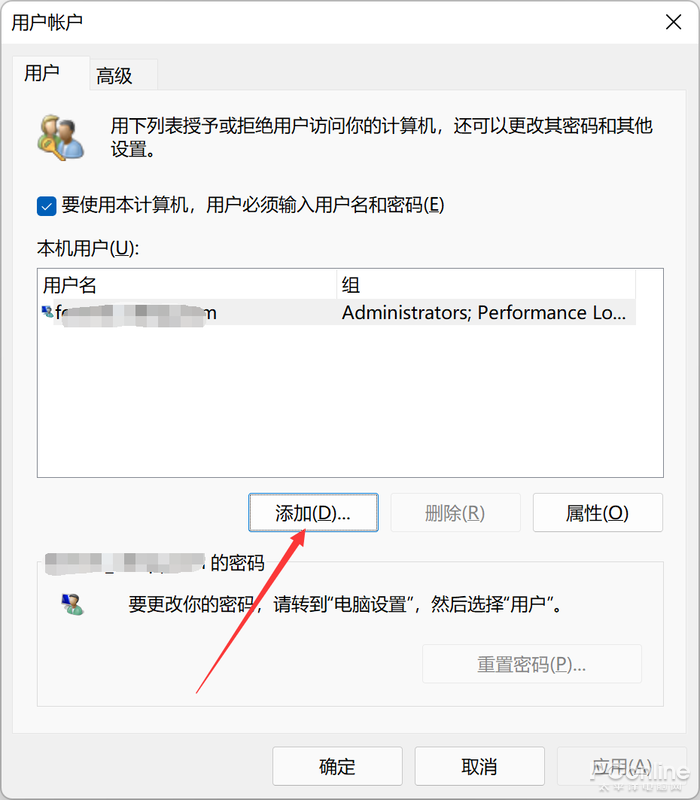
在弹出的窗口当中(必须吐槽一下这个窗口还是 Win10 风格),可以在下方选择不使用微软账户登录,接着按部就班填写用户名和密码等信息,就完成了。
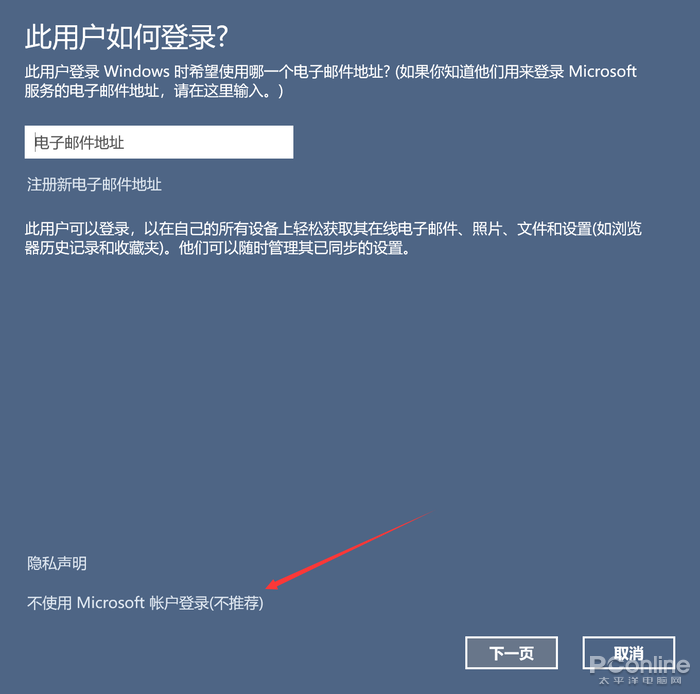
我可以从 Win11 中删除本地帐户吗?
是的,您始终可以从 Win11 中删除本地帐户,以防不再需要它或您打算摆脱计算机。在后一种情况下,实际上建议您删除本地帐户并将Win11 PC 重置为其出厂设置。
这些是您可以在 Win11 上创建本地帐户的所有方法。虽然前两种方法相对耗时,但它们通常是不熟悉命令提示符的用户的首选。现在,正确理解每种方法后,选择最适合您的方法。
总结
总的来说,本地账户在实际使用场景中,仍有相当多的用途,微软推行网络账户登录 Win11 系统,似乎是有点操之过急了。如果你需要使用本地账户登录 Win11,不妨尝试一下上文的方法。
-
Win11预览版怎么退回正式版?Win11预览版退回正式版方法介绍 21-07-09
-
Win11如何截屏录屏?Win11截屏教程和快捷键使用方法 21-07-10
-
Win11怎么打开磁盘管理?win11打开磁盘管理的方法 21-07-20
-
Win11能设置任务栏不合并窗口吗?有没有办法设置Win11不合并窗口? 21-07-22
-
Win11系统如何取消粘滞键? 21-08-06
-
Win11蓝屏怎么进入安全模式?Win11蓝屏进入安全模式的方法 21-08-09
-
Win11命令提示符怎么打开 Win11命令提示符打开方法 21-10-21
-
Win11怎么打开虚拟键盘?Win11虚拟键盘教程 21-11-12
-
什么是VPN?Win11系统添加VPN的方法 21-11-18