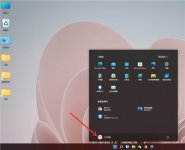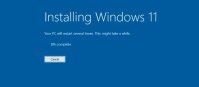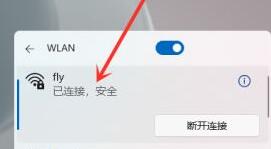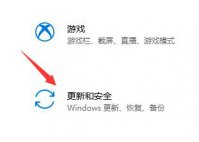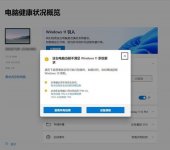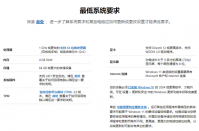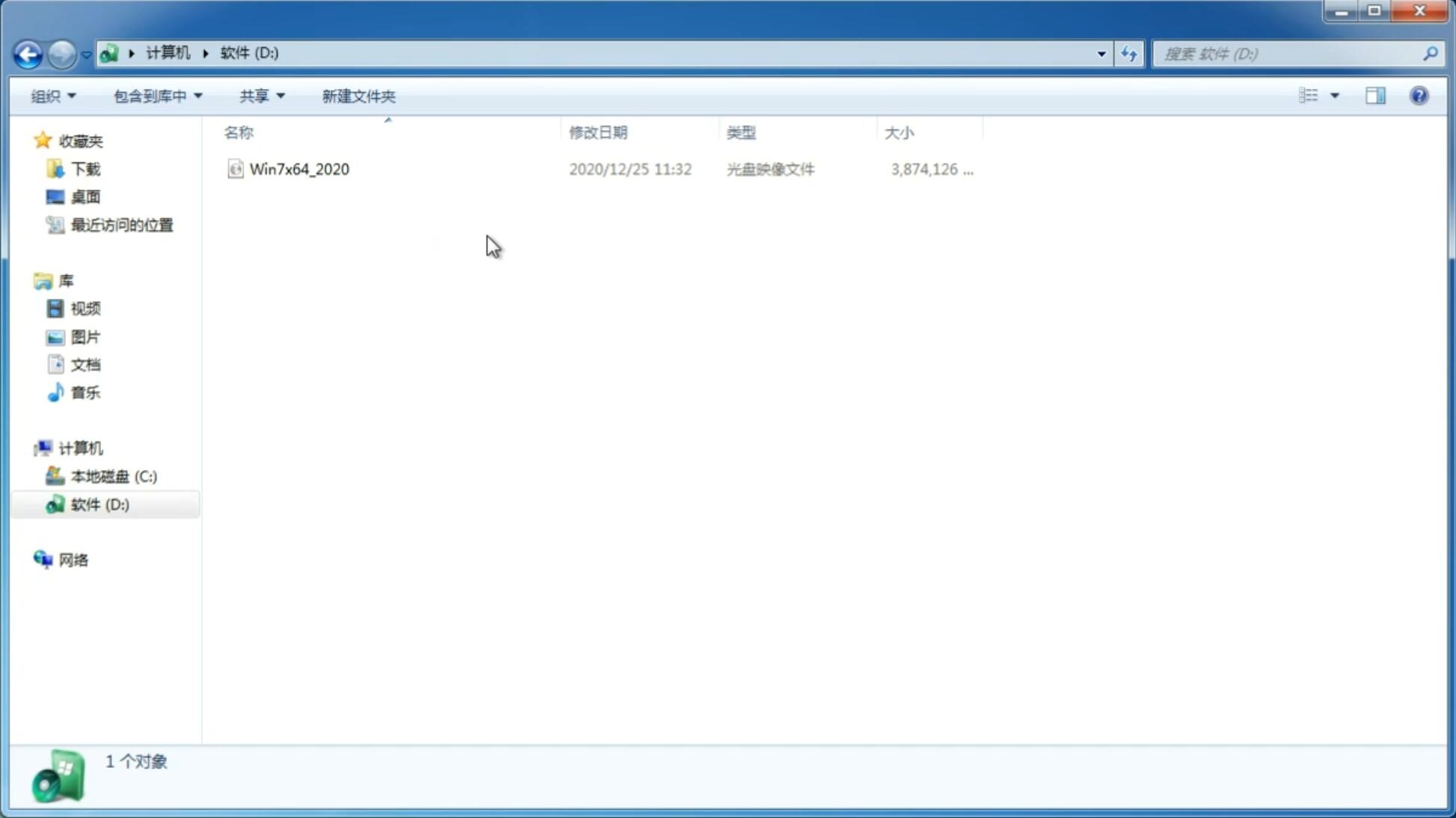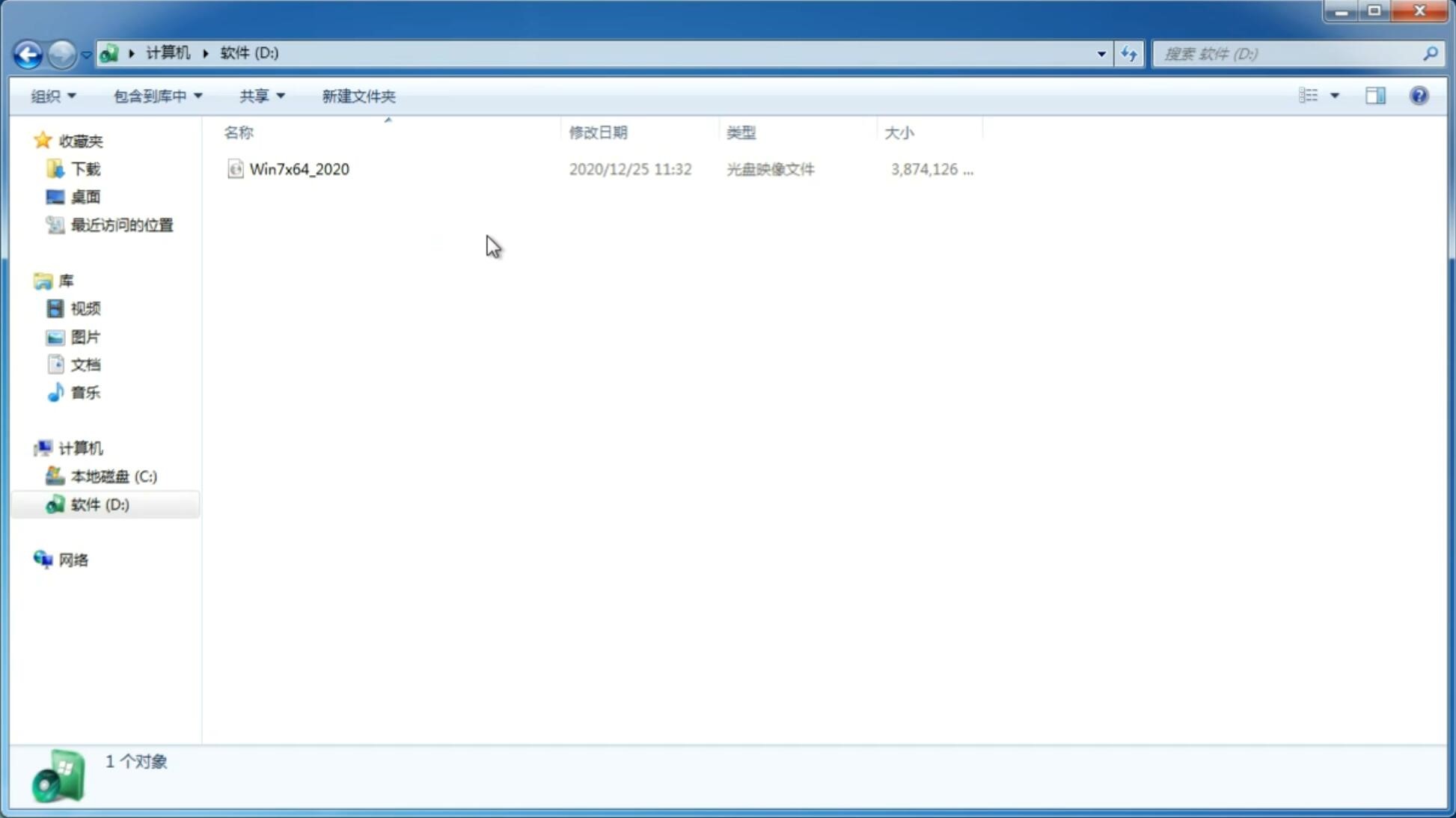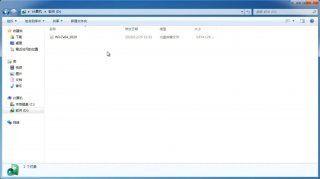Win11玩游戏自动弹回桌面怎么办?Win11玩游戏自动弹回桌面的解决方法
更新日期:2021-08-18 09:05:39
来源:互联网
因为Win11系统还处于测试阶段,所以很多小伙伴在使用Win11系统电脑玩游戏的时候会碰到很多问题,例如游戏窗口自动弹回桌面的情况,那么碰到这种问题应该怎么办呢?下面就和小编一起来看看有什么解决方法吧。
Win11玩游戏自动弹回桌面的解决方法
方法一
1、首先按下键盘“win+r”打开运行,输入“gpedit.msc”回车确定打开组策略编辑器。
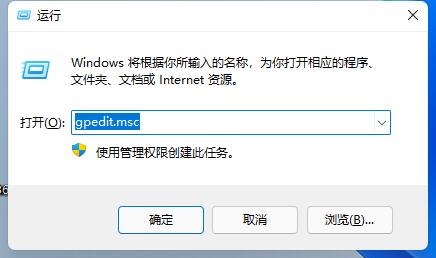
2、然后在管理模板中找到“Windows组件”。
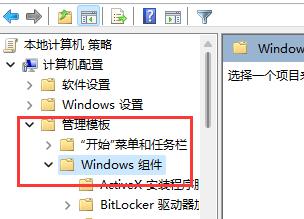
3、接着找到“应用程序兼容性”,再双击打开其中的“关闭应用程序兼容性引擎”。
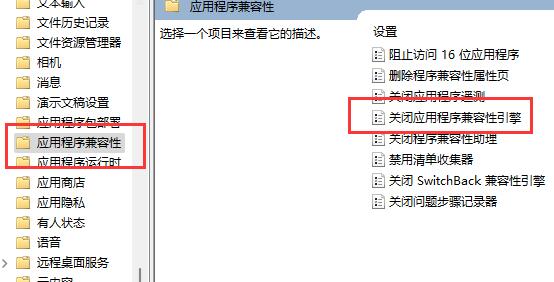
4、然后勾选“已启用”再点击下方“确定”保存。完成设置之后,再尝试打开游戏看看是否还会弹出来。
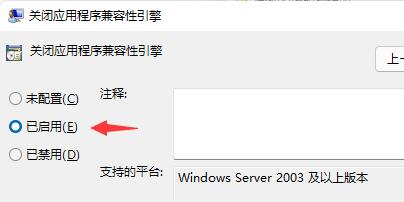
方法二
1、玩游戏老是弹回桌面,还有可能是因为任务栏定期刷新的问题。
2、这是系统的bug,我们没有办法通过设定来解决。
3、不过根据微软的消息,这个bug已经在最新的win11更新中解决了。
4、大家只需要在“Windows更新”中更新系统就可以了。
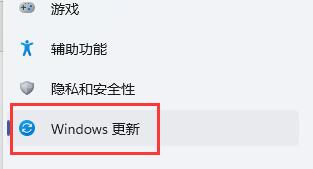
5、如果大家更新失败的话,还可以直接下载最新的win11系统来解决玩游戏老是弹出来的问题。
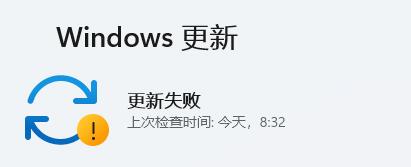
猜你喜欢
-
暗影精灵5支持Win11系统吗? 21-08-05
-
Win11序列号分享_Win11 Office 2019激活密钥汇总 21-08-07
-
Win11系统如何设置黑暗模式? 21-08-13
-
Windows11预览体验计划无法选择渠道怎么办? 21-08-20
-
Win11笔记本电源计划怎么设置?Win11设置电源计划为高性能的方法 21-09-03
-
旧版Win11应用商店更新到新版的方法 21-09-06
-
Win11怎么回退Win10系统?Win11退回Win10版本教程 21-09-13
-
微软原版 Win11正式版 ISO镜像下载_简体中文版 21-10-16
-
Win11怎么调整屏幕亮度?Win11亮度调整教程 21-10-17
-
盗版Win7怎么升级Win11 非正版Win7升级Win11系统教程 21-10-18
Win7系统安装教程
Win7 系统专题