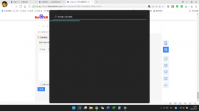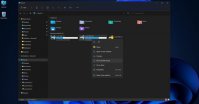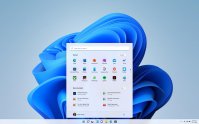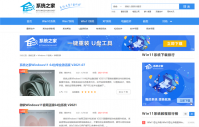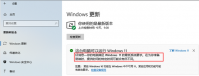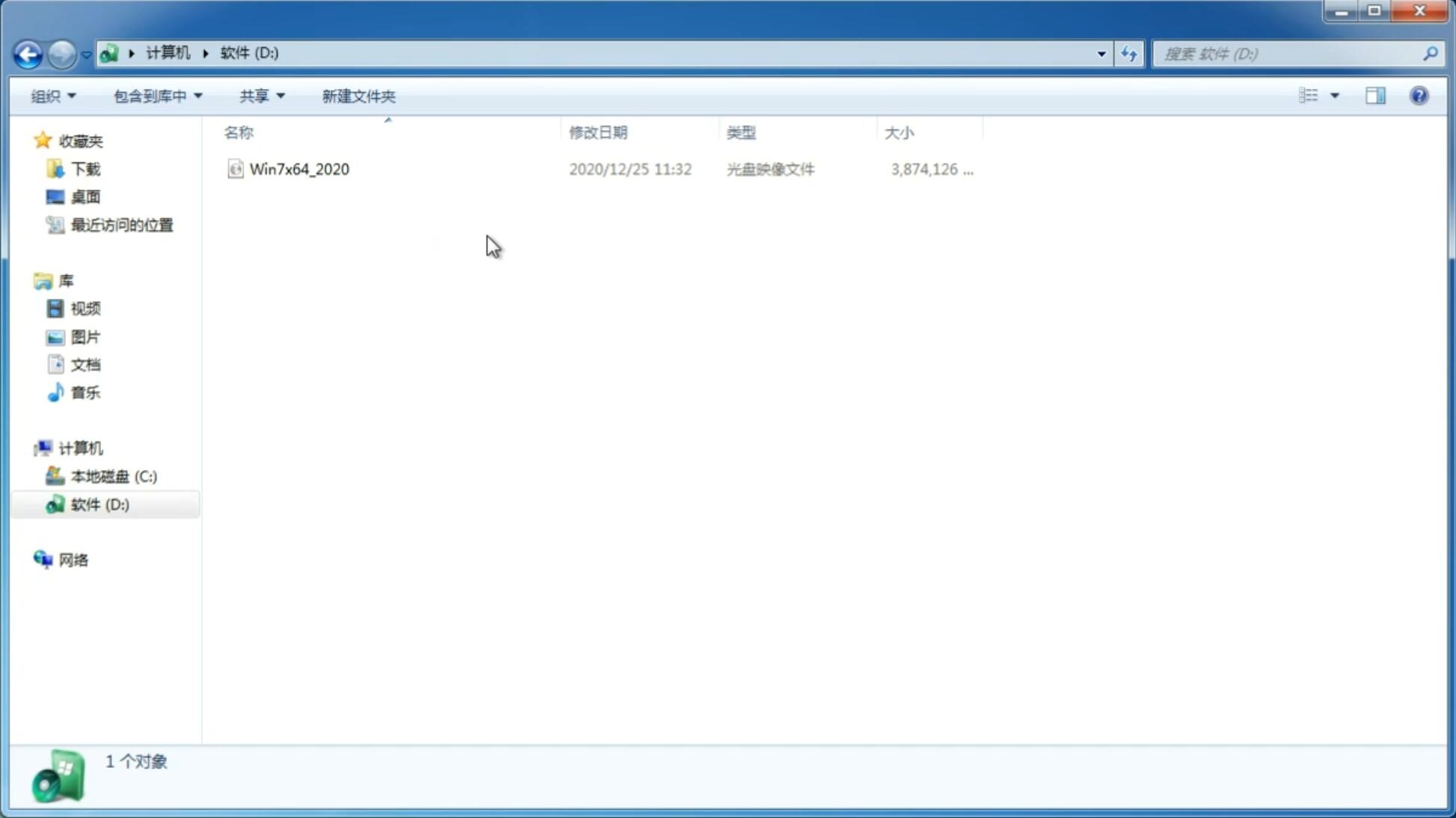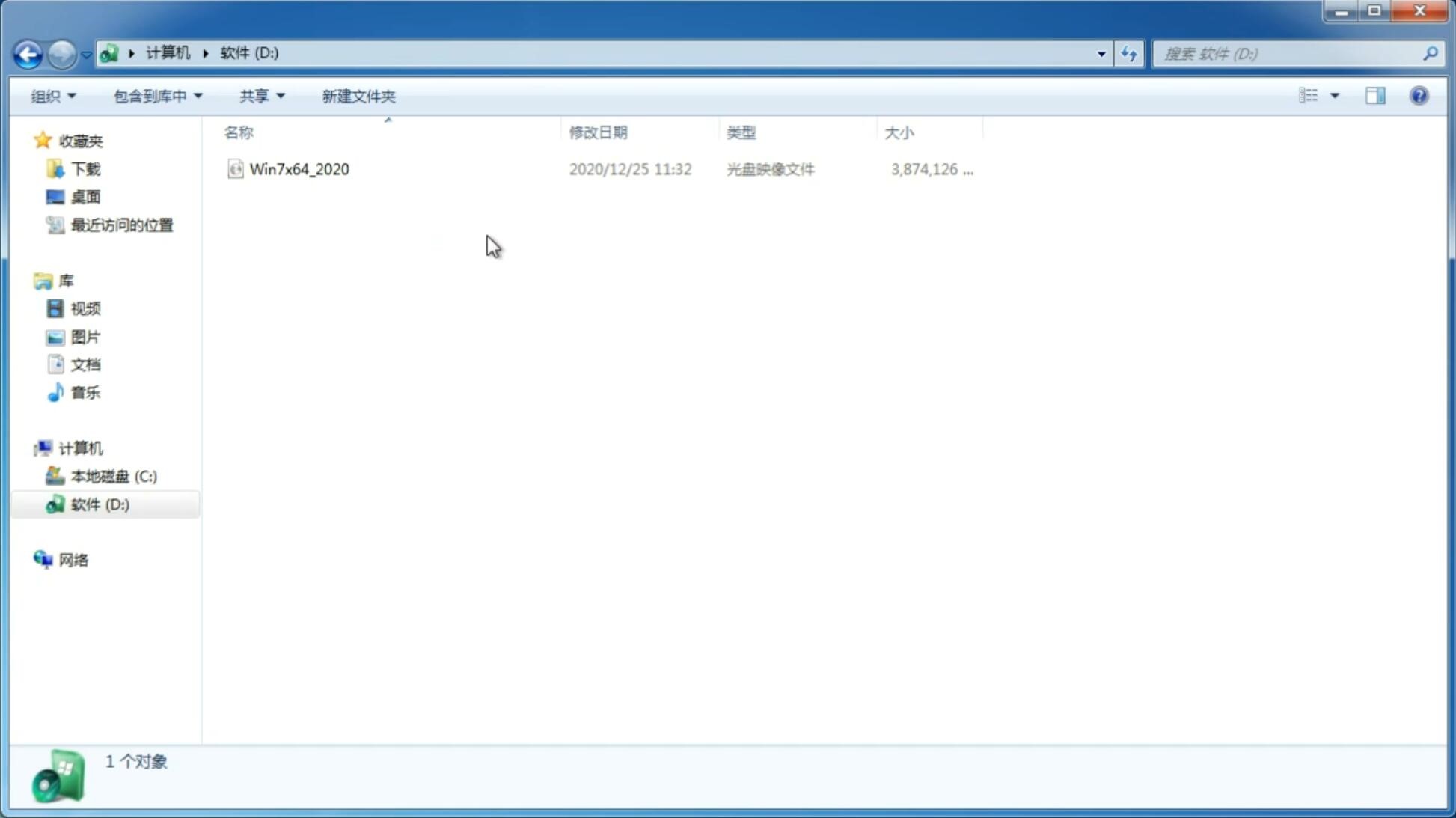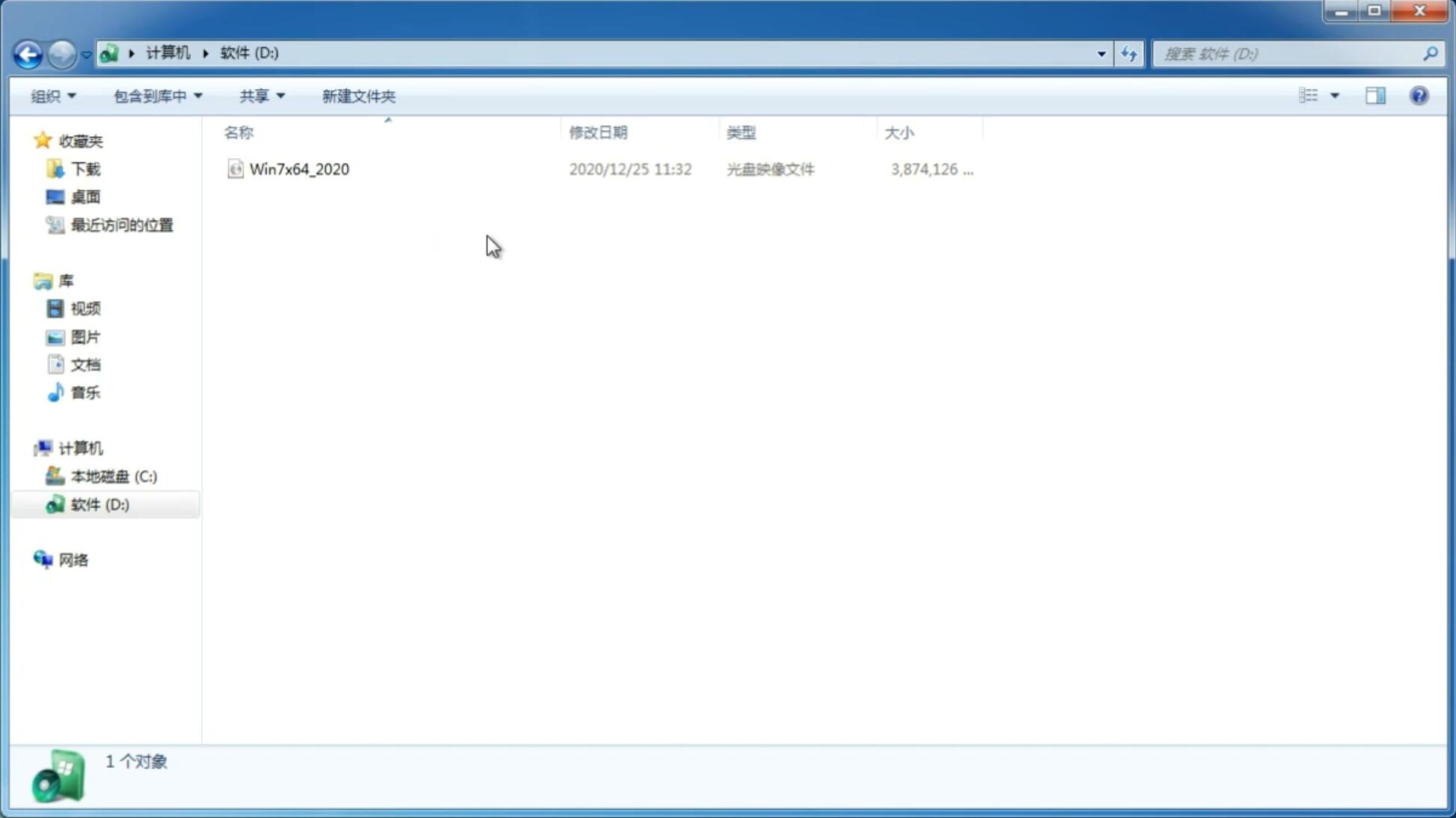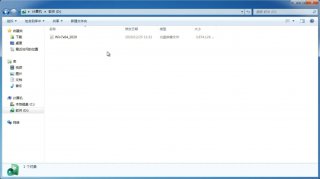Win11系统桌面图标变成白色的解决方法
更新日期:2021-11-25 16:12:03
来源:互联网
随着最近Windows11的正式版发布,越来越多的小伙伴都升级了Windows11操作系统,最近有朋友问小编Win11桌面图标变成白色怎么办,对于Win11系统快捷方式图标变白的问题,相信很多朋友都遇到过,那么该如何解决呢?接下来和小编一起来学习一下Win11系统桌面图标变成白色的解决方法,希望大家会喜欢。
Win11系统桌面图标变成白色的方法:
1、打开白色方块应用的文件位置。
2、将文件的路径复制下来。

3、右键进入应用的属性页面。
4、点击打开更改图标的页面。

5、将复制的内容粘贴到对应的位置。

6、加上文件的自身的名称,如图。
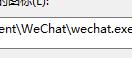
7、点击确定就会出现图标,自由的选择一个,点击确定。

8、在属性页面点击应用即可恢复。

以上介绍的内容就是关于Win11系统桌面图标变成白色的具体操作方法,不知道大家学会了没有,如果你也遇到了这样的问题的话可以按照小编的方法自己尝试一下,希望可以帮助大家解决问题,谢谢!!!想要了解更多的Windows11技巧请关注win11系统相关内容。
猜你喜欢
-
Win11开机如何强制进入安全模式?Windows11进入安全模式的方法 21-09-30
-
如何开启Windows11的高性能模式 21-10-05
-
Win11正式版系统打开自动 HDR的方法 21-10-26
-
Win11打游戏弹出桌面怎么办? 21-10-27
-
如何在Win11上默认打开完整的右键菜单 21-10-27
-
虚拟键盘在哪里?Win11系统打开虚拟键盘的方法 21-11-07
-
Win11想要添加打印机怎么操作?Win11添加打印机操作方法 21-11-11
-
Win11怎么设置最佳视觉效果?Win11设置最佳视觉效果方法 21-11-17
-
Win11找不到休眠模式怎么办?Win11调出休眠模式方法 21-11-22
Win7系统安装教程
Win7 系统专题