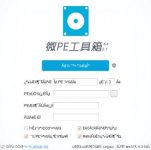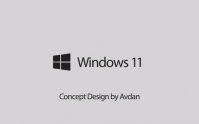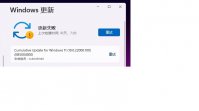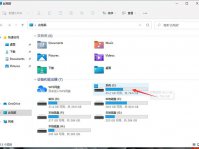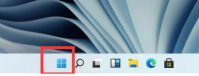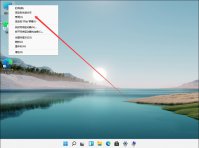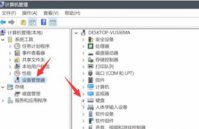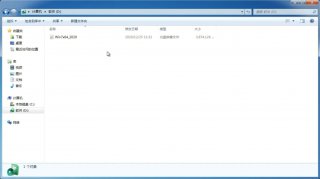Win11系统笔记本要怎么分区?Win11系统笔记本分区教程
更新日期:2021-11-22 16:57:48
来源:互联网
Win11发布之后很多用户就进行了升级,也有不少笔记本用户也是将系统直接升级成了Win11,那有的用户想要将最新的Win11系统进行系统分区,那该怎么操作呢,下面教给大家具体的操作方法,希望可以帮助到大家。
具体内容如下
右击【此电脑】,选择【管理】,然后在【计算机管理】窗口左侧列表中选择【磁盘管理】。
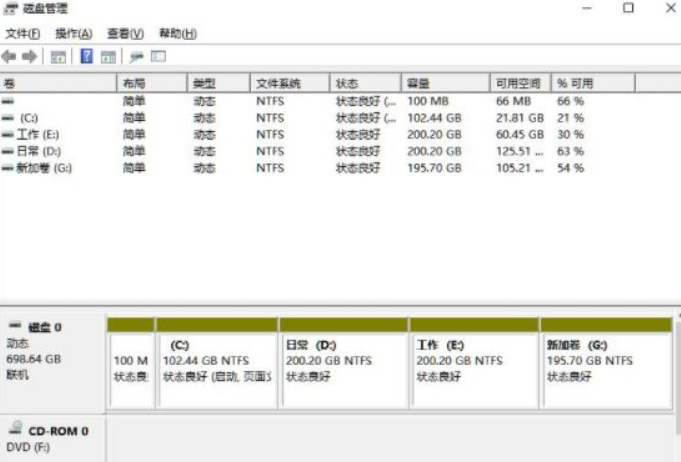
在分区列表中,右击分区的部分,并选择【压缩卷】。
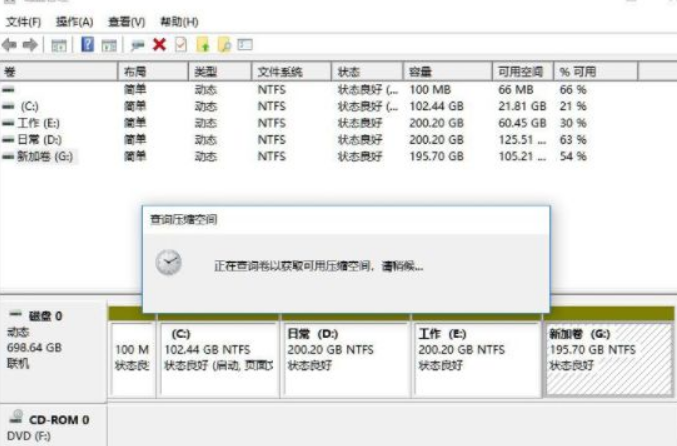
输入希望分出空间大小要注意至少留下50GB的容量,确定容量后,点击【压缩】即可。
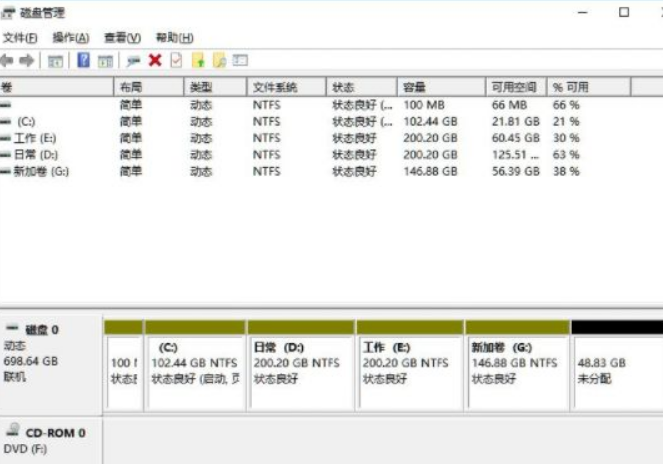
右击空间,选择【新建简单卷】,并点击【下一步】即可。
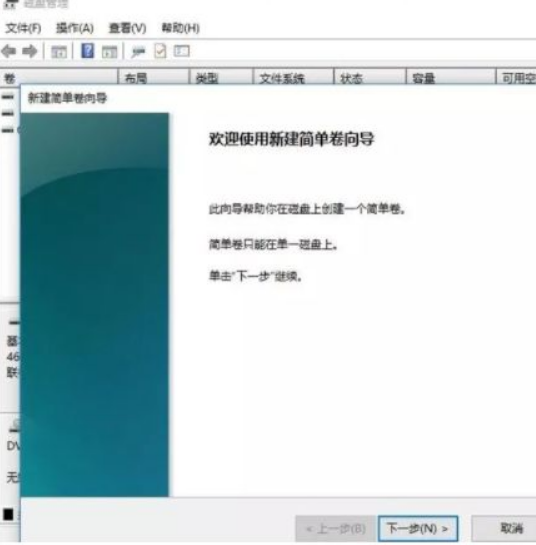
对于还未分配的空间,也能选择它并进行分区,在选中的分区上右击,选择【扩展卷】即可。
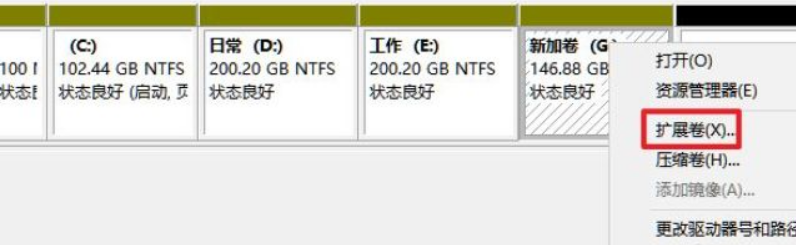
以上就是全部的内容了。
猜你喜欢
-
Win11 22000.71更新了什么? 21-07-22
-
Win11系统强制打开Office新界面的方法 21-08-06
-
Win11打开文件夹卡顿怎么办? 21-10-02
-
Win11文件后缀名如何显示?Win11文件后缀名显示操作方法 21-10-05
-
Win11怎么去除快速搜索?Win11去除快速搜索的操作方法 21-10-17
-
Win11开始菜单怎么样设置在左下角?Win11开始菜单移至左下角步骤 21-10-17
-
Win11有几个版本 Win11每个版本有什么区别 21-10-19
-
如何在Win11正式版中创建虚拟桌面?Win11正式版创建虚拟桌面的方法 21-11-14
-
升级Win11系统后数字小键盘不能用了的解决方法 21-11-19
笔记本安装教程
Win7 系统专题