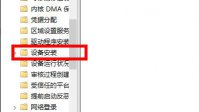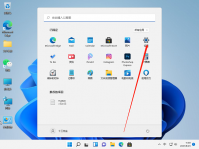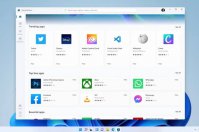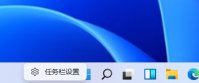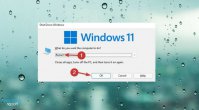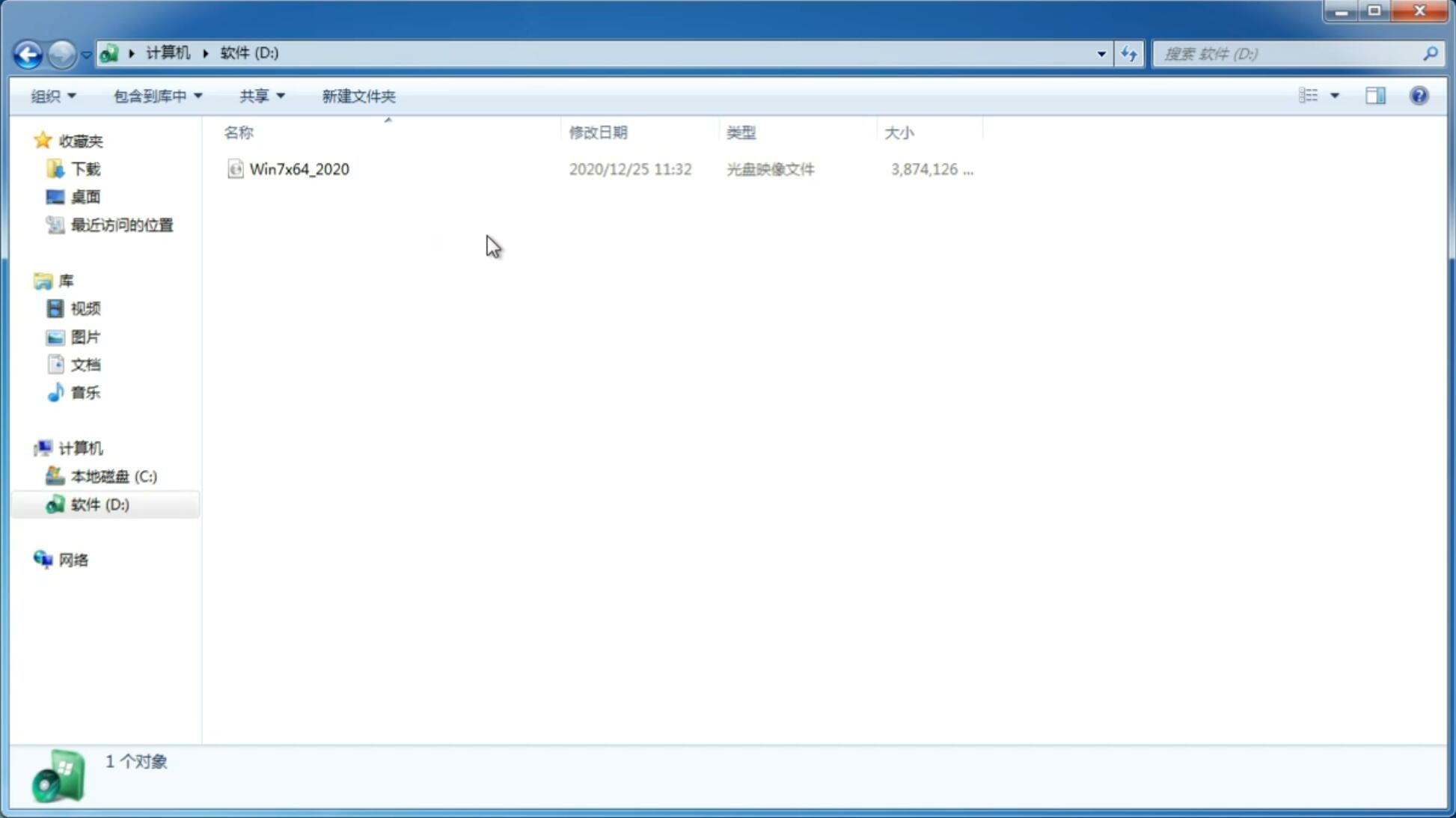如何打开Win11的系统命令提示符?Win11打开系统命令提示符的两种方法
更新日期:2021-10-19 07:34:01
来源:互联网
有时候我们需要打开命令提示符,获取相关信息,来执行系统服务的操作,那么我们该如何打开Win11的系统命令提示符呢?今天小编就为大家带来打开Win11的系统命令提示符的两种方法。
操作如下:
方法一:
1、首先在windows11桌面下方任务栏中右键windows图标。
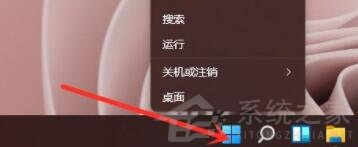
2、接着在右键菜单中选择windows 终端(管理员)。
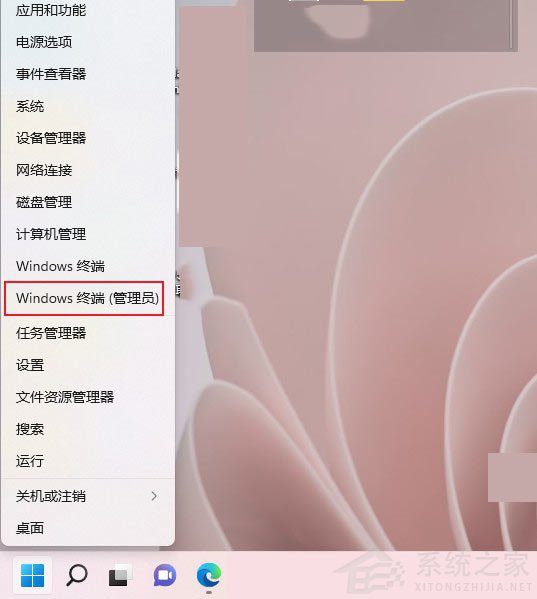
3、打开之后,在窗口中点击小箭头。
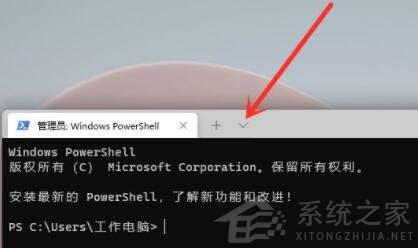
4、然后在下拉菜单中选择命令提示符。
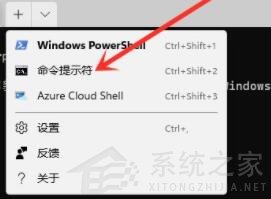
5、这样就可以打开命令提示符了,然后在其中输入内容即可。
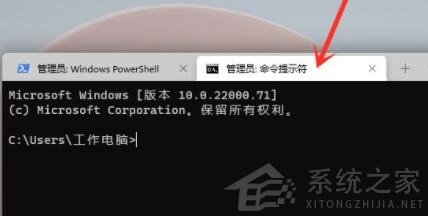
方法二:cmd
1、打开搜索窗口,搜索“cmd”,点击【以管理员身份运行】,即可打开管理员命令提示符。
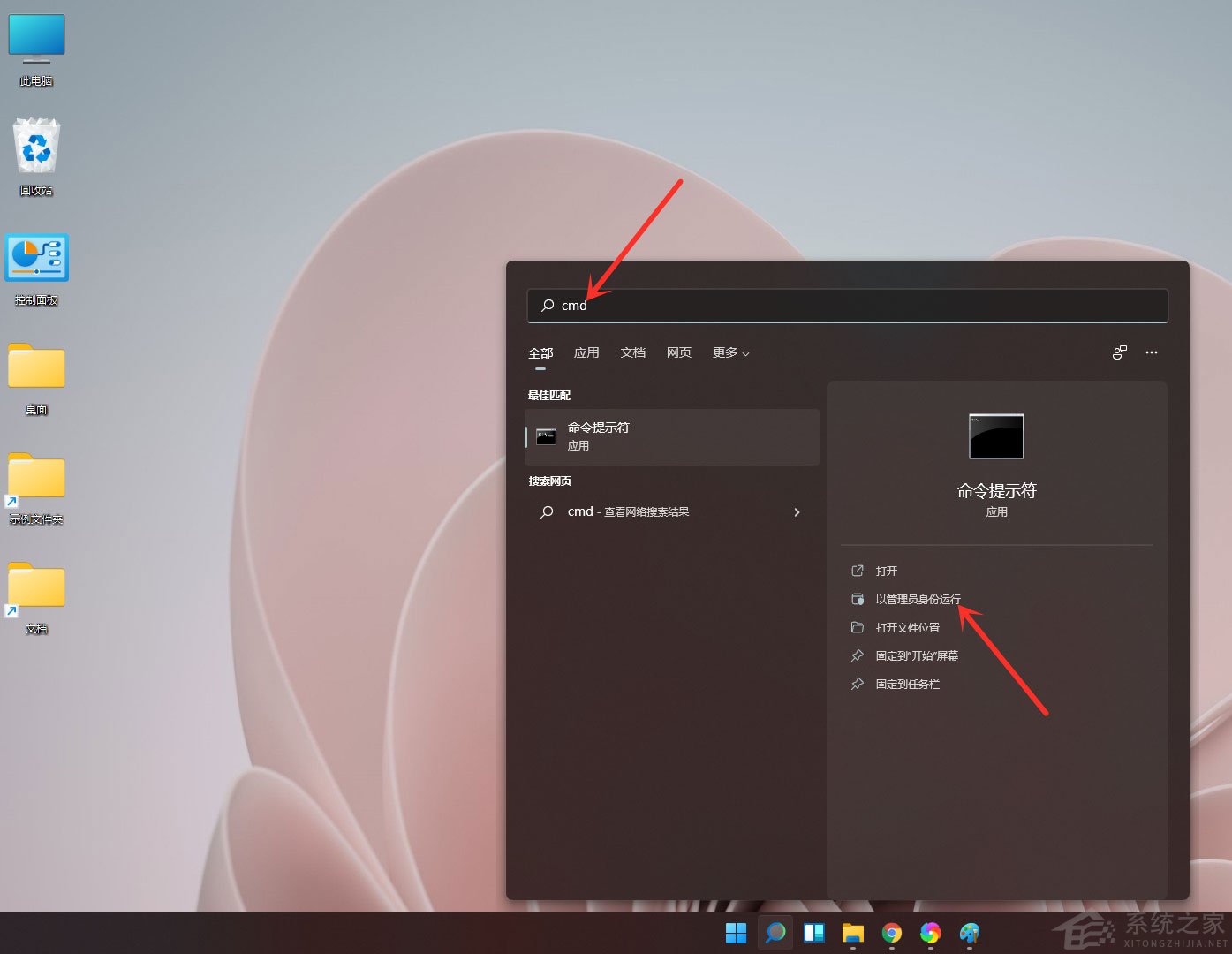
2、结果展示。
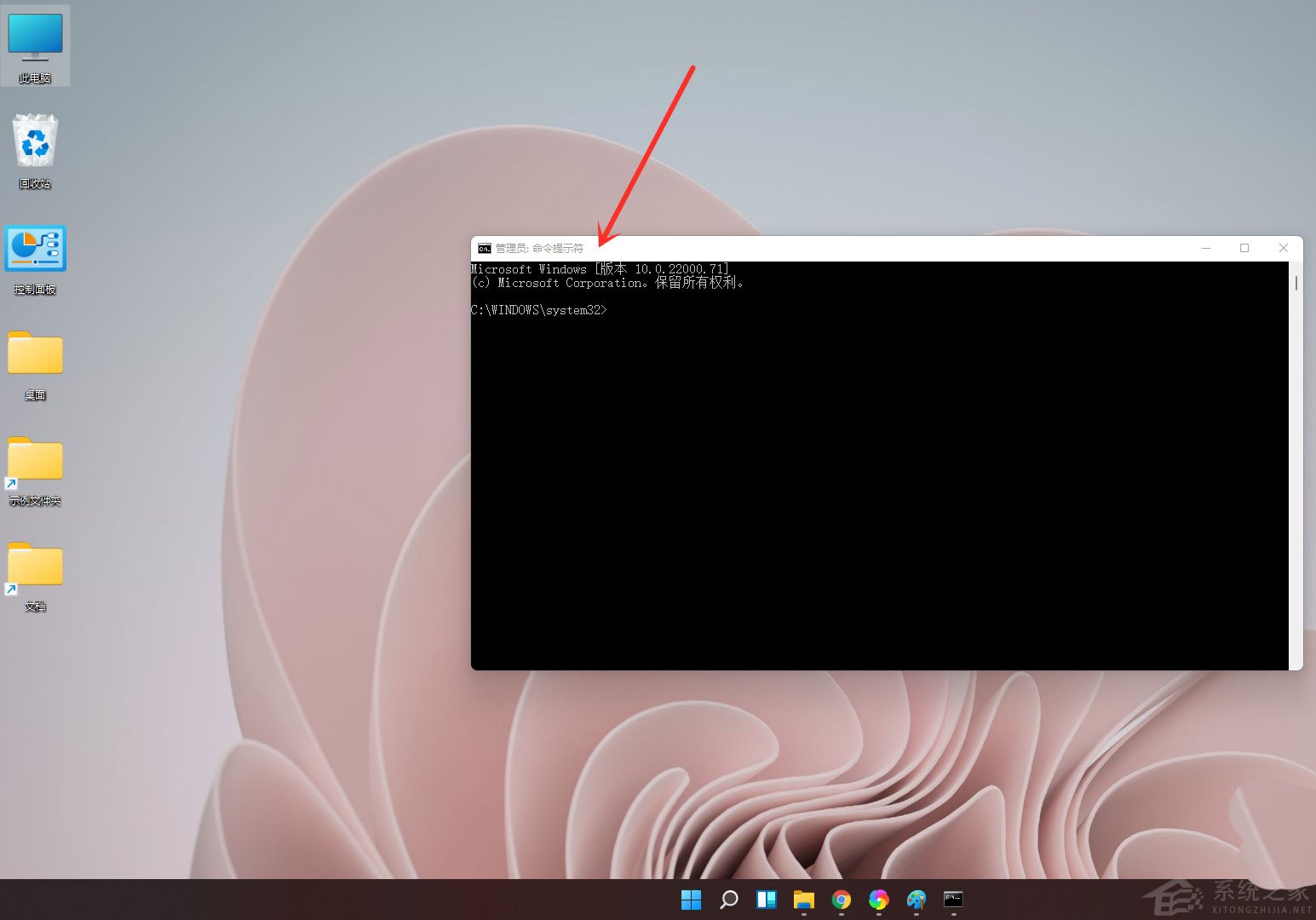
以上就是Windows11命令提示符打开的两种不同方法,希望可以帮助到大家。
猜你喜欢
-
微软最新 Win11 Build 22000.65 64位预览版下载 21-08-03
-
Win11如何取消开机自检?Win11取消开机自检的方法 21-08-10
-
Win11最新版支持安卓应用吗?Win11系统还不能安装安卓应用? 21-08-19
-
Windows11怎么看能不能升级 不能升级Win11又该怎么办 21-10-06
-
Win11正式版系统与Win10有啥区别? 21-10-17
-
小米Air13笔记本电脑支持Win11系统吗? 21-10-27
-
Win11无法更新怎么办?Win11系统更新不了的解决方法 21-11-07
-
Win11版本更新出现错误如何解决?Win11版本更新出现错误出现绿屏 21-11-17
-
Win11不要密码怎么设置?Win11取消密码登录的步骤教程 21-11-18
-
TPM 无法在 Win11 中初始化怎么办 21-11-20
Win7系统安装教程
Win7 系统专题