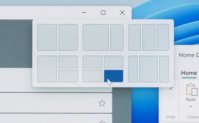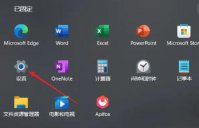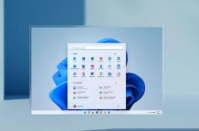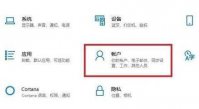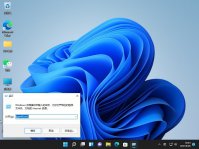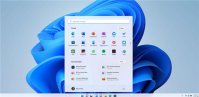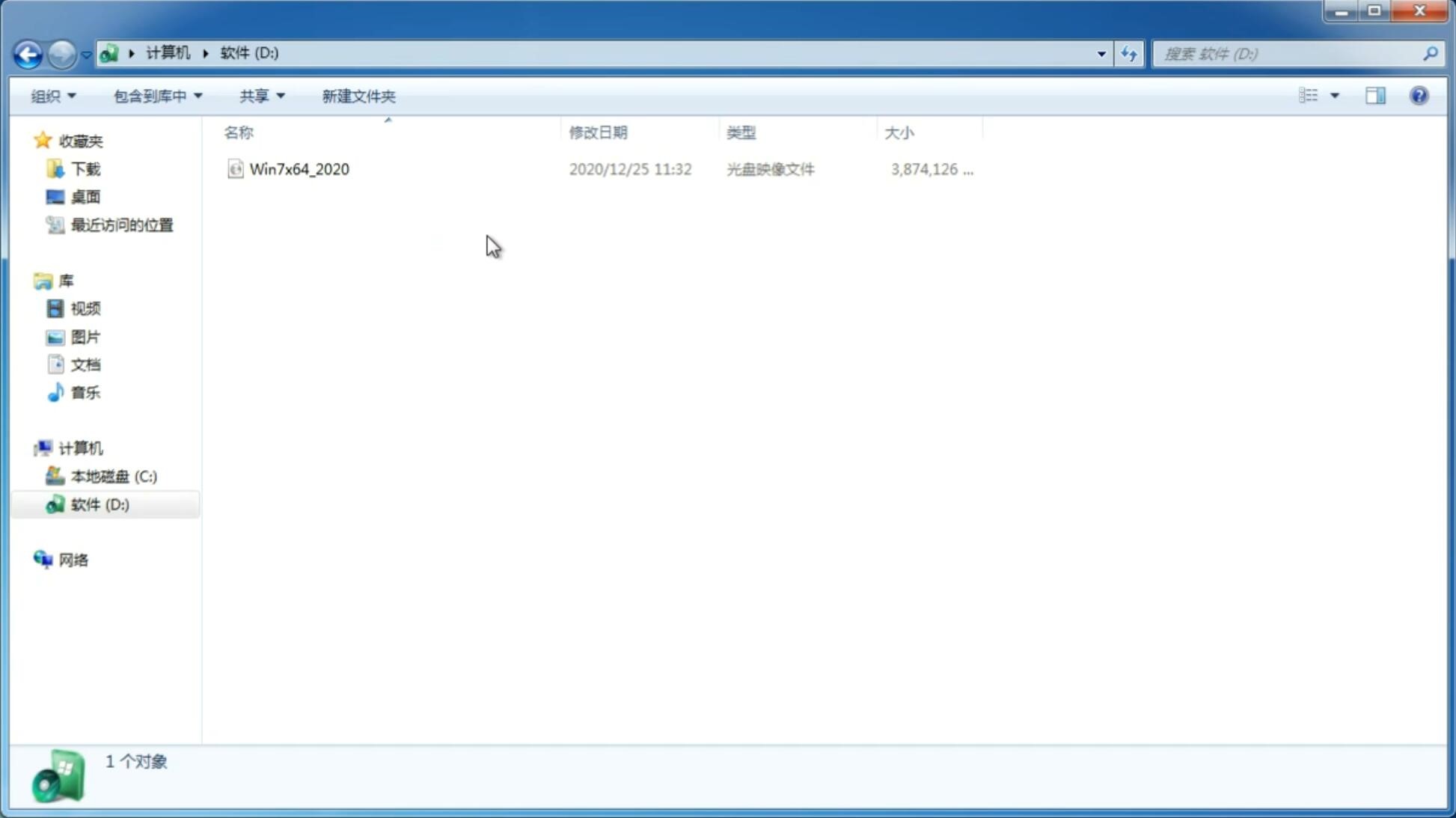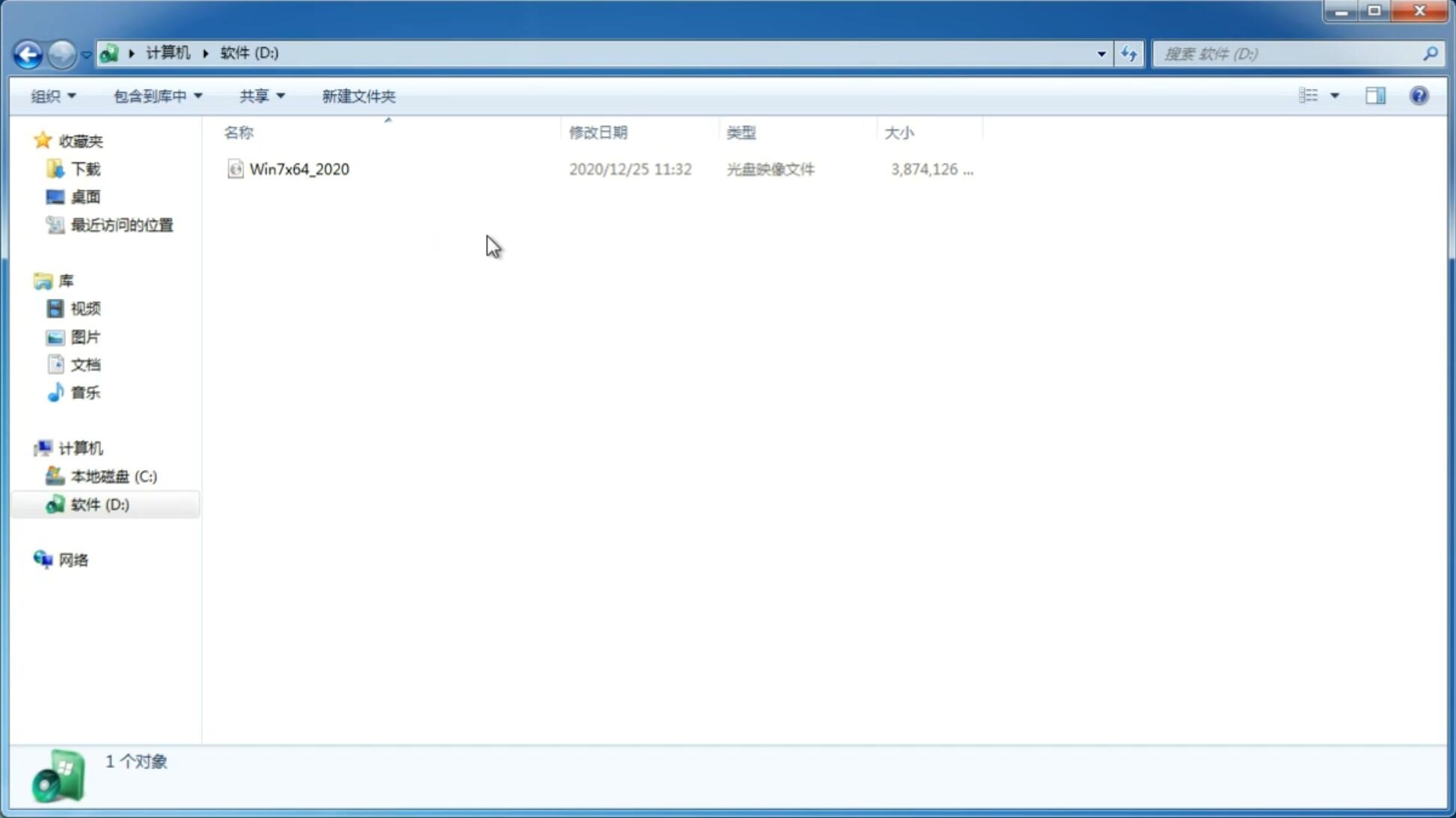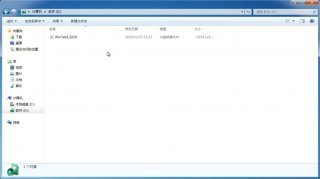Win11系统安装 Ubuntu 20.04 WL2 的技巧
更新日期:2021-11-18 15:19:40
来源:互联网
启用 WSL2 和安装 Ubuntu 20.04 LTS Linux App 的步骤
1. 启用 WSL 2 和虚拟机平台
那些从未使用过 Linux 的 Windows 子系统的人需要先启用它。而 WSL1 可以在没有虚拟机平台功能的情况下使用,而WSL2则不能。
#命令行方法:
如果您不想使用 GUI 方法,只需右键单击您的Windows 11 开始菜单图标并选择“ Windows 终端(管理员) ”。并输入:
wsl --install
#GUI Method:
• 单击Windows搜索图标或按键盘上的开始按钮。
• 现在,键入功能,当出现“打开或关闭 Windows 功能”选项时,选择将其打开。

• 在 Windows 功能上,选中“虚拟机平台”和“ Linux 的 Windows 子系统”的复选框;点击确定按钮。
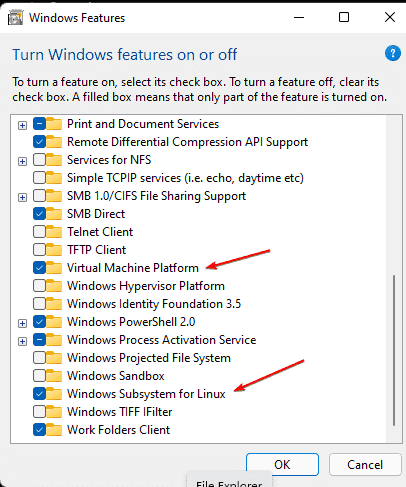
重启系统
安装这些功能后,重新启动Windows 以确保集成成功。
2. 在 Windows 11 或 10 WSL 2 上安装 Ubuntu 20.04
现在,我们拥有了运行适用于 Linux 版本 2 的 Windows 子系统所需的基本平台,是时候使用Microsoft 商店或 Powershell安装Ubuntu 20.04 LTS Linux 应用程序了。
有两种方式 – CLI和GUI;选择一个你觉得舒服的。
#命令行方法:
如果您想使用命令行,请右键单击您的 Windows 11开始菜单图标并选择Windows Terminal (Admin)。
要检查可用的 Linux 发行版,命令是:
wsl --list --online
要安装任何列出的发行版,请使用以下命令使用其名称:
wsl --install Ubuntu-20.04
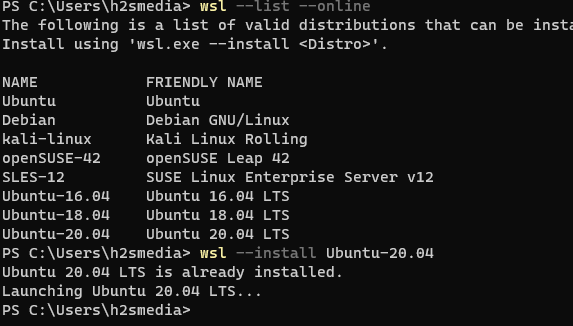
GUI Method:
如果您希望通过Microsoft Store 获得它,请单击任务栏中给出的图标或在程序中搜索相同的图标。之后搜索 Ubuntu 20.04 LTS。
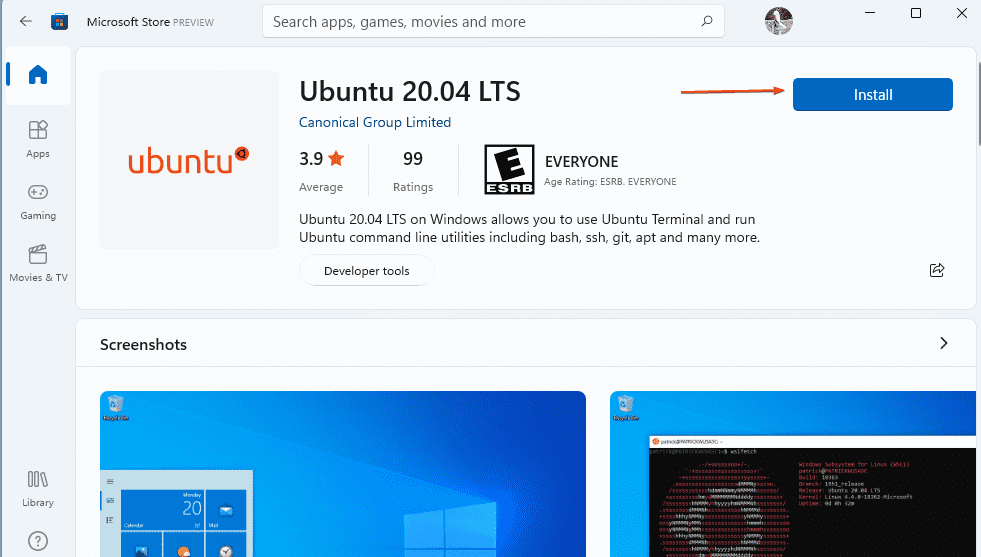
3. 运行 Ubuntu 20.04 LTS Linux 应用
现在,要么单击Windows 11 搜索按钮,然后键入 – Ubuntu以运行已安装的 Linux 发行版,要么直接打开Windows 终端-> 单击箭头图标并选择Ubuntu 20.04 LTS。
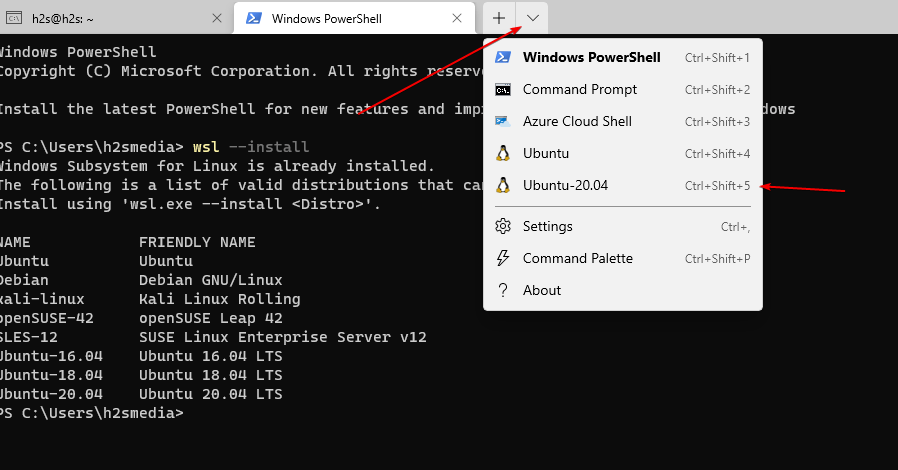
4. 运行更新
最后,您已经在 Windows 11 上的 WSL2 上运行了 Linux。开始使用它。
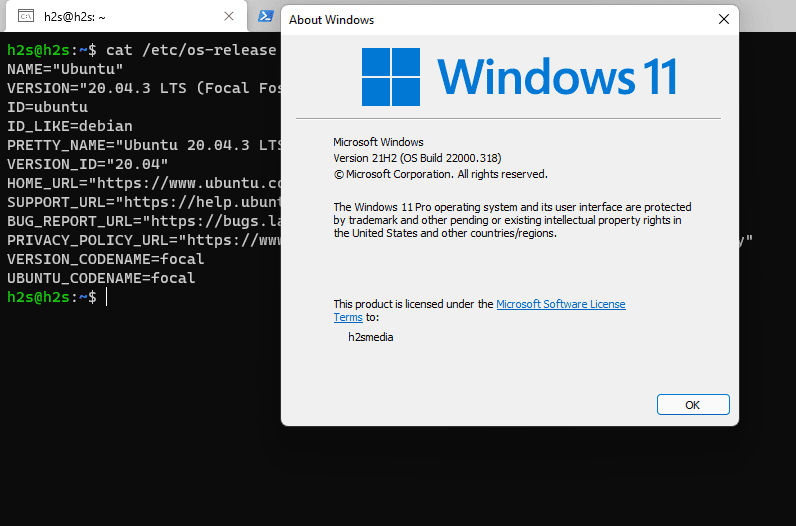
以上内容就是关于小编为大家介绍的Win11系统安装 Ubuntu 20.04 WL2 的技巧,有不懂的网友可以参考一下以上内容,更多系统教程请继续关注镜像之家:https://www.win10com.com/
-
Windows11预览体验计划空白怎么解决? 21-07-09
-
Win11安装后无法进入系统 Win11无法进入系统怎么办 21-07-14
-
Win11健康检测工具不能安装?Win11健康检测工具无法安装解决办法 21-09-24
-
Win11怎么隐藏桌面图标?Win11隐藏桌面图标方法步骤 21-10-06
-
Win11有几个版本 Win11每个版本有什么区别 21-10-19
-
现在购买Win10电脑以后能安装Win11吗? 21-10-21
-
Win11如何打开网络适配器?Win11打开网络适配器方法 21-11-03
-
Win11怎么设置最佳视觉效果?Win11设置最佳视觉效果方法 21-11-17
-
Win11扫描仪无法使用怎么办?Win11扫描仪无法使用的解决方法 21-11-24
-
Win11有什么优点 Win11最令人称赞的5个新特性盘点 21-11-25