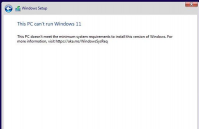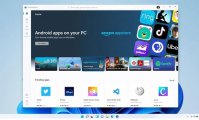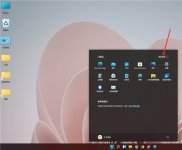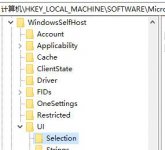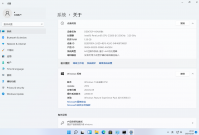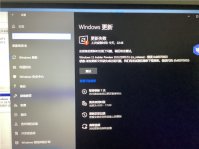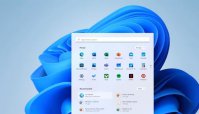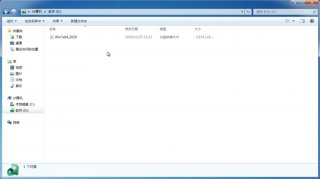Win11任务管理器怎么打开?Win11任务管理器所有打开方法介绍
更新日期:2021-09-08 17:10:49
来源:互联网
许多用户在使用电脑的时候,经常会使用到一些特殊的设置,例如任务管理器功能。但是不少用户却不知道怎么打开任务管理器。其实打开任务管理器的方法有很多,下面小编就带着大家一起看看任务管理器怎么打开吧!
操作方法:
方法一:
鼠标右键点击开始菜单,在列表中我们就可以看到任务管理器,直接点击就可以打开。

方法二:
在开始菜单中,直接搜索任务管理器,点开即可。
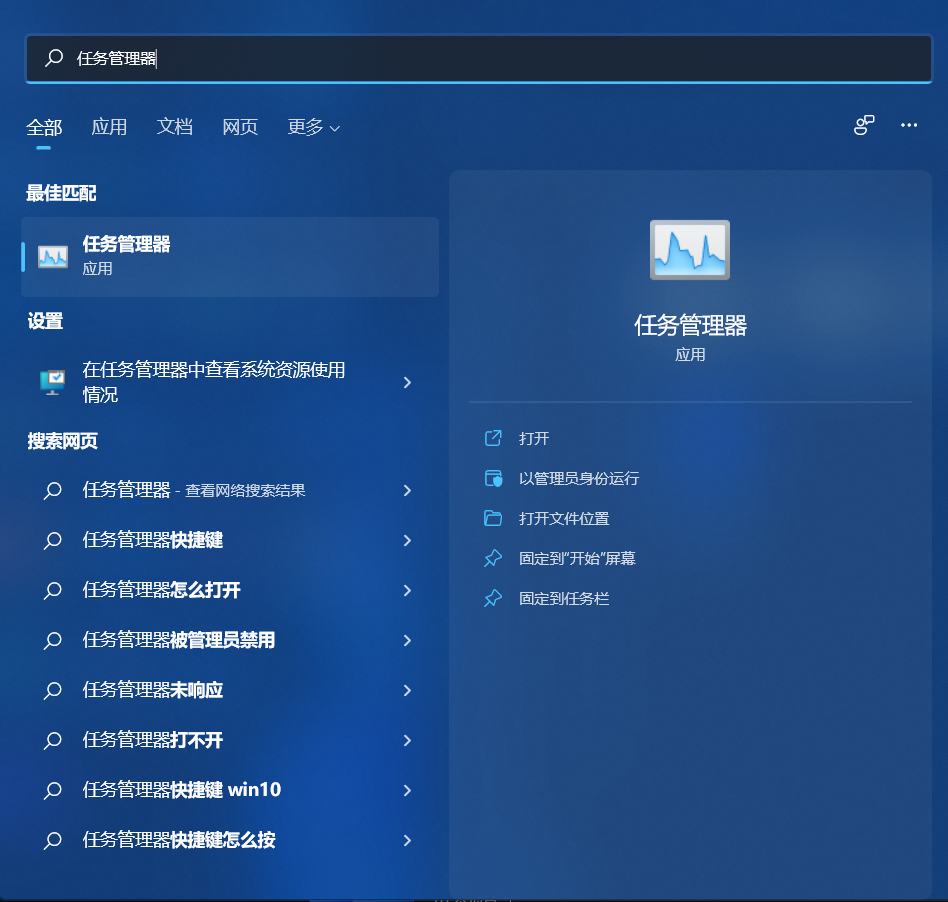
方法三:通过cmd命令
键盘按住win+r键,然后输入taskmgr,再按回车即可打开。
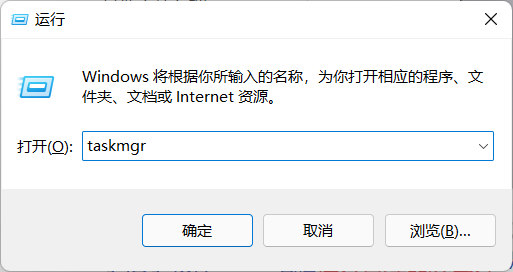
方法四:将控制面板添加至桌面
1、鼠标右键点击桌面空白处,左键点击个性化。
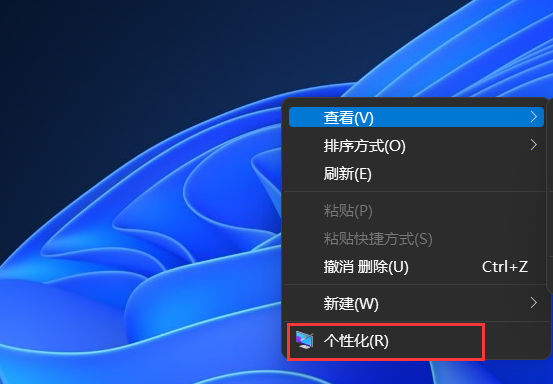
2、然后点击主题。
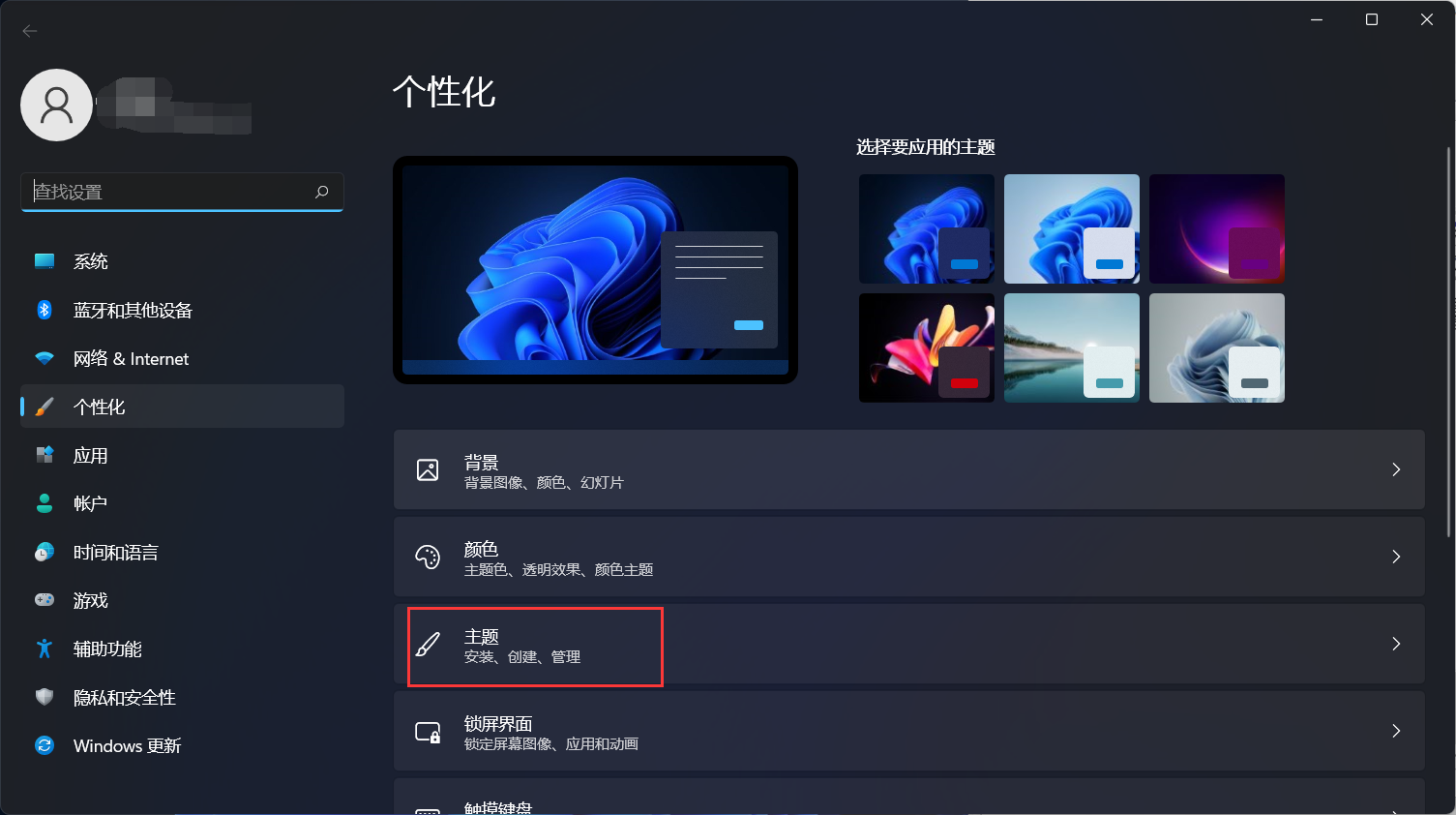
3、找到桌面图标设置,点击。
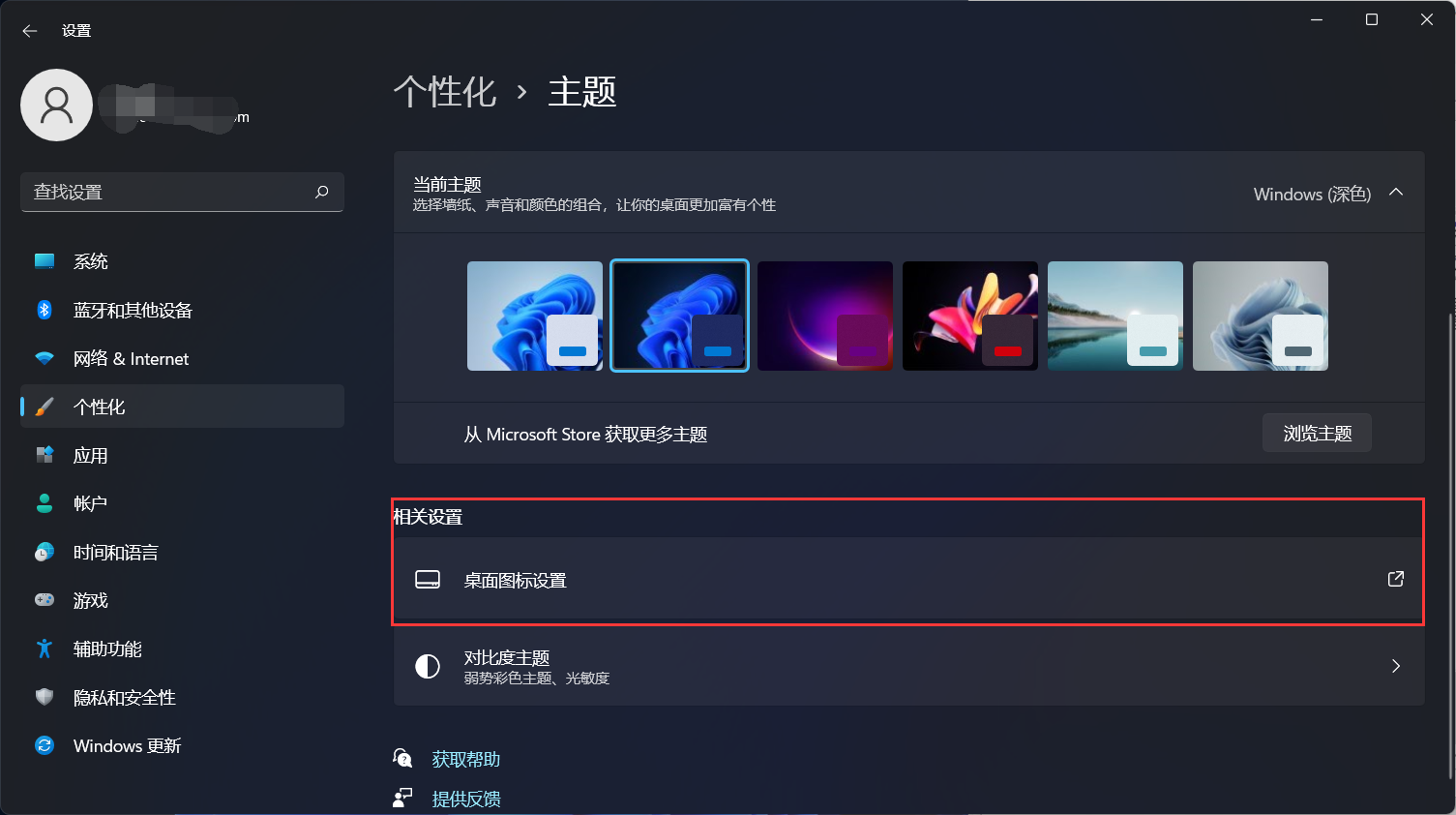
4、然后勾选我们的控制面板,点击确认即可。
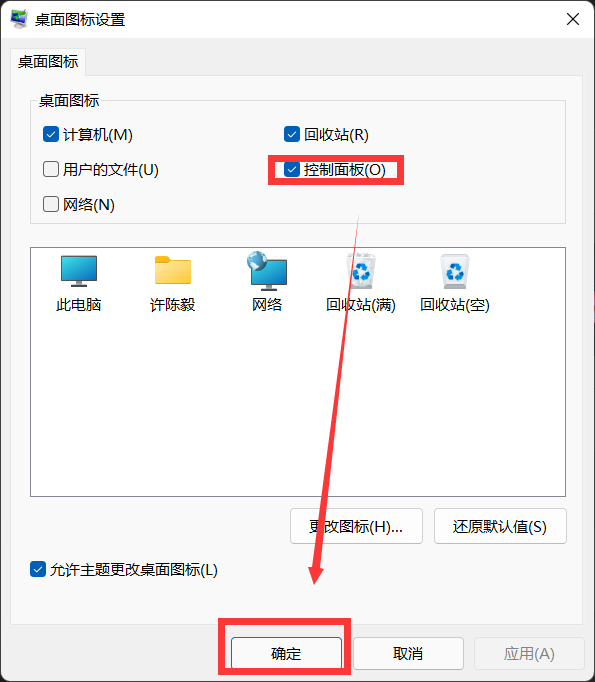
猜你喜欢
-
Win11如何在Edge中开启IE模式? 21-07-09
-
Win11系统开机蓝屏怎么办?Win11蓝屏最新解决方法 21-07-28
-
Win11如何使用动态图片作为锁屏头像? 21-08-13
-
如何使用注册表开启Win11传统右键菜单? 21-08-16
-
Win11系统安装不了是怎么回事?Win11系统安装不了是什么原因? 21-08-23
-
Win11在哪删除PIN码?Win11删除PIN码步骤 21-09-30
-
Win11系统怎么安装打印机?Win11系统打印机安装教程 21-10-03
-
Win11重新安装显卡驱动怎么操作?Win11重新安装显卡驱动方法 21-10-05
-
Win11系统更改登录密码的技巧 21-11-18
Win7系统安装教程
Win7 系统专题