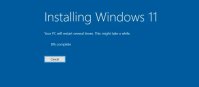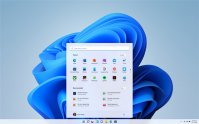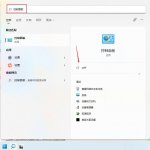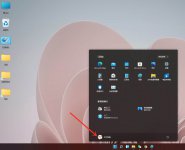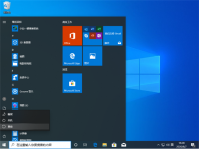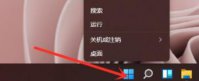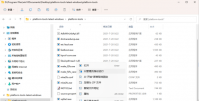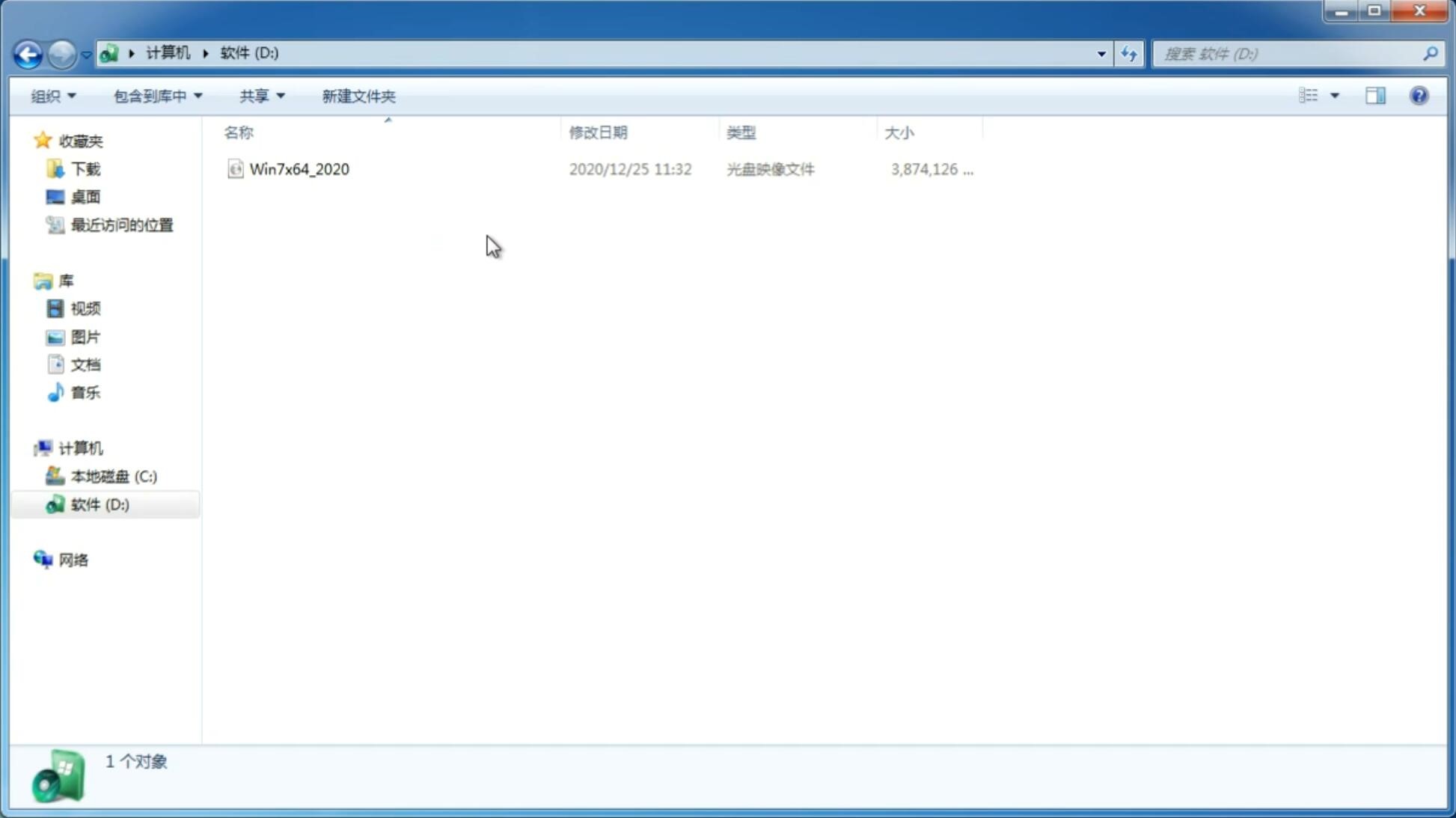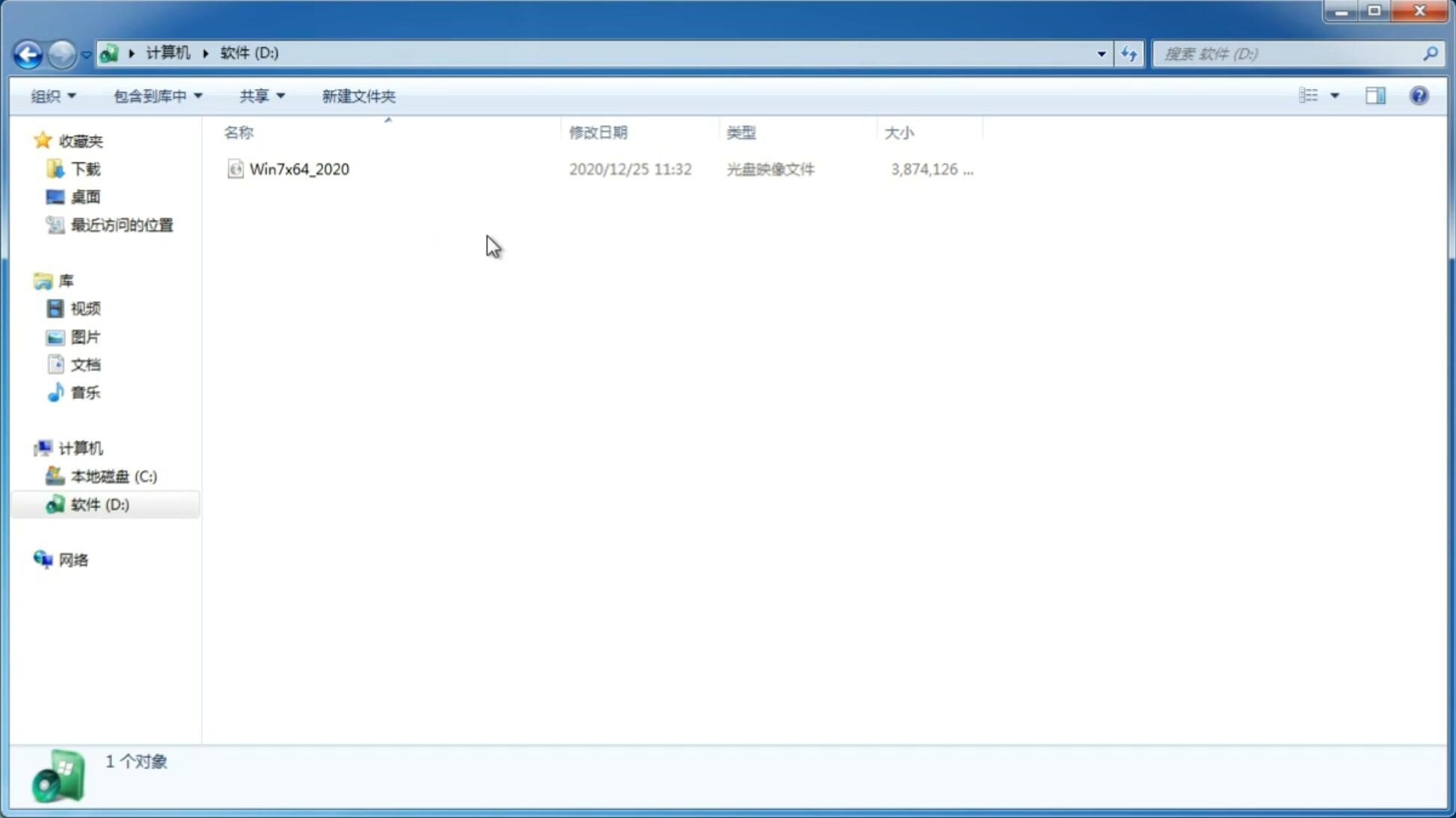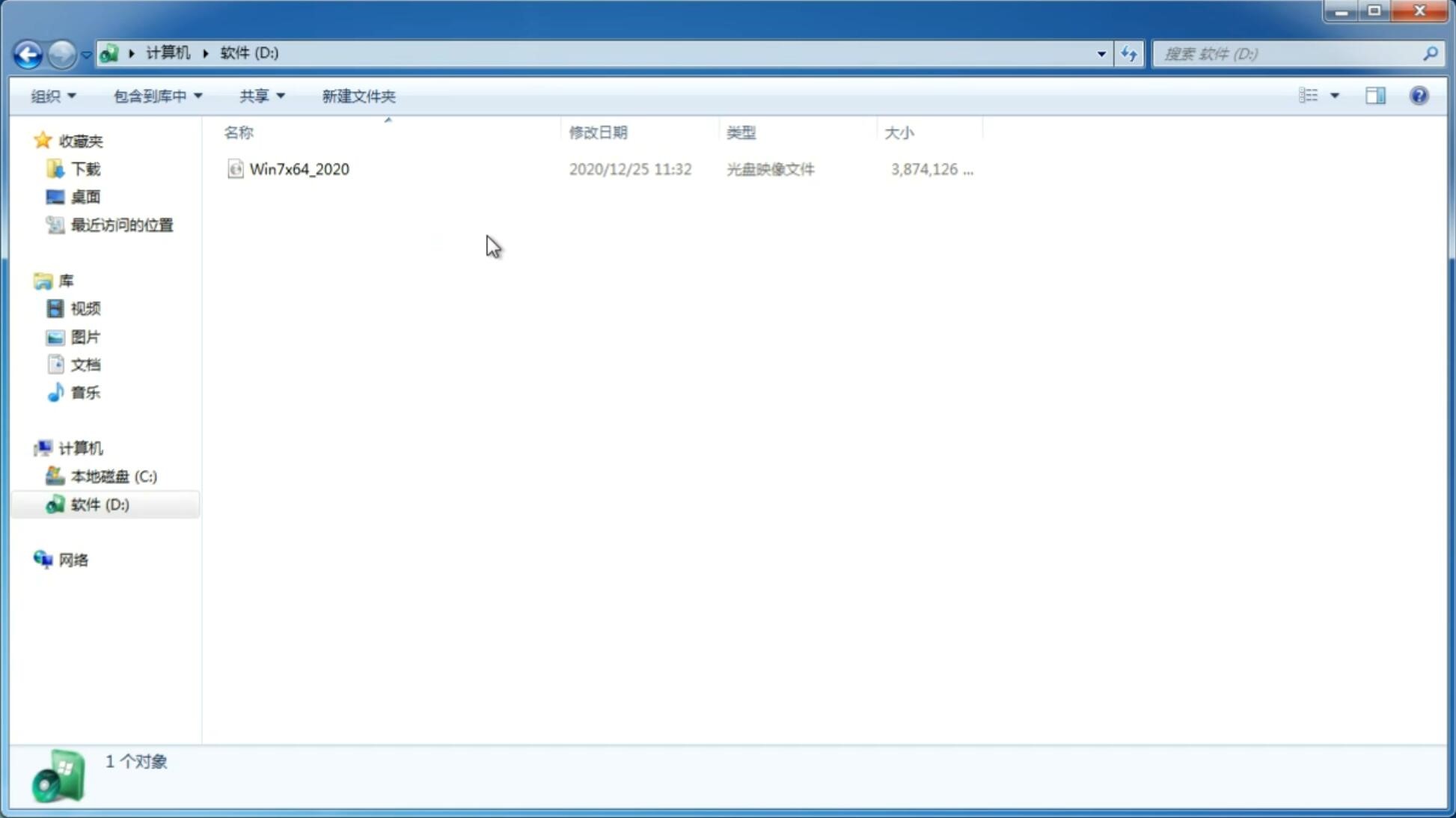Win11正式版系统打开自动 HDR的方法
更新日期:2021-10-26 17:07:24
来源:互联网
Win11正式版系统已经发布了,很多的用户都尝试更新了一下这款系统,微软在Windows 11中加入了不少关于游戏方面的功能,这其中最关键的两项功能是DirectStorage以及游戏自动HDR。那么在Win11正式版系统中该如何打开自动 HDR?接下来和小编一起来学习一下Win11正式版系统打开自动 HDR的方法教程,希望大家会喜欢。
Msdn Win11微软原版
Win11正式版系统打开自动 HDR的方法:
1、确保您拥有所需的硬件
以下是外部显示器的官方要求:
• 支持 HDR10 的 HDR 显示器
• DisplayPort 1.4 或 HDMI 2.0 或更高
• 具有 PlayReady 3.0 支持的集成或专用 GPU,例如:
o Intel UHD Graphics 600 系列或更高
o Nvidia GeForce 1000 系列或更高
o AMD Radeon RX 400 系列或更高
享受这些新图形效果所需的第一件事是支持 HDR 的硬件,更准确地说是支持 HDR 的显示器。
如果您没有支持 HDR 的显示器,请访问我们的最佳游戏显示器列表并浏览其产品。那里有很多显示器支持它。
是的,不幸的是,并非所有显示器都支持此功能。显然,这是因为它很新,需要特定的硬件才能工作。
此外,您需要确保拥有最佳的连接质量。检查您的显示器是否有可用端口,如果您有 HDMI 或 Display 端口,请通过这些端口进行连接。
理想情况下,DisplayPort 1.4 将在连接性和图形方面产生最佳结果。HDMI 和 USB-C 也足够了。您还应该购买优质电缆。
2、从设置打开自动HDR
1、按Windows+ 键S或单击位于任务栏中间的“开始”菜单图标。
2、单击 设置 图标。
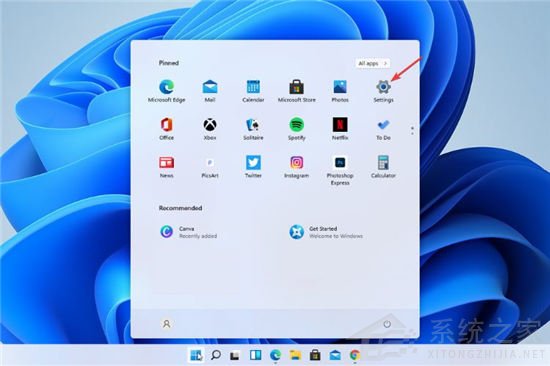
3、“ 设置”窗口打开后,转到“ 系统”。
4、然后,从右侧窗格转到 显示。
5、单击HDR。
6、展开显示功能 菜单。
7、现在启用您需要的所有HDR设置,一切顺利。
值得庆幸的是,新的 Windows 并没有对设置进行太多更改。您可以以类似于 Windows 10 的方式启用自动 HDR,如预览版本中所示。
此外,还有用于显示 HDR 的不同选项。您可以使用它来玩游戏,也可以观看具有该选项的电影。
如果您有多个显示器,您可以从显示设置窗口在不同的显示器上分别启用或禁用此设置。
以上介绍的内容就是关于Win11正式版系统打开自动 HDR的具体操作方法,不知道大家学会了没有,如果你也遇到了这样的问题的话可以按照小编的方法自己尝试一下,希望可以帮助大家解决问题,谢谢!!!想要了解更多的Windows11技巧请关注win11系统相关内容。
-
Win11毛玻璃怎么开启?Win11毛玻璃开启教程 21-07-09
-
Win11系统设置开机启动项的方法 21-08-05
-
Windows11电脑蓝屏修复按哪个键? 21-08-09
-
Win11消息提醒如何关闭?Win11消息提醒关闭的方法 21-08-12
-
Windows11最低配置要求详细介绍 21-08-16
-
如何在Win11系统中添加蓝牙设备? 21-08-18
-
如何查看Win11系统是否激活?Win11激活状态查看方法 21-09-23
-
Win11系统如何取消图标固定?Win11系统取消图标固定方法 21-10-06
-
Win11怎么跳过联网 Win11激活跳过联网设置教程 21-10-22
-
Win11最低硬件要求是什么?不满足要求可以继续使用Win10吗? 21-10-23