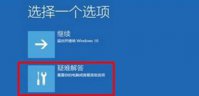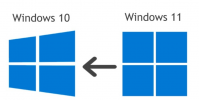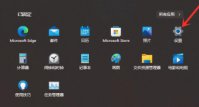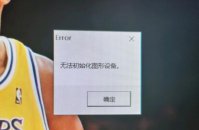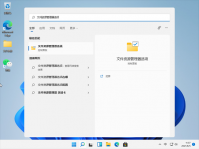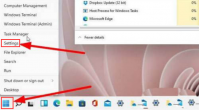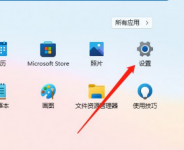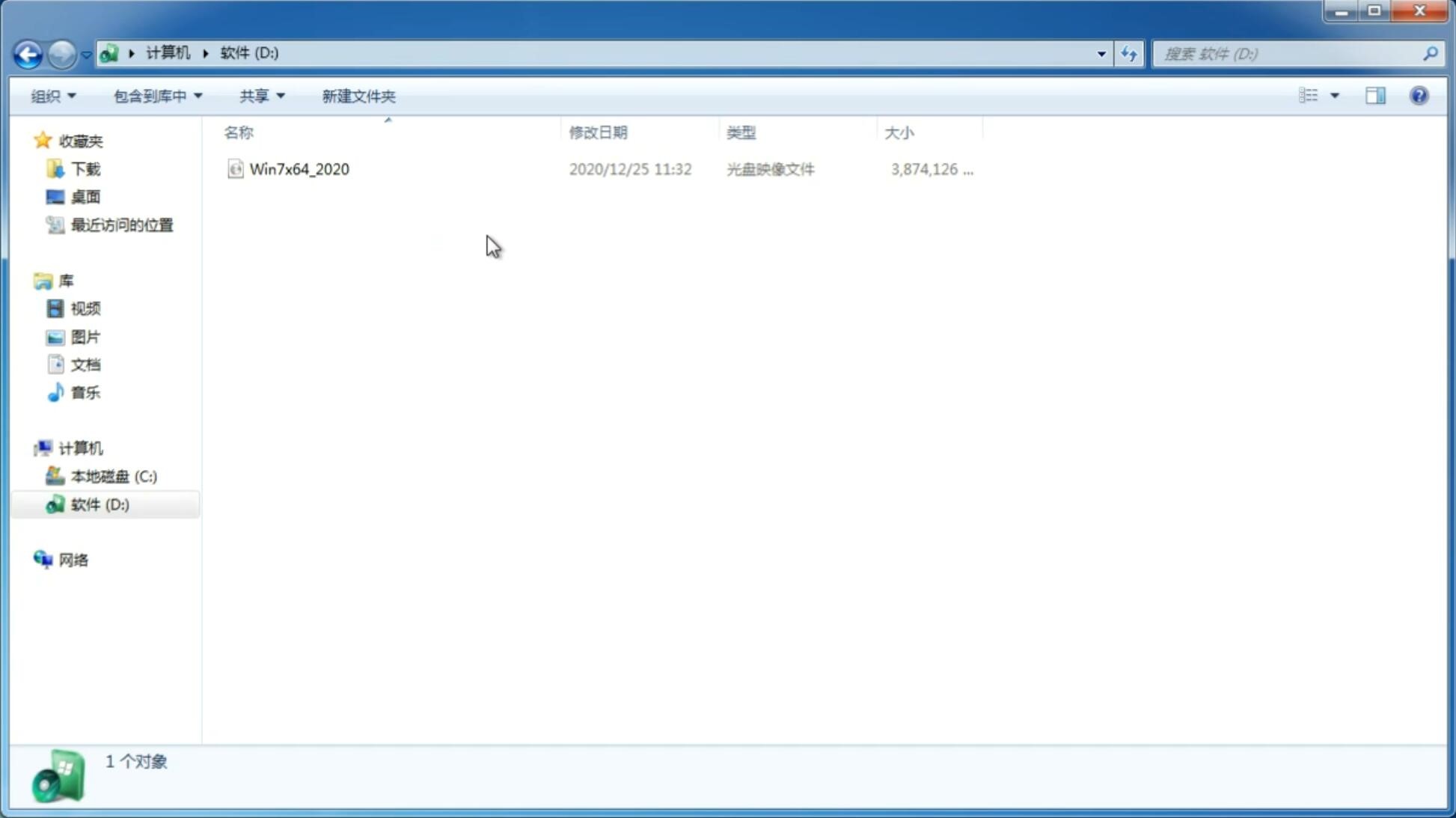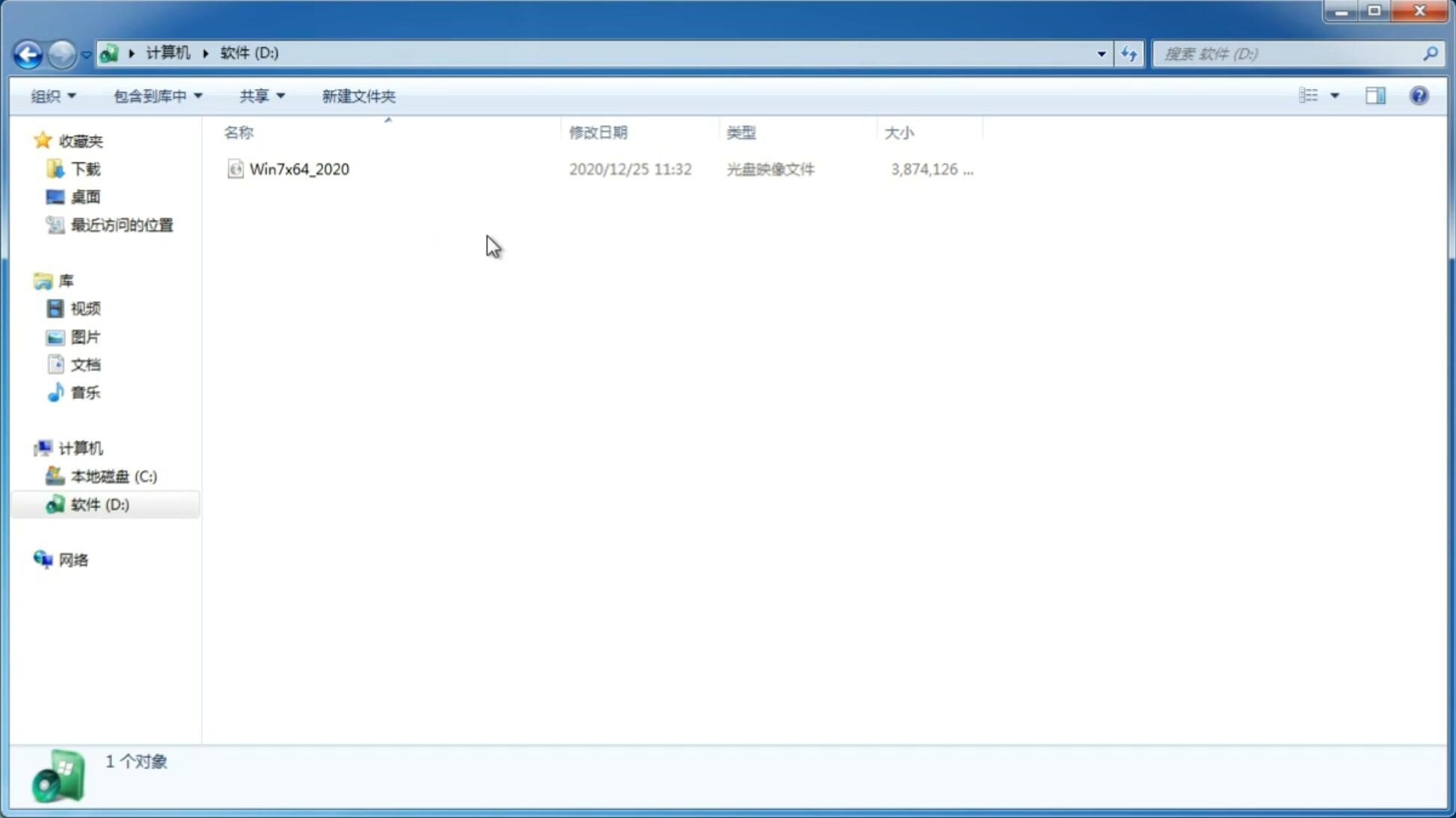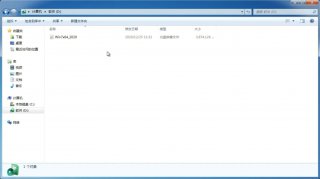Win11如何设置虚拟内存?Win11设置虚拟内存方法
更新日期:2021-10-23 09:54:58
来源:互联网
Win11如何设置虚拟内存?在Win11系统上玩游戏,想要体验感更好,但不知道调节虚拟内存,不知道具体的操作方式,今天小编就为大家带来Win11设置虚拟内存方法,有需要的快来看看吧。
1、按下键盘“win”按键,然后点击进入“设置”。
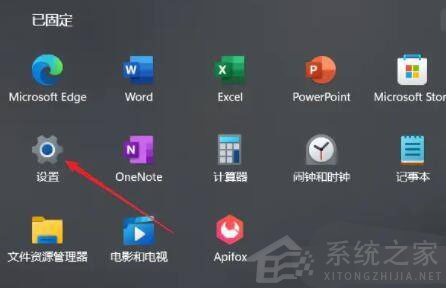
2、在右侧系统设置下方选择“关于”。
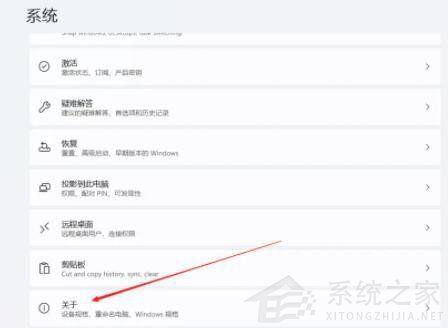
3、在关于中找到相关链接中的“高级系统设置”。
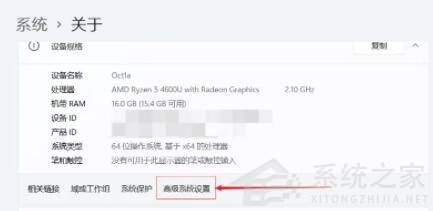
4、在其中的性能处点击“设置”。
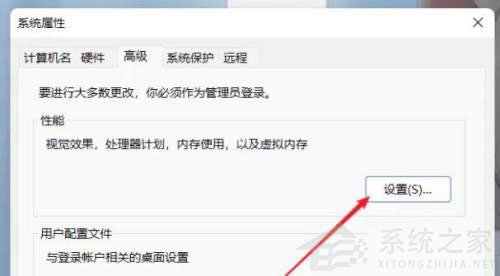
5、在其中找到虚拟内存,点击下方的“更改”就可以设置虚拟内存了。
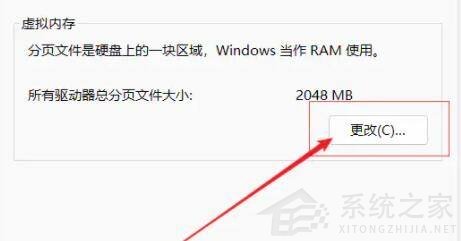
5、去掉对勾,选择自定义,托管的系统选择C盘。
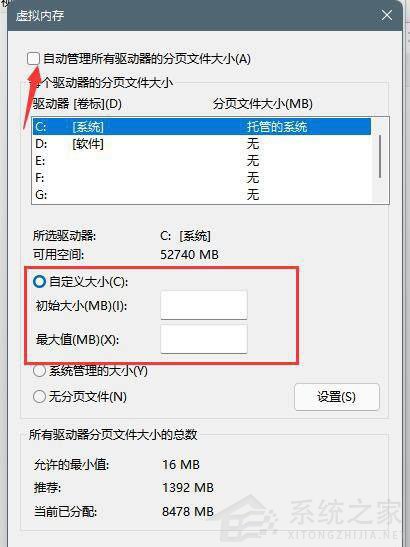
7、内存大小的设置一般使用默认的即可,如果感觉到内存不足时再设置,建议最多不超过实际内存的2倍(内存越小,磁头定位越快,效率越高,因此,不要设置太大),设置完毕,点击确定,重启系统即可应用设置。
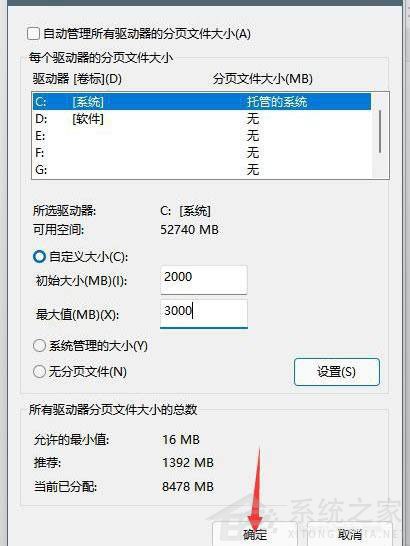
以上就是Win11增加虚拟内存的技巧,希望大家喜欢。
猜你喜欢
-
Win11隐藏功能有哪些?Win11隐藏功能一览 21-07-10
-
Win11的IE浏览器在哪里?怎么打开Win11的IE浏览器? 21-07-14
-
Win11系统卡顿该如何解决? 21-08-18
-
Win11系统启动遇到安全启动冲突怎么办?Win11遇到安全冲突处理方法 21-09-06
-
Win11推荐的项目怎么关闭?Win11推荐项目关闭方法 21-09-13
-
Win11和Win10哪个好用?Win11和Win10对比 21-09-13
-
Win11使用命令提示符获取 BitLocker 恢复密钥 21-11-10
-
Win11系统快速启动任务管理器的技巧 21-11-25
Win7系统安装教程
Win7 系统专题