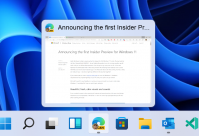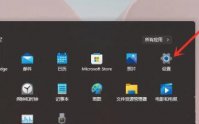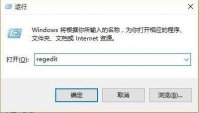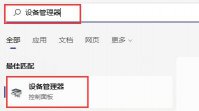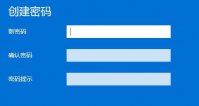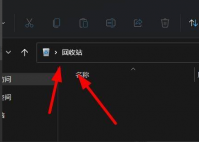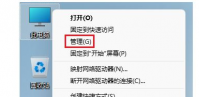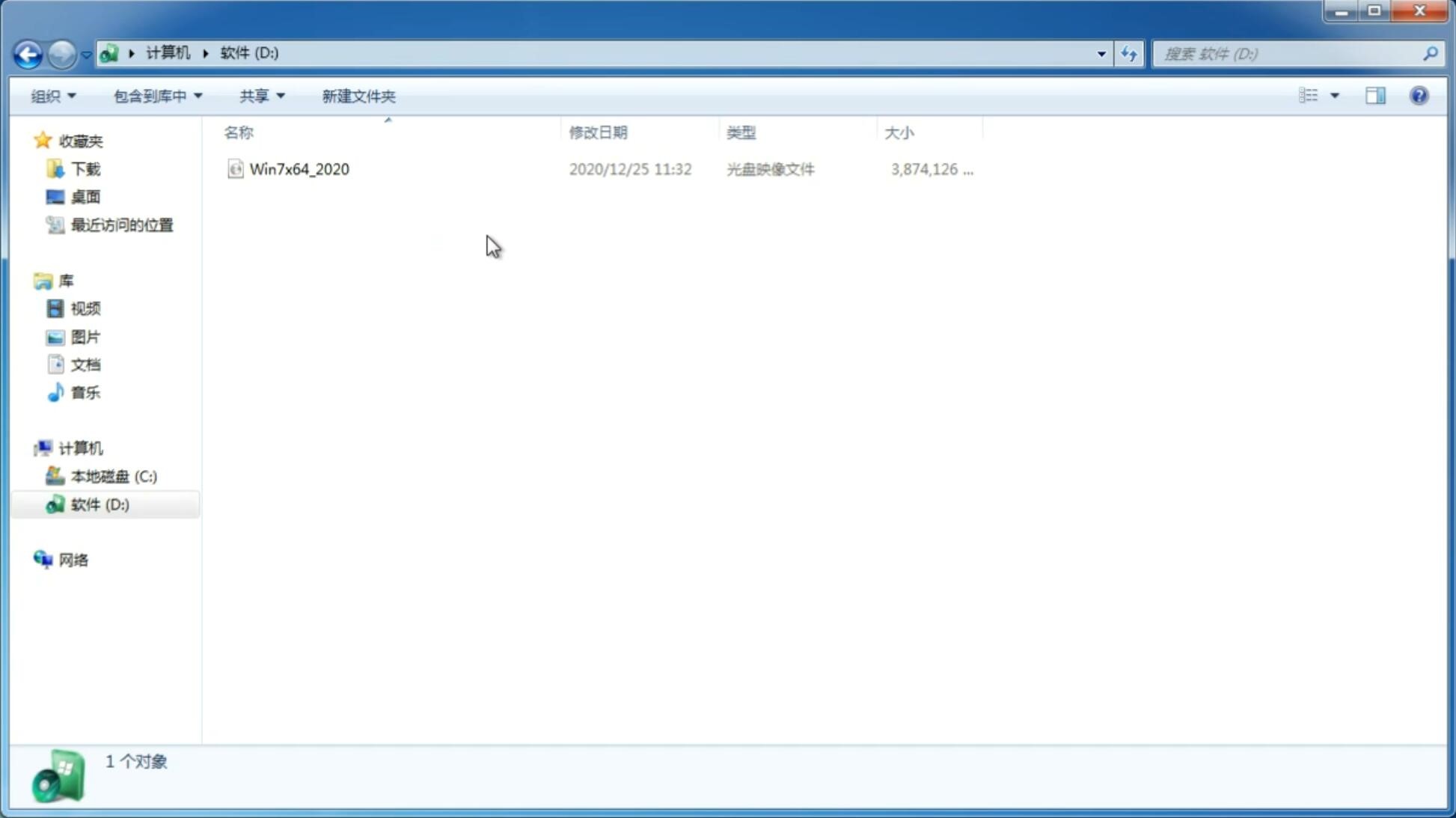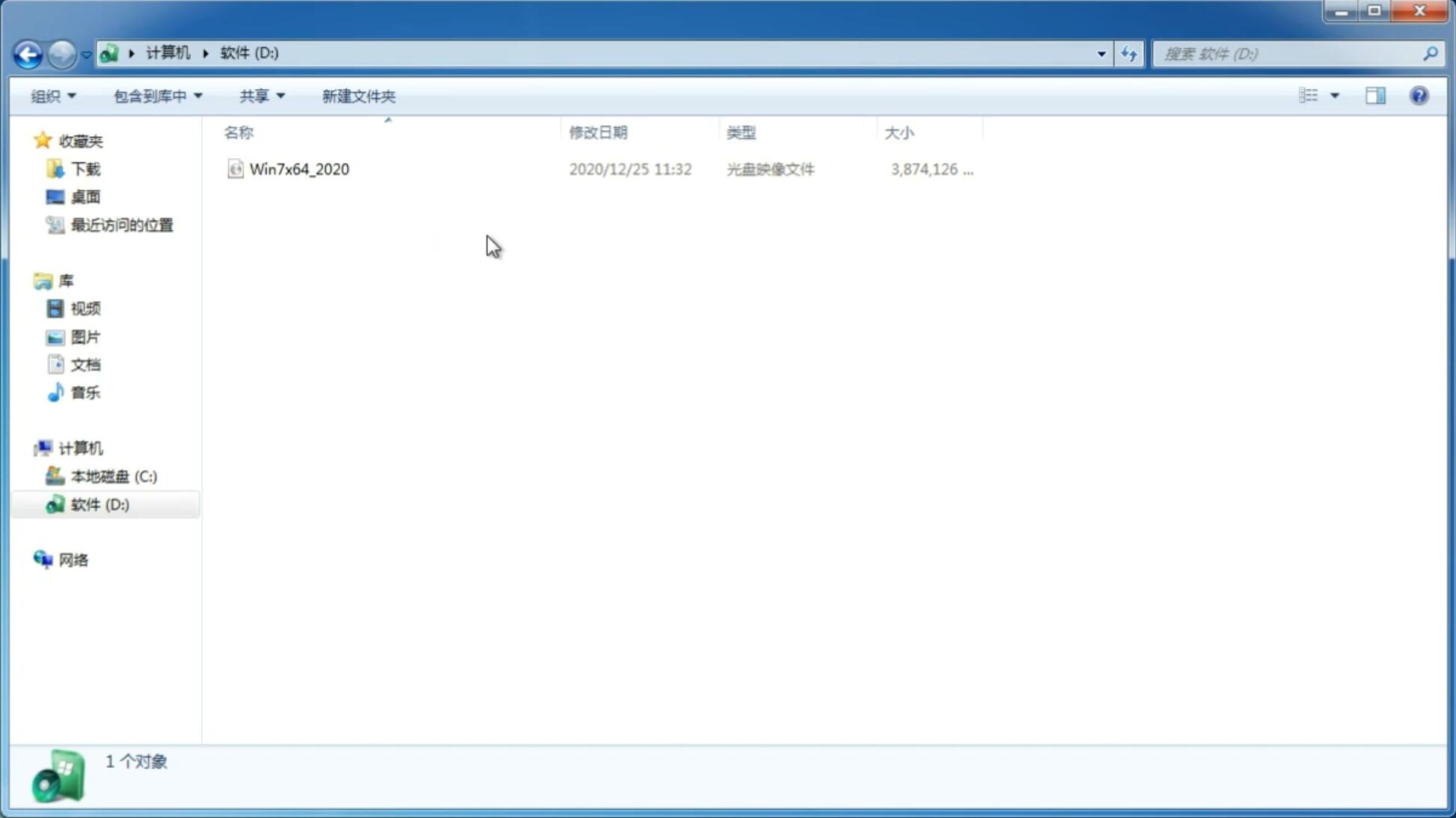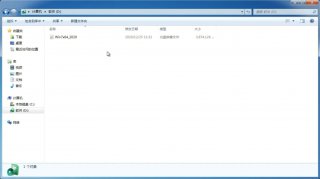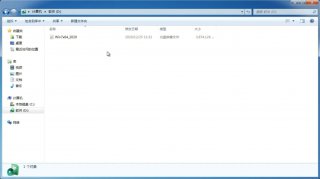Win11开机只显示鼠标怎么办?Win11开机只显示鼠标怎么办的解决方法
更新日期:2021-08-11 09:14:12
来源:互联网
由于目前Win11操作系统还处于初步测试阶段,所以在使用Win11的过程中可能会碰到许多的问题,例如有的小伙伴就在开机的时候屏幕只显示鼠标的情况,那么碰到这种情况应该怎么办呢?下面就和小编一起来看看有什么解决方法吧。
Win11开机只显示鼠标怎么办的解决方法
1、我们可以先使用键盘“ctrl+alt+esc”打开“任务管理器”。
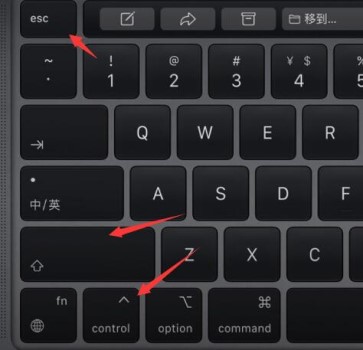
2、然后在其中找到“Windows资源管理器”,右键选择“重新启动”。
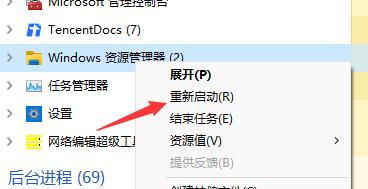
3、接着点击左上角的“文件”,选择“运行新任务”。
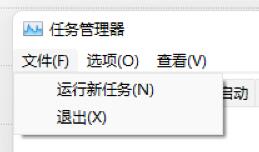
4、输入“control”打开控制面板。
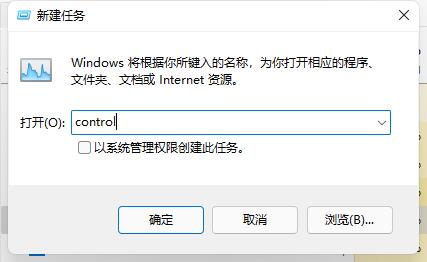
5、在控制面板中找到卸载程序。
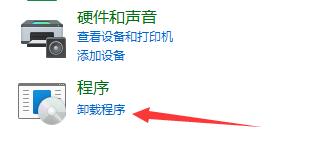
6、点击左上角的“查看已安装的更新”。
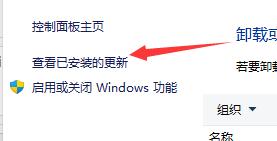
7、最后再里面找到“Servicing Stack”更新,右键卸载它即可。
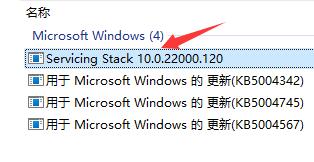
猜你喜欢
-
Win11如何匹配PS4手柄?Win11匹配PS4手柄的方法 21-07-19
-
Win11任务栏怎么缩小?Win11调整任务栏的方法 21-08-09
-
Win11如何开启旧版组件?Win11开启旧版组件的方法 21-08-20
-
如何永久激活Win11系统?附Win11激活码 21-09-01
-
Win11浏览器工具栏找不到了怎么办? 21-10-05
-
Win11系统怎么设置小键盘?Win11电脑设置小键盘的操作方法 21-10-08
-
Win11鼠标指针在哪设置?Win11鼠标指针设置方法 21-10-17
-
Win11怎么显示文件后缀名?Win11显示文件后缀名操作方法 21-10-22
-
Win11系统右键菜单的完美解决方案 21-11-06
Win7系统安装教程
Win7 系统专题