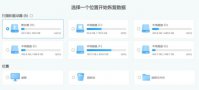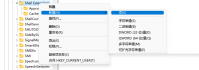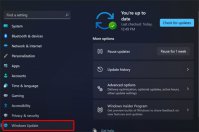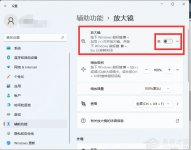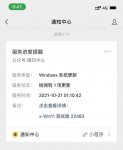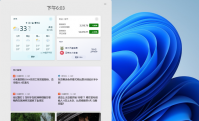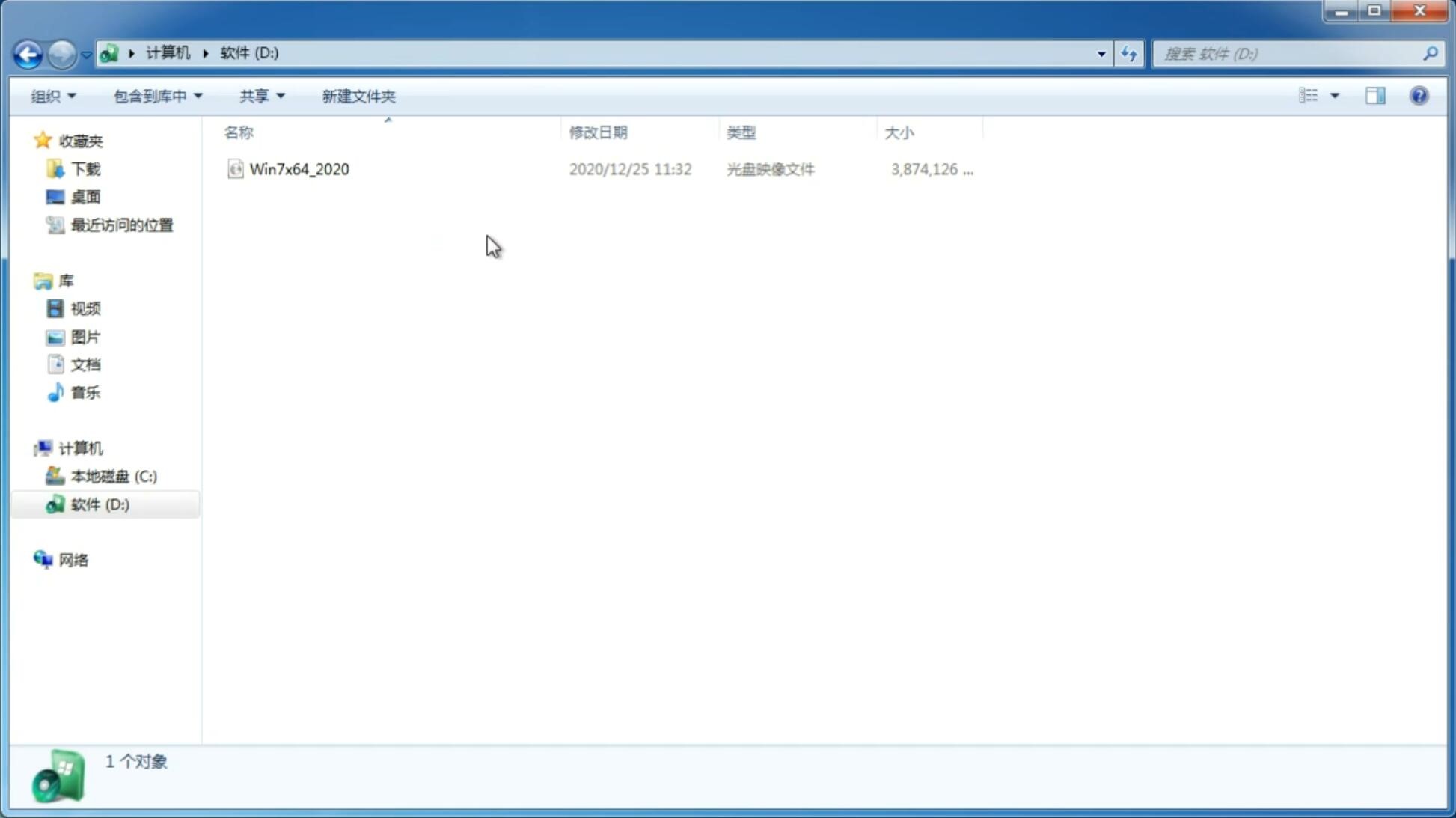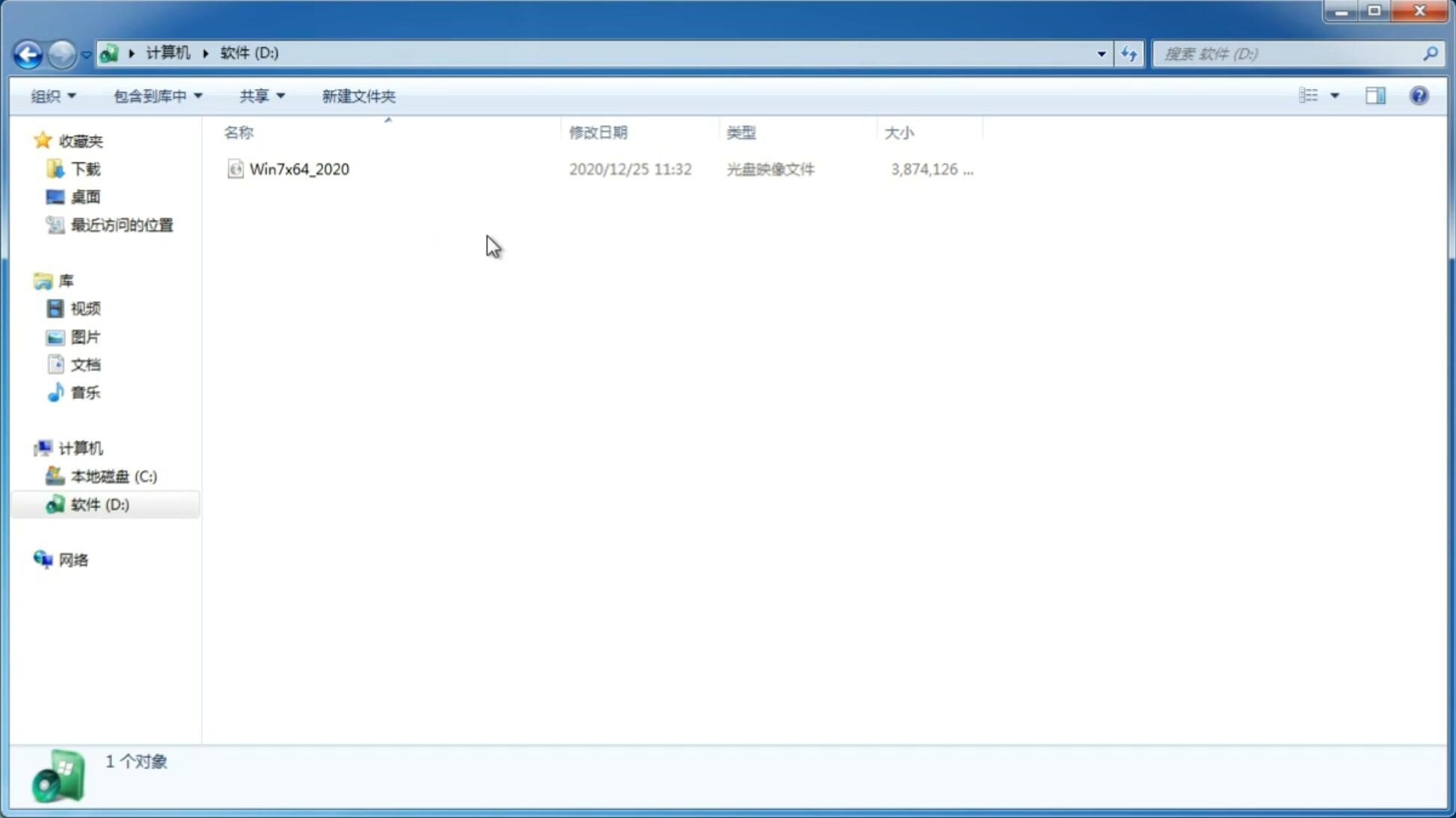Win11电脑不显示盘符怎么办?Win11硬盘盘符不显示的解决方法
更新日期:2021-10-21 19:55:13
来源:互联网
有很多朋友用上了Win11系统,发现打开此电脑里面的磁盘是不显示盘符的,那么Win11电脑不显示盘符怎么办?这虽然不是什么大问题,但是大家还是想要有盘符显示,感觉使用起来会方便一些,今天系统之家带来了Win11硬盘盘符不显示的解决方法,希望能够帮到各位朋友。
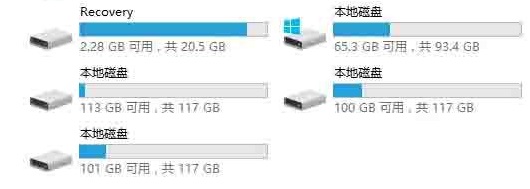
Win11硬盘盘符不显示解决方法
1、桌面右键点击此电脑,在打开的菜单项中,选择【管理】。
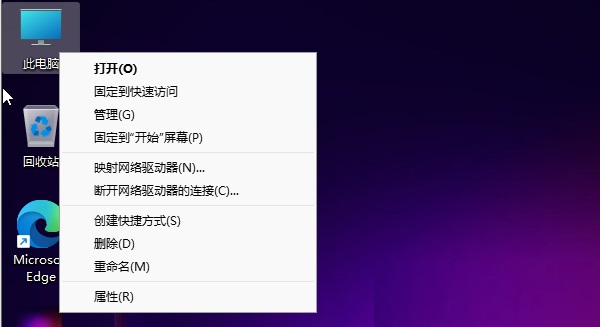
2、计算机管理窗口,左侧点击展开存储,然后点击选择磁盘管理。
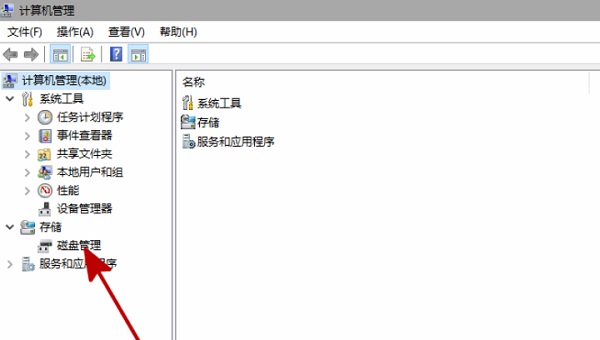
3、磁盘管理中,找到和你安装硬盘名字相同,但无法打开的同名硬盘,并右键此硬盘,在打开的列表中,找到更改驱动器号和路径。
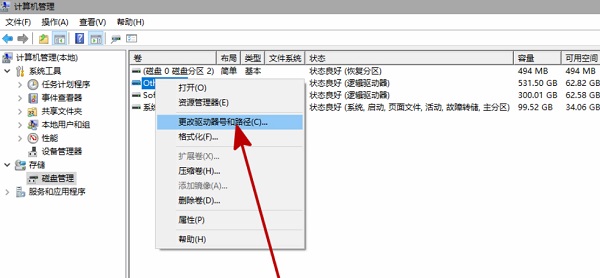
4、点击添加。
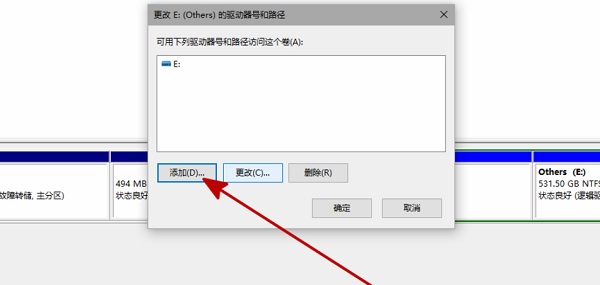
5、添加驱动器号或路径对话框,点击分配一下驱动器号,并点击确定。
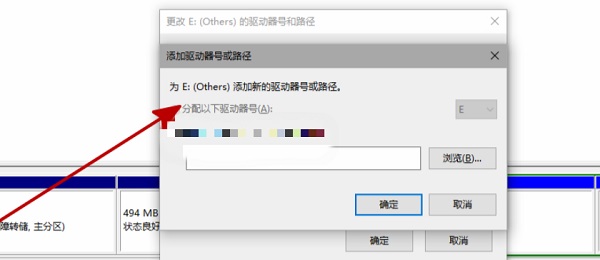
6、最后,重启资源管理器,即可看到硬盘已经恢复显示了。
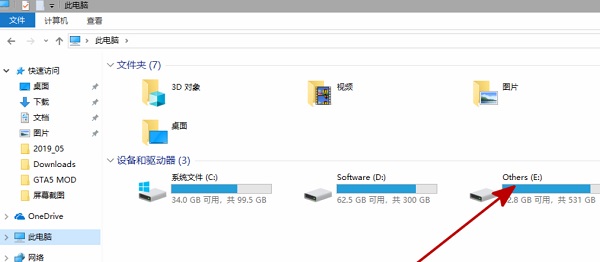
以上就是解决Win11硬盘不显示盘符的方法,经过这样的操作给所有磁盘都加上盘符,以后的一些操作会比较方便很多。
猜你喜欢
-
Windows11预览计划错误代码0x0怎么解决? 21-07-19
-
微软Win11商店22107.1401.6.0更新内容有哪些? 21-07-30
-
升级正版Win11需要重装系统吗? 21-08-06
-
Win11安全中心每次开机都显示自动提交样本以关闭怎么办? 21-08-11
-
Win11被360设置护眼模式怎么更改? 21-08-12
-
如何在Windows11的BIOS中启用TPM和安全启动? 21-10-06
-
Win11系统清理垃圾与缓存的方法 21-11-06
-
Win11怎么重置网络适配器?网络重置功能重置网络适配器方法 21-11-24
Win7系统安装教程
Win7 系统专题