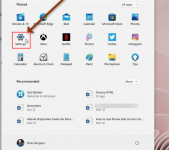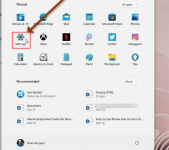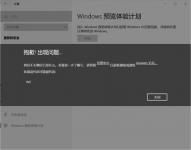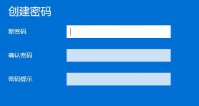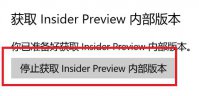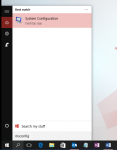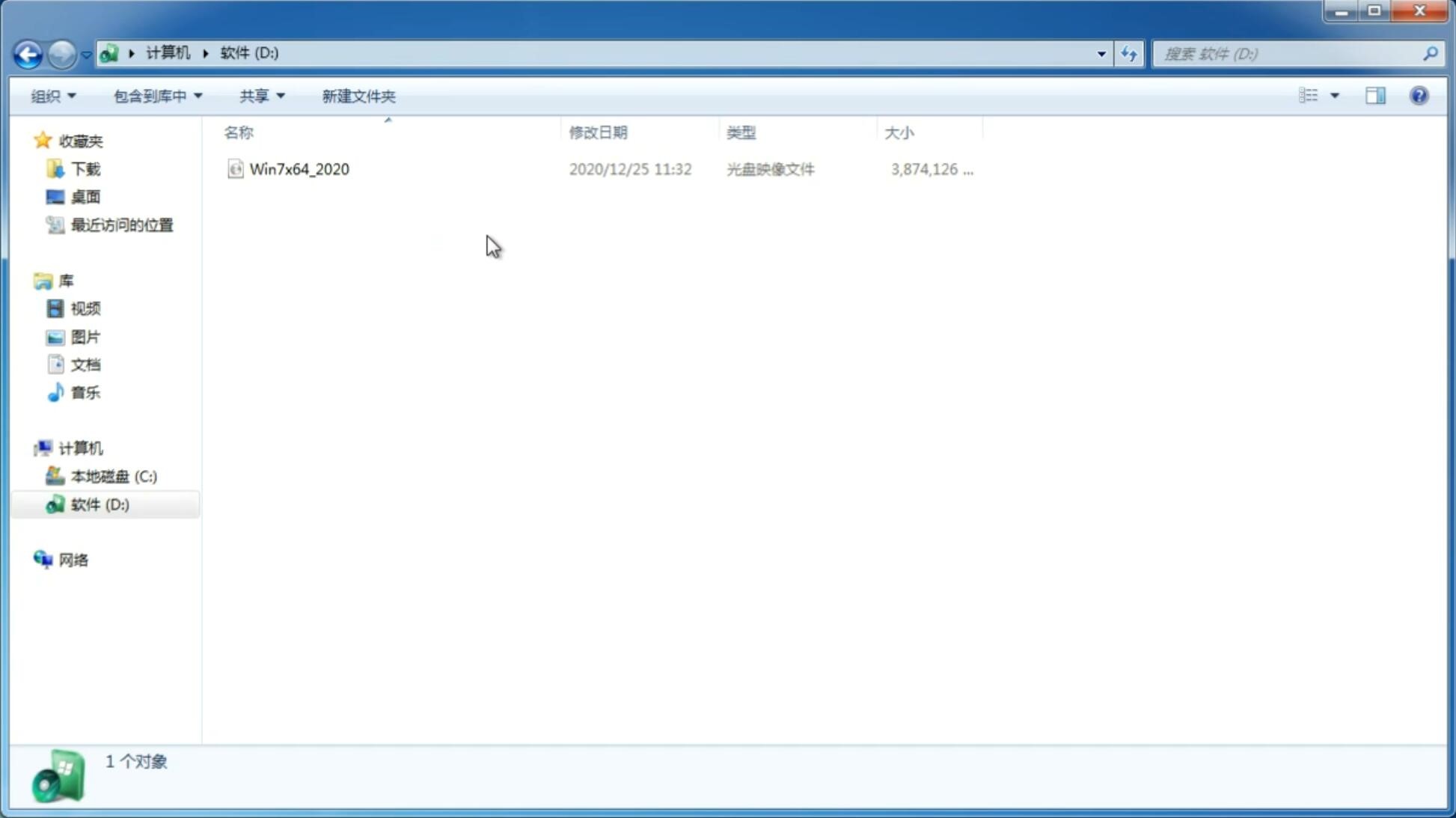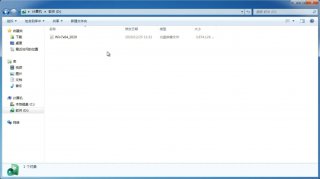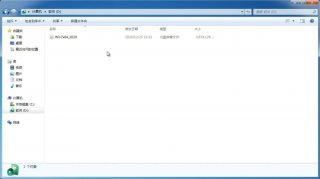如何在 Win11系统上创建还原点?
更新日期:2021-10-17 13:45:12
来源:互联网
如何创建 Win11还原点?
无法启动 Win11还原点怎么办?
以上是很多Win11正式版新用户非常关心的问题。由于微软鼓励Win7/Win10用户免费升级到Win11,这使得大量Windows7/Windows 10用户都在第一时间升级到了新系统。可有些用户升级之后却发现,Windows11让他们“不知所措”,因此IT之家有必要帮助这部分用户答疑解惑。针对“系统还原”以及“还原点创建”等操作,在Win11中的使用方式并不太难,具体方法如下:
软媒魔方创建 Win11还原点方法一
1、打开软媒魔方(点击下载)
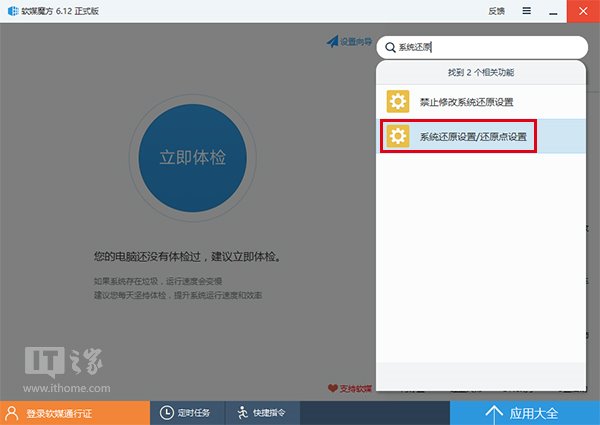
2、在搜索栏中输入“系统还原”或“还原点”,选择“系统还原设置/还原点设置”;或在软媒魔方首页点击设置大师 →系统安全 →系统还原
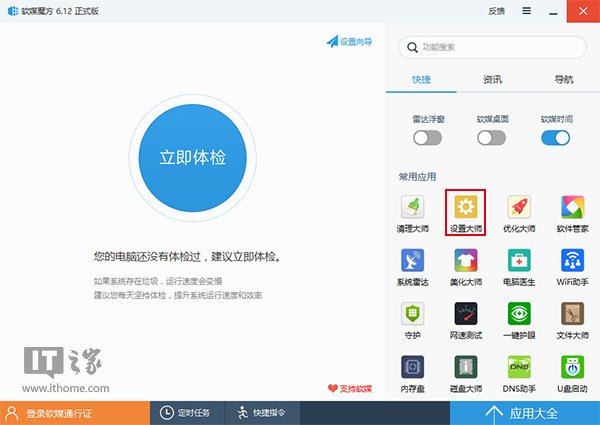
▲在魔方首页选择“设置大师”
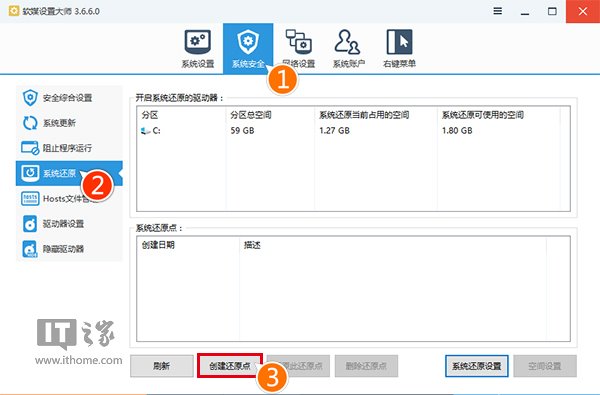
▲点击“创建还原点”后开始创建过程
3、进入“设置大师”的“系统还原”界面后,点击“创建还原点”就可以开始系统还原点的创建过程,首先会出现以下提示:
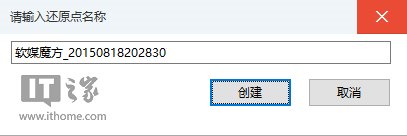
4、此时会出现一个默认的还原点名称,直接点击“创建”按钮正式开始创建过程
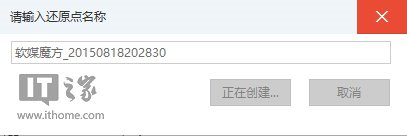
▲系统还原点创建中
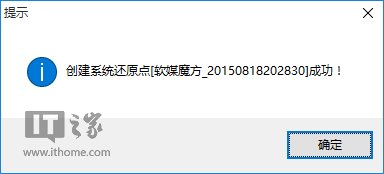
▲创建成功提示
方法二:如何创建 Win11还原点?
1. 确保系统还原已启用
1. 单击任务栏中的搜索图标。
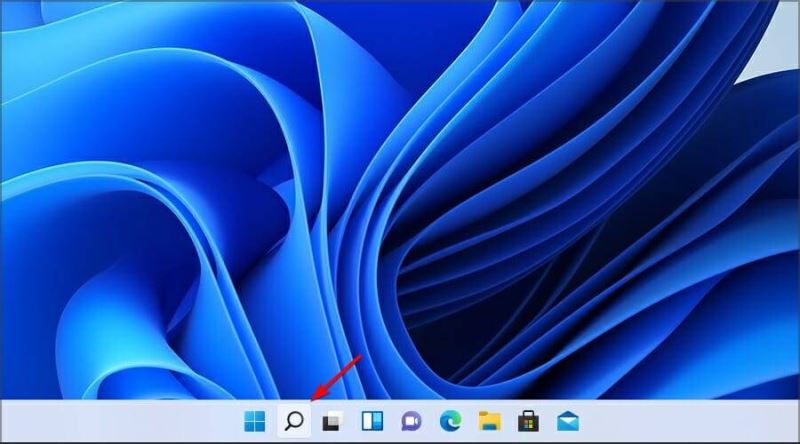
2. 键入create restore point。从结果列表中选择创建还原点
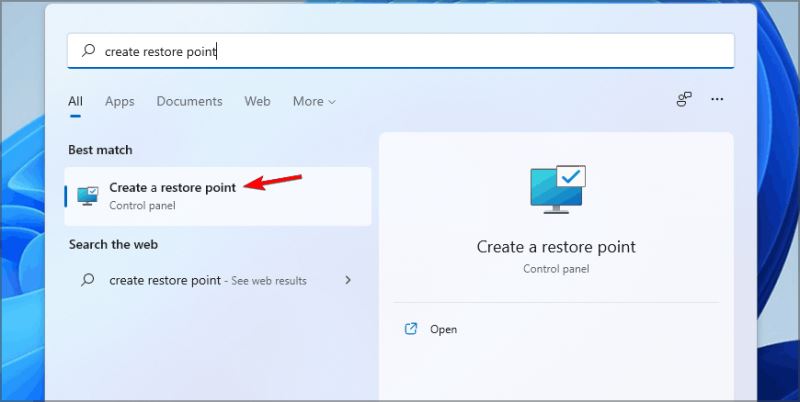
3. 选择要为其启用系统还原的驱动器,然后单击“配置
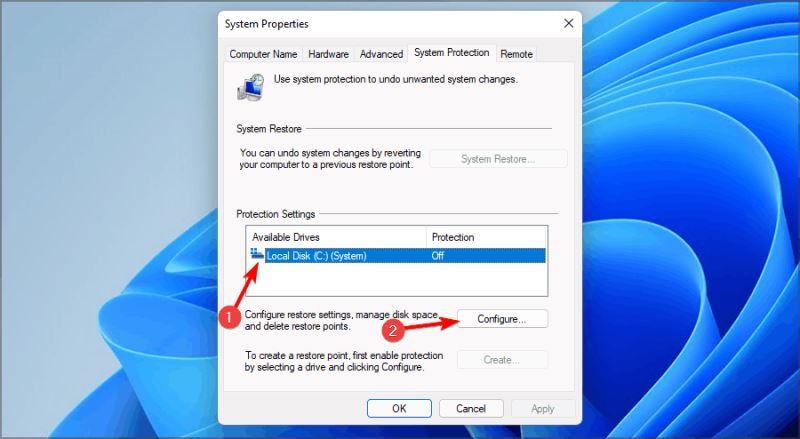
4. 现在选择打开系统保护。设置Max Usage值并单击Apply和OK以保存更改。
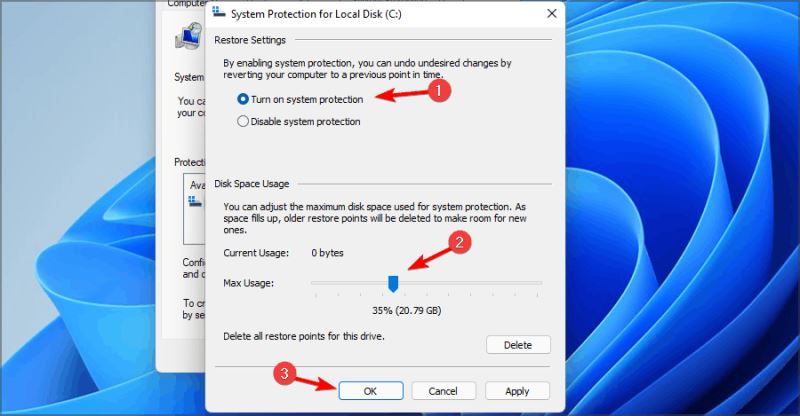
如果您无法使用搜索功能,我们的搜索栏不适用于 Windows 11指南提供了一些可能对您有所帮助的解决方案。
2. 创建系统还原点
1. 首先单击任务栏中的搜索图标。
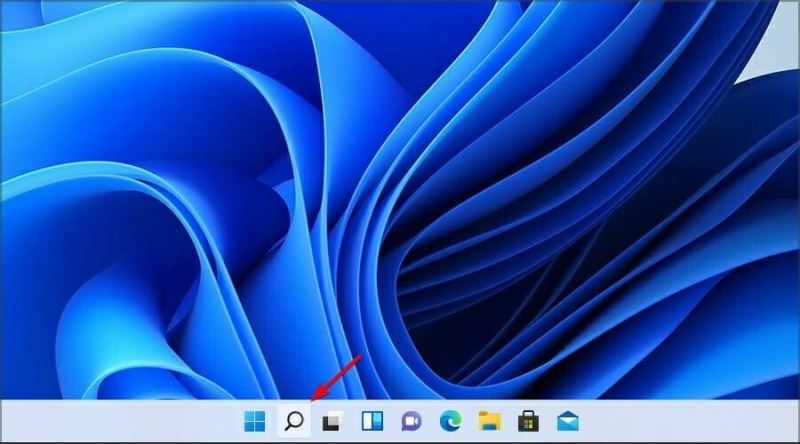
2. 键入创建还原点并选择第一个结果。
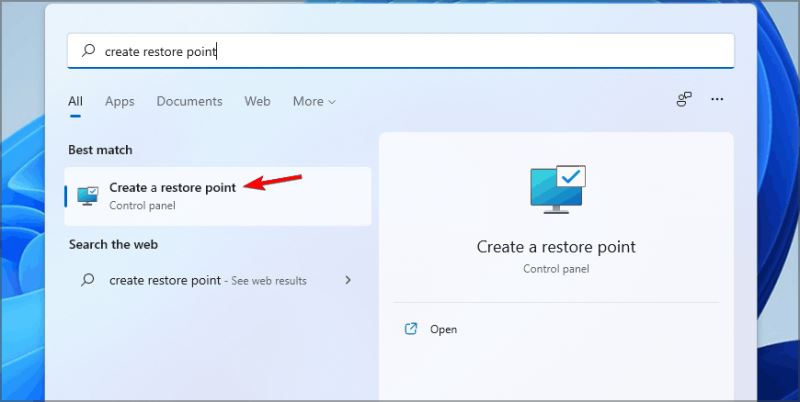
3. 当System Properties窗口打开时,单击Create。
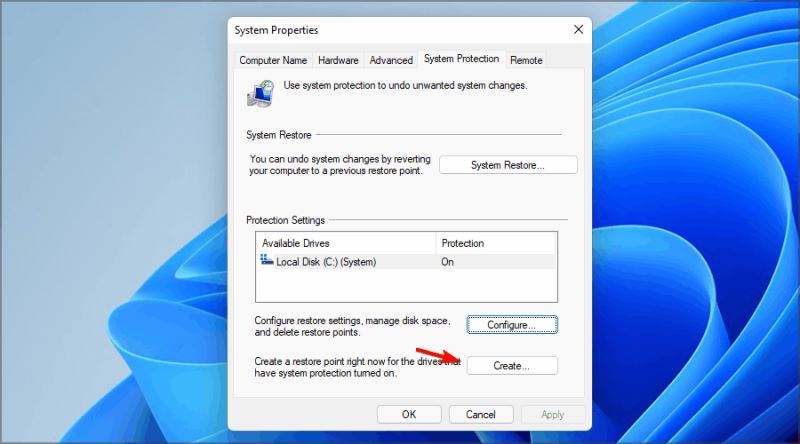
4. 输入所需的还原点名称,然后单击“创建按钮。
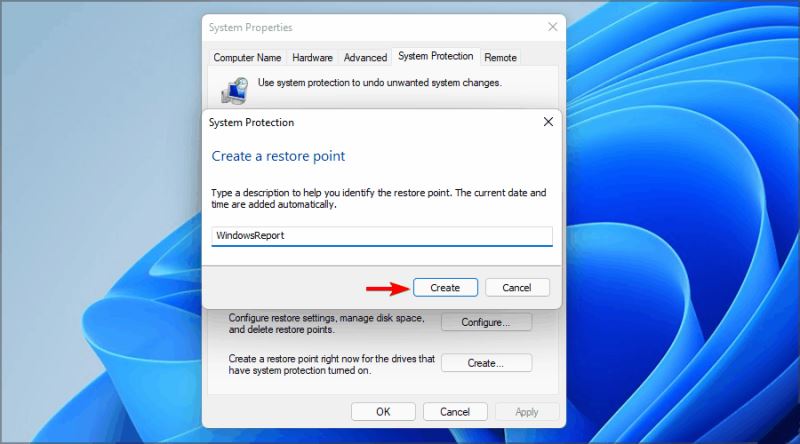
-
Win11激活必须联网且登录账号?安装完可退出账号 21-07-09
-
升级Win11系统出错怎么办?升级Win11系统出现0x0错误的解决方法 21-08-05
-
Win11怎么设置护眼绿色?Win11系统设置护眼绿色的方法 21-08-10
-
小白一键重装Win11系统教程 21-08-22
-
Win11系统音频服务未运行的解决方法 21-08-22
-
装了Win11电脑没有触屏怎么解决? 21-08-23
-
Win11免费升级会持续多长时间 21-10-21
-
Win11系统时间不同步怎么办?如何解决? 21-11-12
-
Win11系统提示d3dx9_40.dll丢失怎么办? 21-11-17
-
Win11系统安装 Ubuntu 20.04 WL2 的技巧 21-11-18