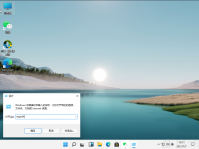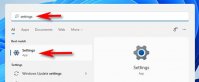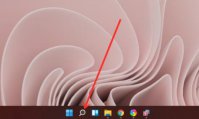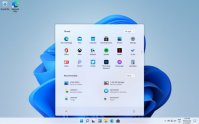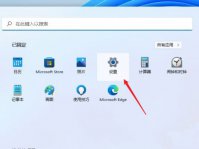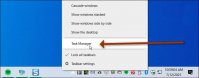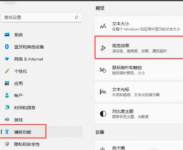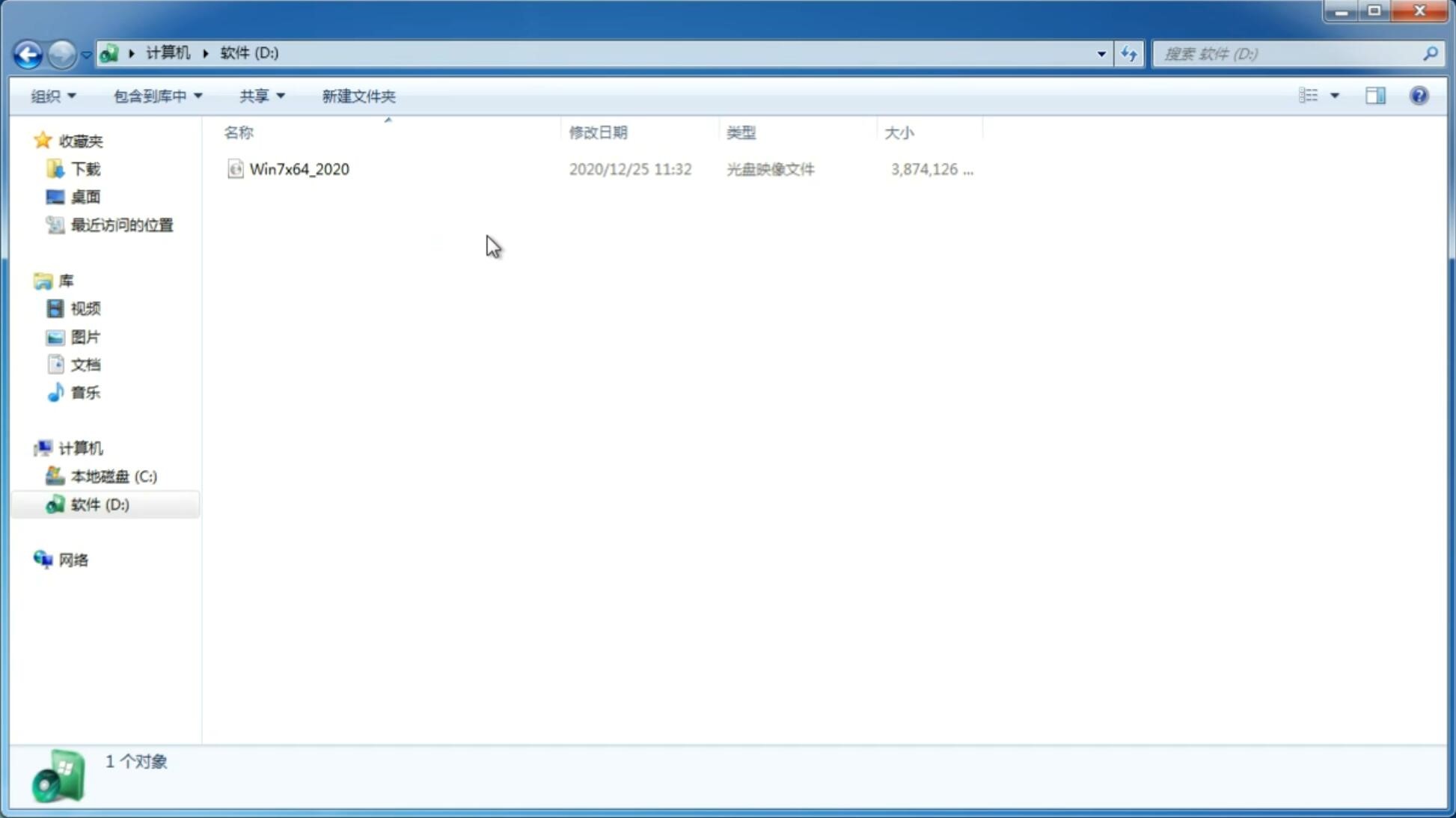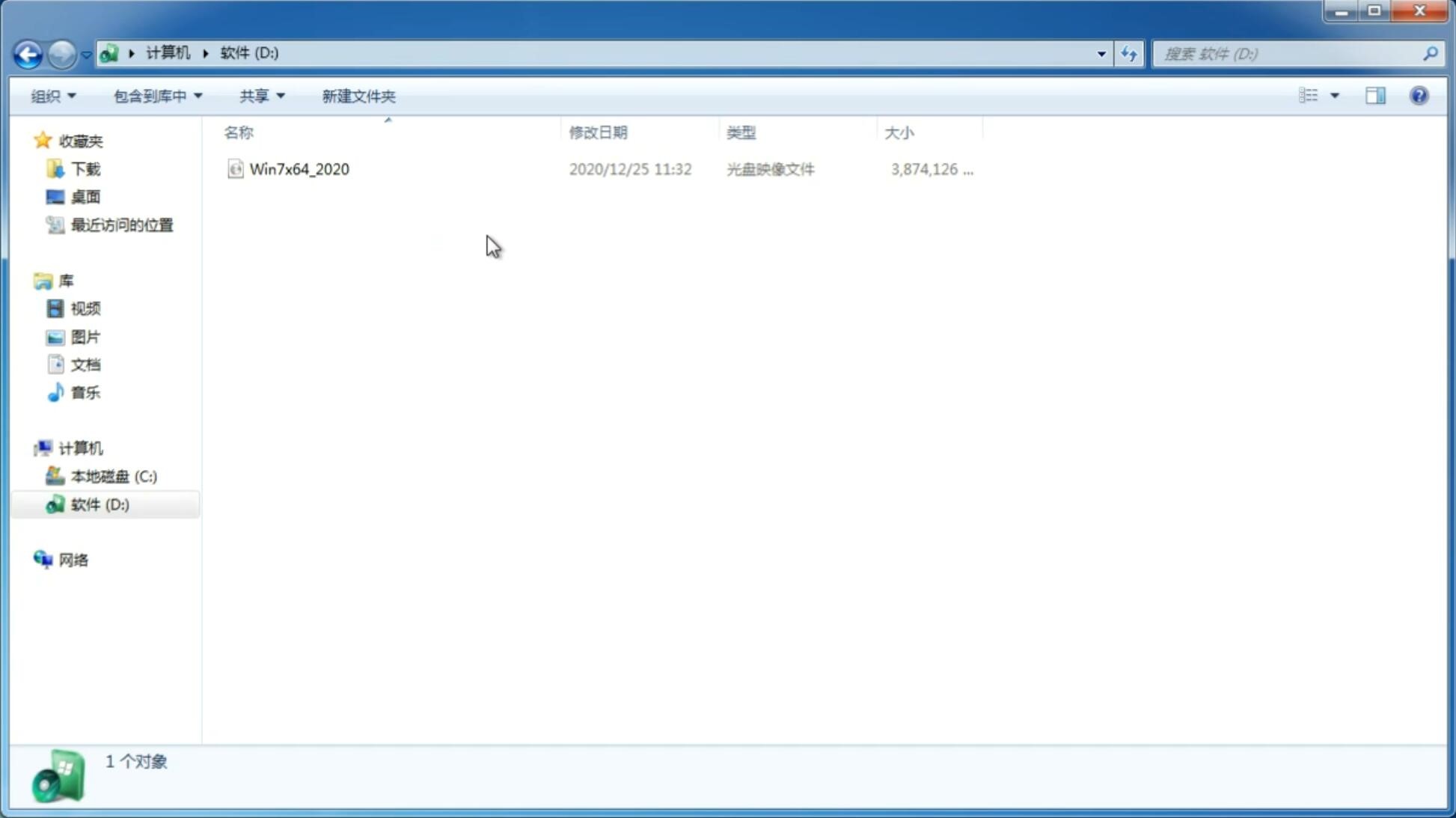Win11任务栏白色怎么变成黑色?Win11任务栏变黑色教程
更新日期:2021-08-14 09:49:41
来源:互联网
很多用户已经更新升级到win11系统了,但是有用户疑问win11任务栏白色怎么变成黑色呢?针对这个问题,小编就来给大家分享一下win11任务栏白色变成黑色的教程,感兴趣的用户可以接下去看看。
方法如下:
1、点击任务栏上的【开始】图标,打开开始屏幕菜单。
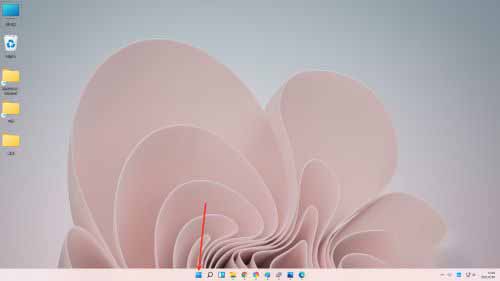
2、点击【设置】,进入设置界面。
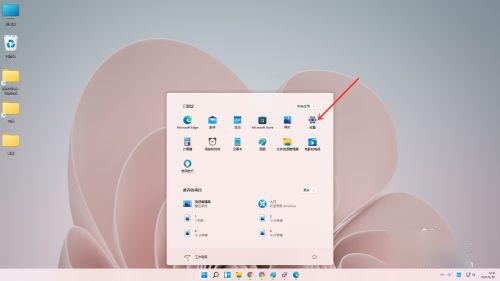
3、点击【个性化】,进入个性化设置界面。
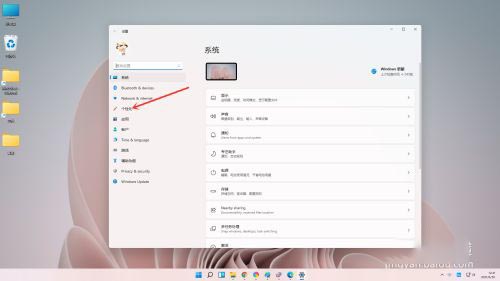
4、点击【颜色】,进入颜色设置界面。

5、点击“选择颜色”右侧的“下拉选框”,选择“自定义”。
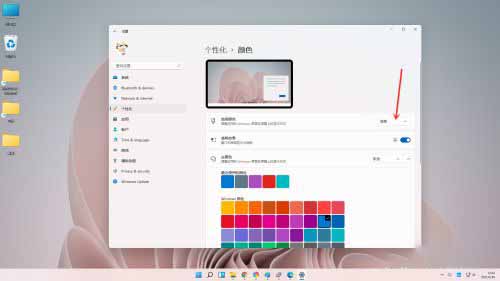
6、点击“选择你的默认windows模式”右侧的“下拉选框”,选择“深色”即可。
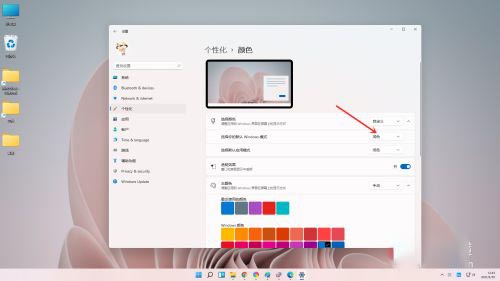
7、设置完成。
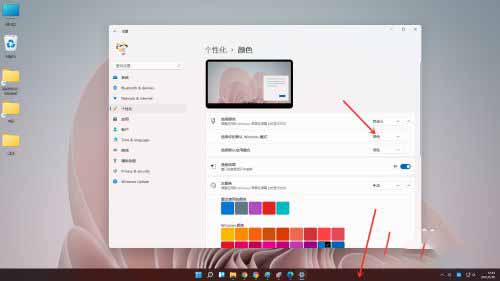
以上就是小编要分享给大家的内容啦。
猜你喜欢
-
Win11怎么退出dev渠道 Win11能退出dev渠道吗 21-07-20
-
Win11无法配对ps5手柄怎么办?win11配对ps5手柄的操作方法 21-07-20
-
Win11开机速度慢怎么办 Win11开机速度慢解决方法 21-08-10
-
Win11安装卡在请稍等怎么办 Win11安装卡在请稍等的解决办法 21-08-11
-
微软Surface Book 3更新Win11后发生无限闪屏怎么办? 21-08-23
-
Win11系统删除PIN码的方法 21-10-02
-
Win11任务栏被合并怎么解决?Win11任务栏被合并解决方法 21-10-05
-
Win11有几个版本 Win11每个版本有什么区别 21-10-19
-
Win11平板模式在哪?Win11平板模式开启方法 21-10-20
-
Win11专业版如何启用上帝模式 21-10-27
Win7系统安装教程
Win7 系统专题