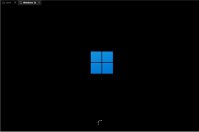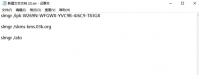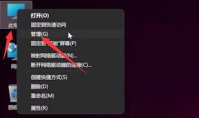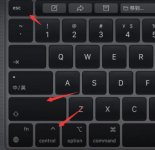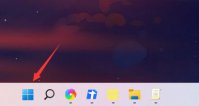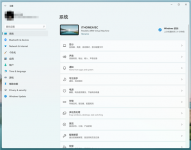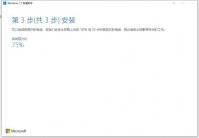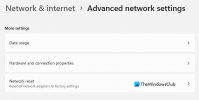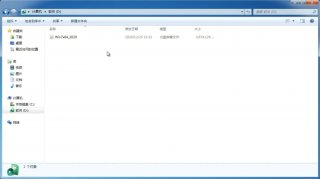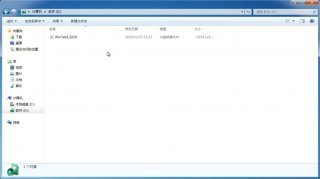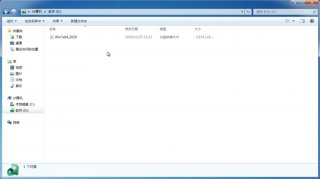Win11怎么快速锁屏?Windows11锁屏密码如何设置?
更新日期:2021-10-06 11:51:47
来源:互联网
有些朋友使用电脑的过程中可能需要暂时离开一下,但是又不希望别人动自己的电脑,这个时候可以使用电脑的锁屏功能。今天系统之家小编来讲讲Win11系统如何快速让电脑进入锁屏状态,下面一起来看看吧,顺便讲讲怎么设置锁屏密码。
Win11快速锁屏方法一
1、首先,点击电脑主屏幕左下端的win图标,在弹出的界面点击账号图标。
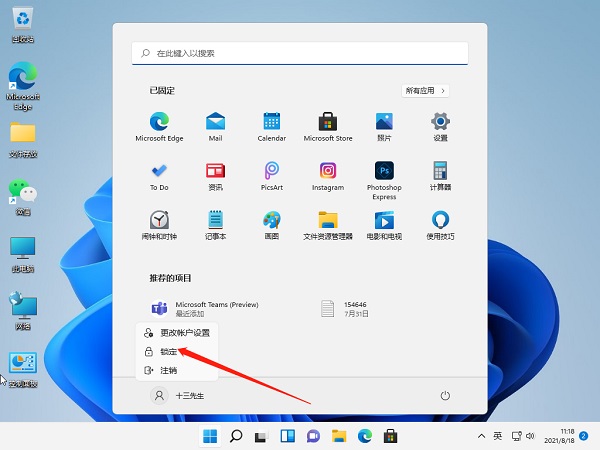
2、然后,在弹出的选框中,点击【锁定】即可锁屏。
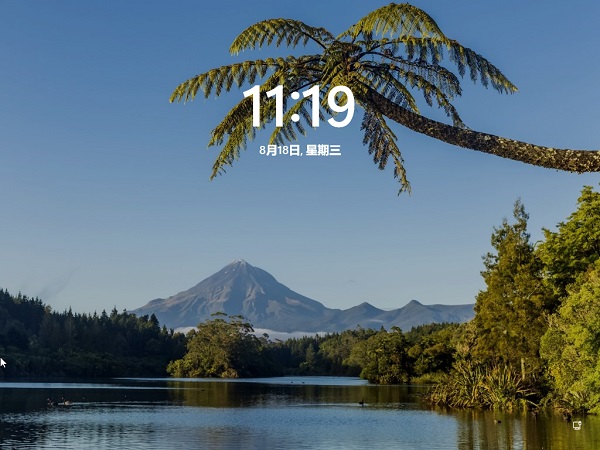
Win11快速锁屏方法二
1、锁屏快捷键和手动锁屏方式是:同时按住键盘win键+L键。

2、同时按住后,松开即可利用键盘的快捷方式快速锁屏。之后想要重新进入系统的话,如果之前有设置电脑开机密码的话就需要输入密码才能打开。
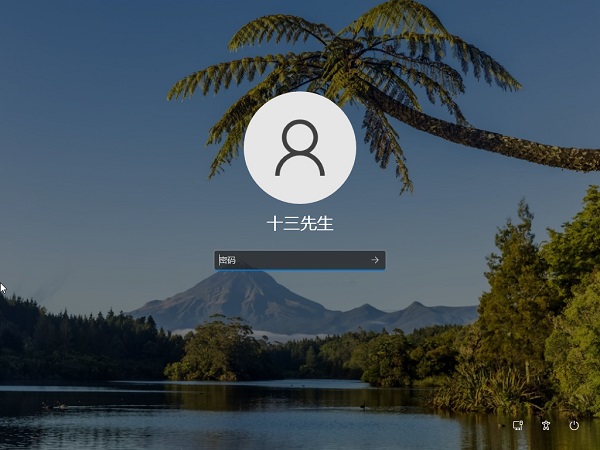
大家也知道,既然选择了锁屏,那么最好还是要有密码,这样锁屏才有意义。没有设置密码的话,谁点击都可以进入。
Windows11锁屏密码如何设置?
1、点击桌面的windows图标,进入设置选项。
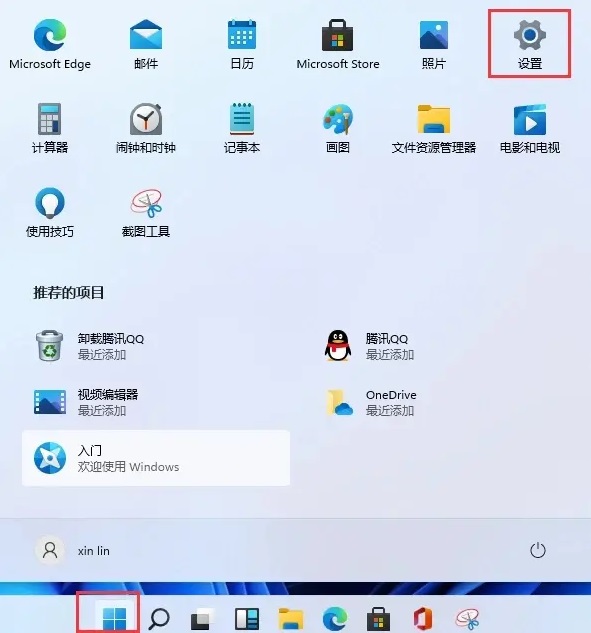
2、找到账户选项点击进入。
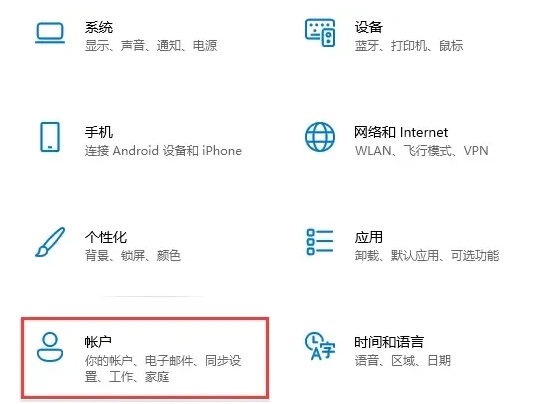
3、在账户选项中点击登录选项,然后点击右边的PIN选项即可。
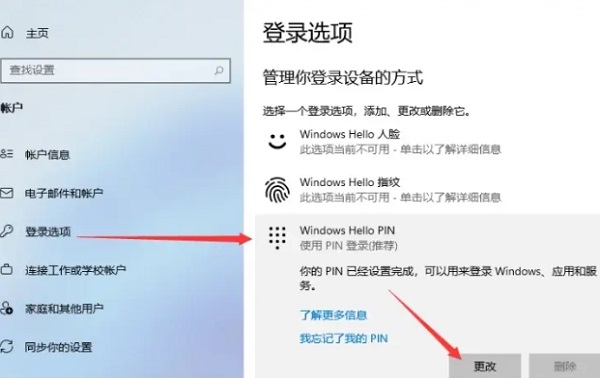
4、然后弹出的窗口更改新的PIN开机密码就行。
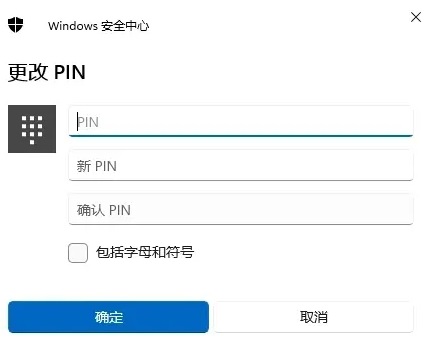
以上就是Win11系统使用锁屏的教程,希望能帮到大家,以后需要暂时离开电脑的时候就可以锁一下屏幕,这样别人就没办法随便使用你的电脑啦。
-
老电脑怎么装win11系统?老电脑一键升级Win11系统教程 21-07-09
-
Win11如何在Edge中开启IE模式? 21-07-09
-
Win11主题颜色怎么设置?Win11主题颜色设置的设置方法 21-07-16
-
Win11切换不出来输入法怎么办?Win11输入法不见了这么办? 21-08-02
-
在Windows 11上怎么使用虚拟桌面?Win11支持虚拟桌面吗? 21-08-25
-
Win11怎么回退Win10系统?Win11退回Win10版本教程 21-09-13
-
Win11如何手动关闭开机启动项?Win11手动关闭开机启动项方法 21-10-16
-
华为MateBook升级Win11系统的方法 21-11-02
-
如何修复Win11或Win10上的更新错误0x80240019? 21-11-18