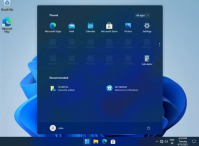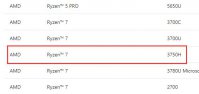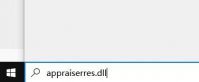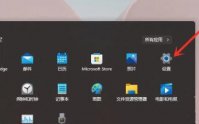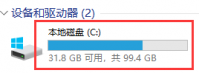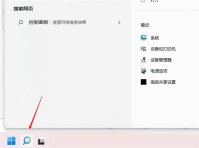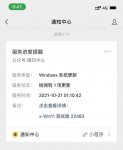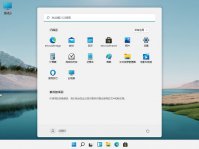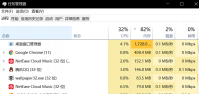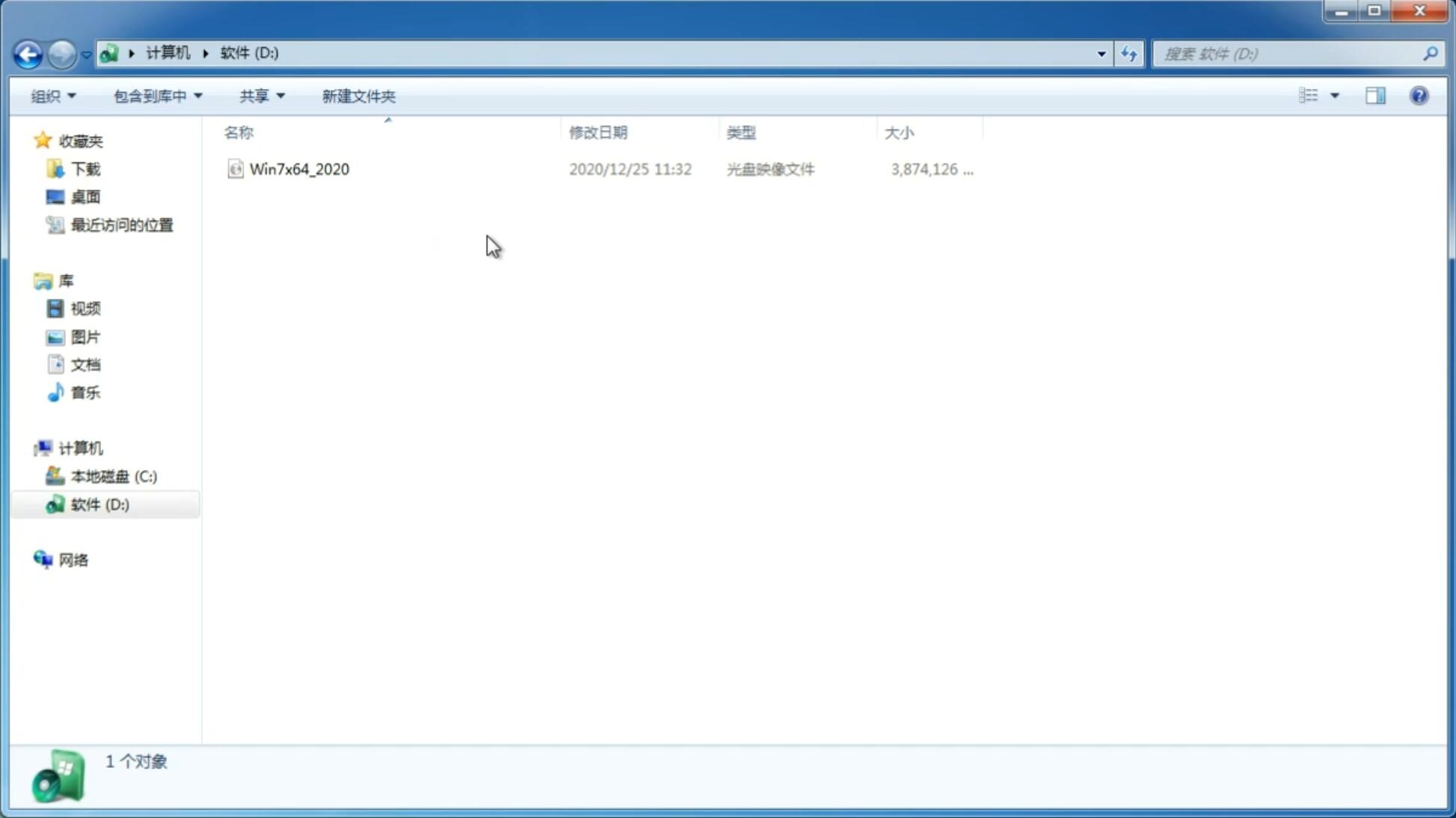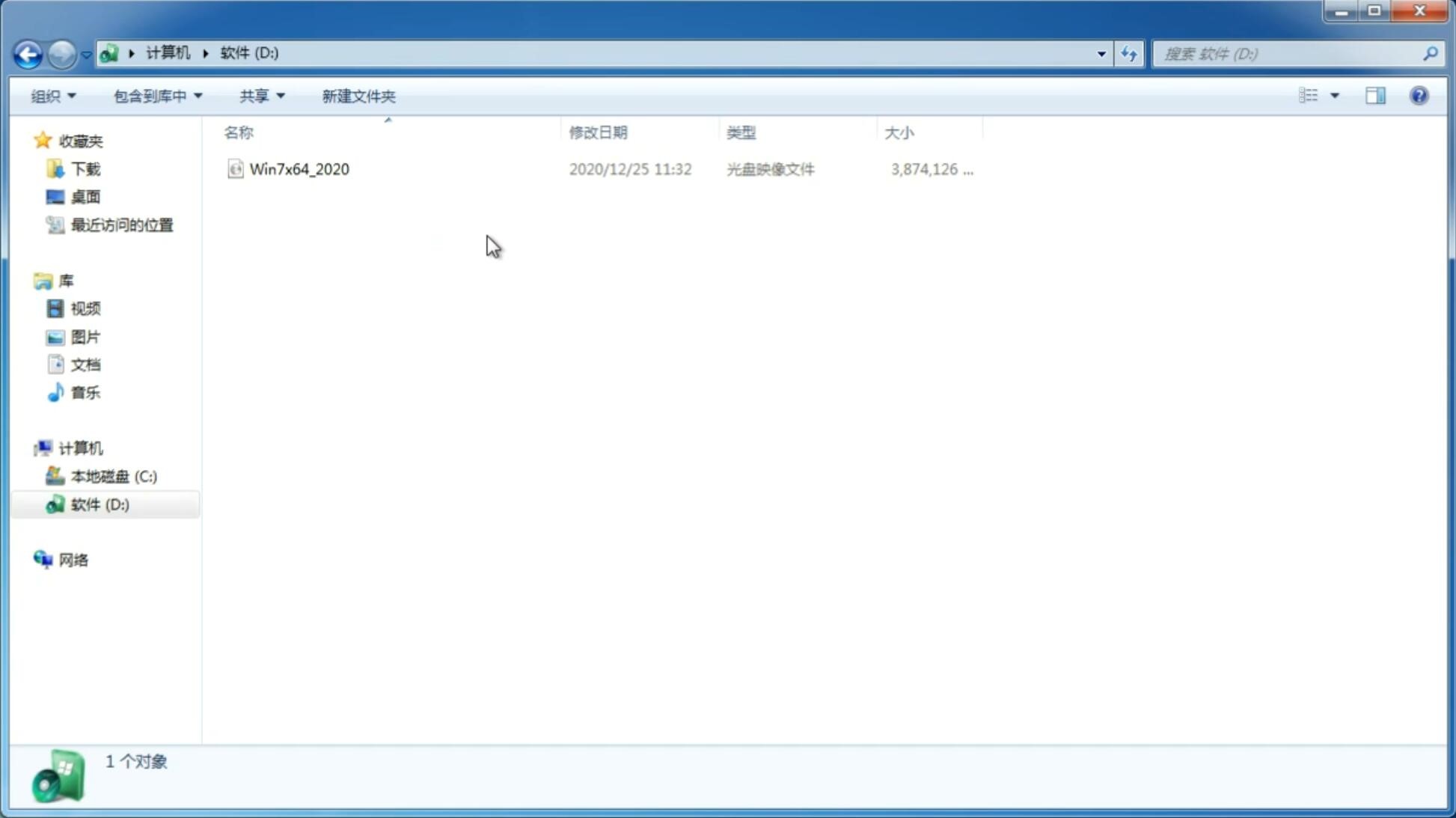Win11升级后系统隐藏分区显示出来怎么办?
更新日期:2021-09-15 18:49:22
来源:互联网
最近有不少用户在使用自己的电脑升级Windows11系统之后,发现自己的电脑莫名多出了两个分区。其实这两个是电脑系统的隐藏分区,由于某些原因,用户升级后会自动显示出来。那么我们要怎么再次隐藏呢?下面小编就带着大家一起看看怎么解决吧!
操作方法:
1、在Windows搜索框中输入windows powershell,选择windows powershell(管理员)
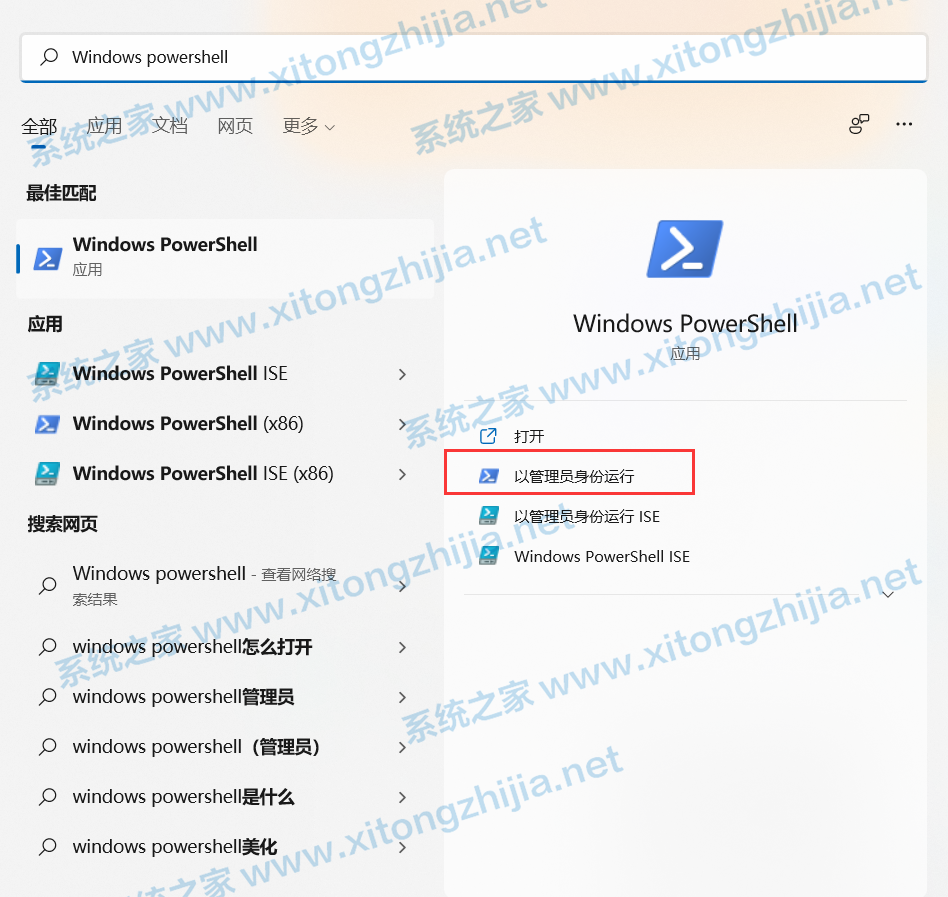
2、打开CMD命令窗口后,在命令提示符窗口中输入“diskpart”命令并回车,如下图所示。
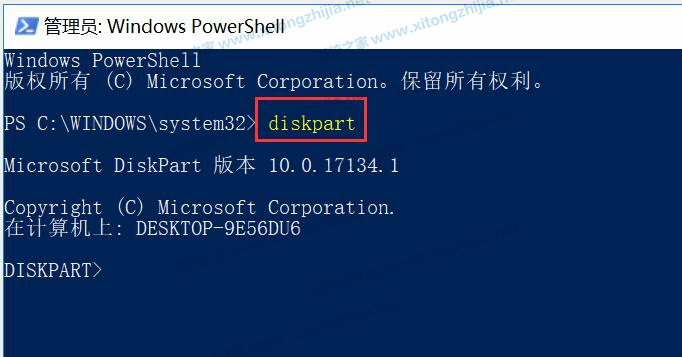
3、接着在 DISKPART》 命令后输入新命令并回车:list volume 即可“列出所有卷”,此命令可以帮助你看到电脑中的所有硬盘分区。从下图我们可以看到卷5显示的盘符是E盘。当然有些卷标会有不同的,按当前电脑实际情况进行操作。
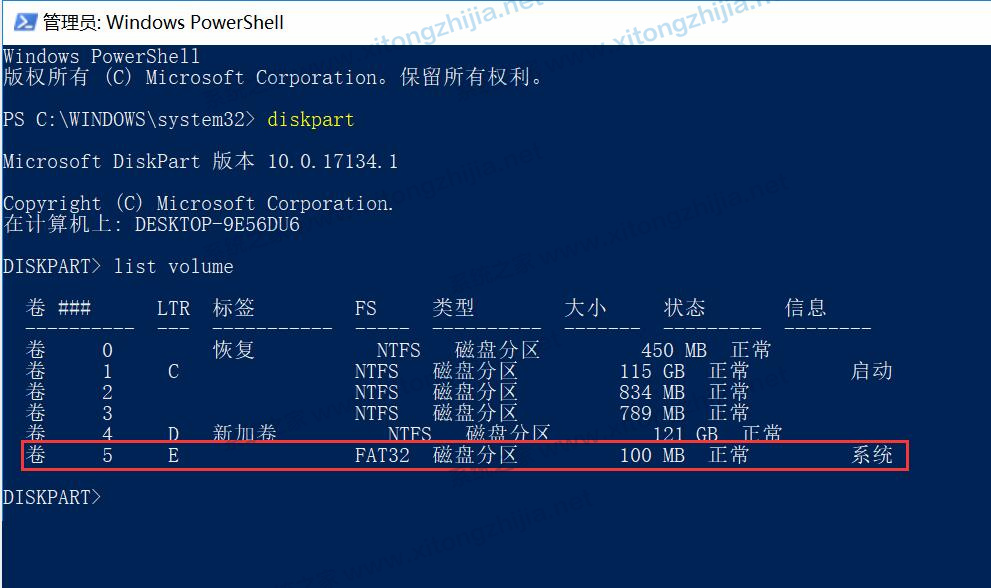
4、我这里需要删除的盘符E盘对应的卷号是5,所以在命令“=”后面填入5,输入命令并回车: select volume=5 ,这样就选中了需要隐藏的卷标,如图:
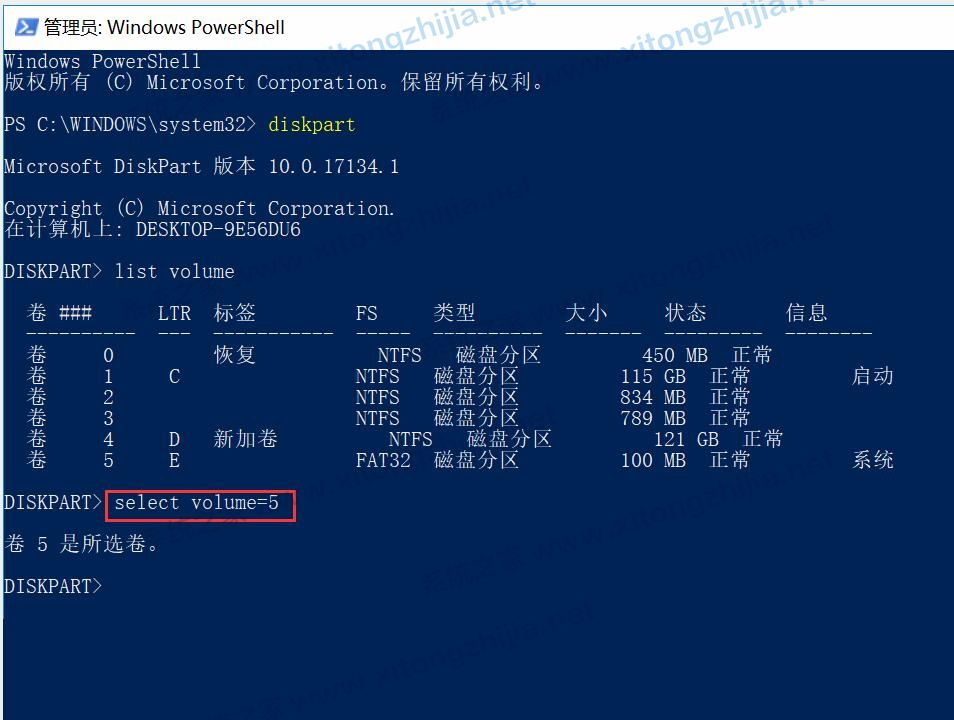
5、接着输入新命令并回车:remove letter=D 按下回车键执行命令,删除恢复分区的盘符即可隐藏该磁盘分区了。
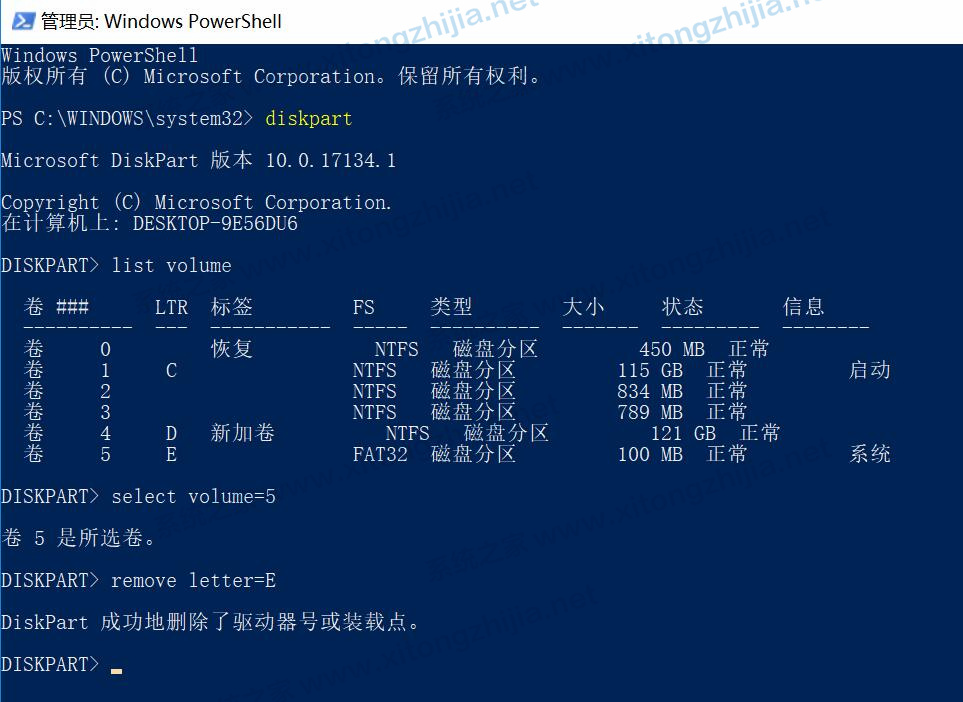
但如果我们不想隐藏它,只是不想让它占用E/D/F磁盘盘符可以按下面方法进行操作:
通过Diskpart命令,“list volume”命令显示所有分区,使用“select volume=1”命令选中恢复分区,接着输入命令并回车:assign letter=Z 其中,“=”后面即新盘符,或者GHIJKL……任意未分配的磁盘即可!
-
Win11系统怎么恢复出厂设置?Win11系统恢复出厂设置教程 21-07-10
-
Win11怎么退出微软账号?Win11退出微软账户方法 21-08-22
-
神舟电脑怎么升级Win11?神舟电脑升级Win11方法教程 21-10-05
-
切换Win11系统输入法没有反应怎么办? 21-10-05
-
Win11如何启用Excel中的宏?Win11启用Excel中宏的方法 21-10-17
-
虚拟键盘在哪里?Win11系统打开虚拟键盘的方法 21-11-07
-
7代CPU为什么不支持Win11?CPU不兼容怎么升级Win11 21-11-14
-
Win11录屏工具如何打开?Win11录屏工具打开的方法 21-11-17
-
Win11 Onedrive出现错误0x8004de40 21-11-18
-
Win11怎么恢复Win10而不影响文件 21-11-22