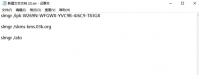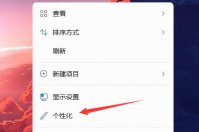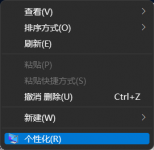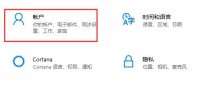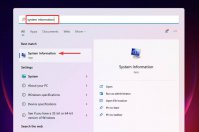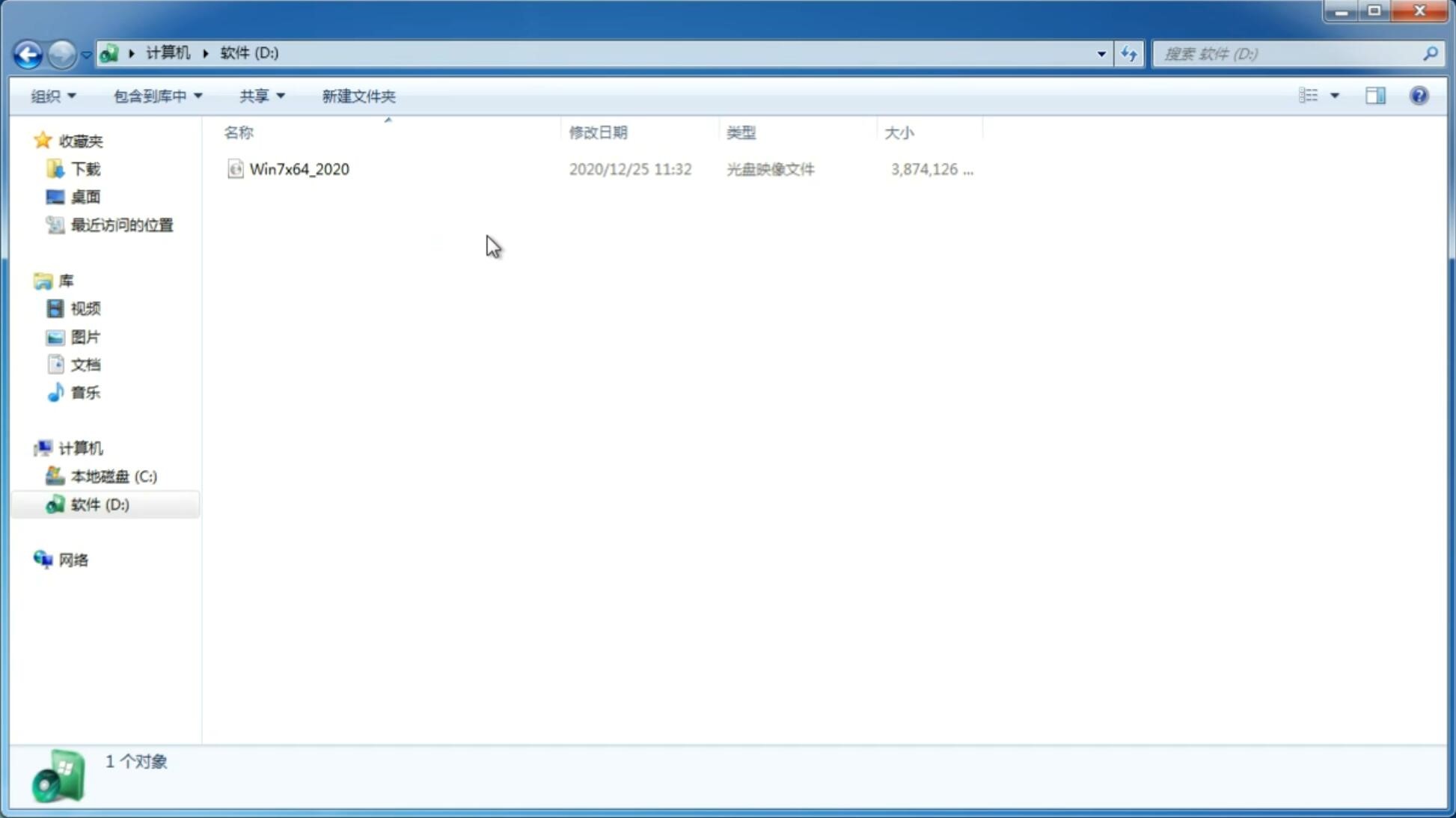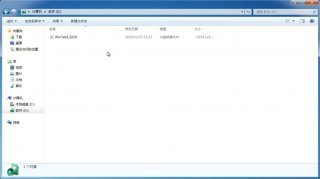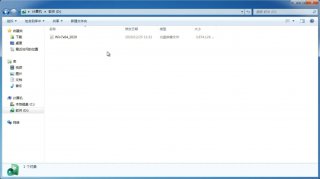Win11系统设置绿色护眼模式的方法
更新日期:2021-08-18 09:20:36
来源:互联网
随着Win11系统电脑的逐步推广,Win11系统在市场上的用户量也是越来越大,不少电脑办公群体也是很青睐于使用Win11系统,然而,长时间的办公容易造成视觉疲劳,为此,很多人希望把电脑的显示颜色改成”护眼绿“,那么接下来小编就来向大家介绍一下Win11系统设置绿色护眼模式的方法教程,希望大家会喜欢。
Win11系统设置绿色护眼模式的方法:
1、 打开运行窗口,输入regedit并按下回车打开注册编辑表。
2、 然后,点击选择左侧 HKEY_CURRENT_USER。
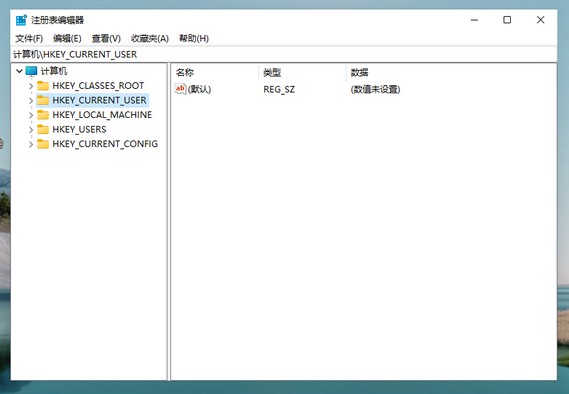
3、 接着,找到并点击Control Panel 进入。
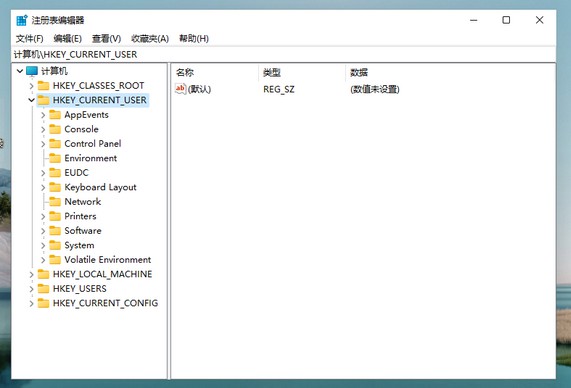
4、 随后,我们继续点击左侧的Control Panel里面的color。
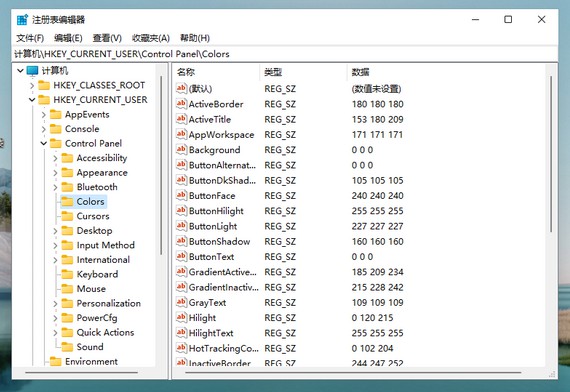
5、 在Colors选项中,找到左侧windows并双击打开。
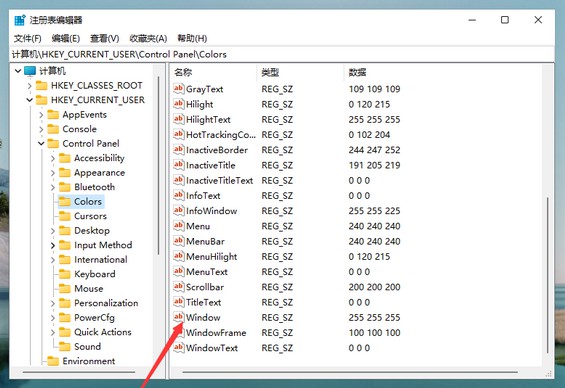
6、 最后,自己调整数值数据为护眼绿参数,填写完毕之后,点击确定,重启电脑即可生效。
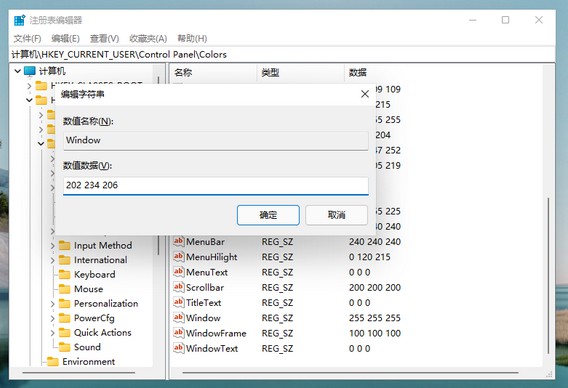
以上介绍的内容就是关于Win11系统设置绿色护眼模式的具体操作方法,不知道大家学会了没有,如果你也遇到了这样的问题的话可以按照小编的方法自己尝试一下,希望可以帮助大家解决问题,谢谢!!!
猜你喜欢
-
Win11配置检测工具哪款好 最好的Win11配置检测工具推荐 21-07-19
-
Win11指纹登录不能用怎么办?Win11指纹登录不能用的解决方法 21-07-23
-
如何绕过TPM 2.0检测升级Win11系统? 21-08-18
-
装了Win11电脑没有触屏怎么解决? 21-08-23
-
怎么在Windows 11中为音频输出选择扬声器? 21-09-11
-
升级Win11可能会加密硬盘 教你自查的方法预防被加密 21-09-13
-
Win11升级后系统隐藏分区显示出来怎么办? 21-09-15
-
Win11升级技巧_如何通过更新推送升级Win11? 21-10-18
-
Win11电脑图标消失了怎么办?Win11电脑图标消失解决方法 21-10-23
-
Win11快捷键有哪些?附使用及记忆方法 21-11-25
Win7系统安装教程
Win7 系统专题