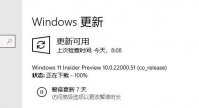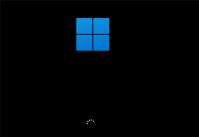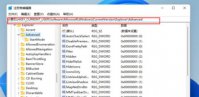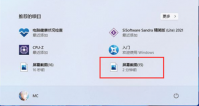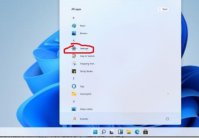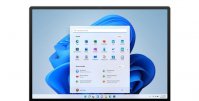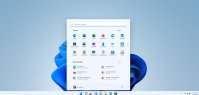Win11打印机驱动怎么安装 Win11安装打印机驱动教程
更新日期:2021-08-11 08:56:17
来源:互联网
Win11系统怎么安装打印机驱动?我们在使用电脑工作时很多时候都会用到打印机,而打印机驱动是打印机连接win11系统之后能够成功使用的必不可少的一个驱动。下面为大家带来Win11安装打印机驱动的教程。
打开进入windows11系统,在任务栏上点击搜索图标,通过搜索功能找到打印机和扫描仪管理功能
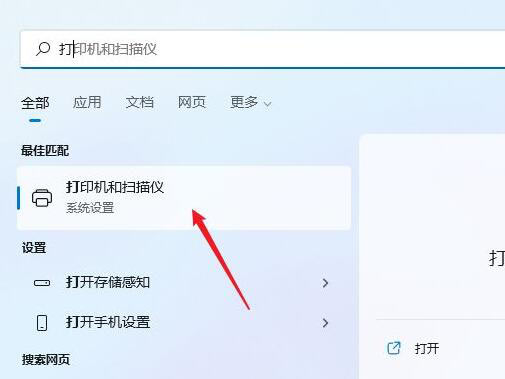
进入打印机和扫描仪管理界面,点击添加设置按钮,系统自动进行搜索可以添加的打印机
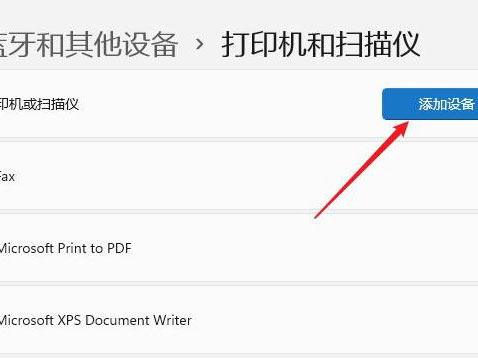
如果搜索不到,就在下面的我需要的打印机不在列表中,点击手动添加链接
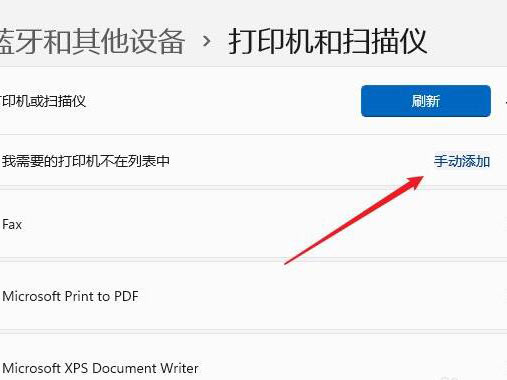
打开添加打印机窗口,在选项中选择使用ip地址或主机名添加打印机
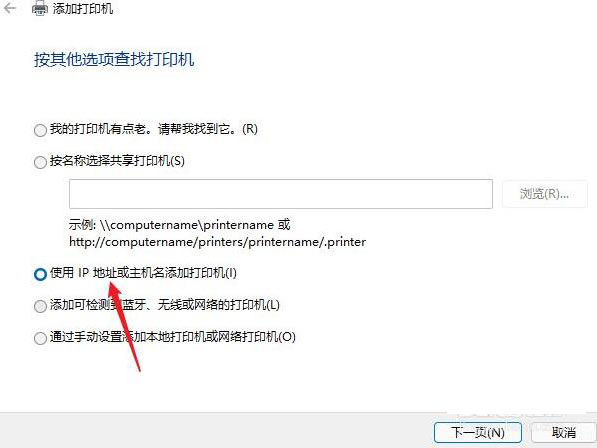
在设备类型中选择自动检测或TCP/IP设备,在主机名或IP地址中输入打印机的IP地址
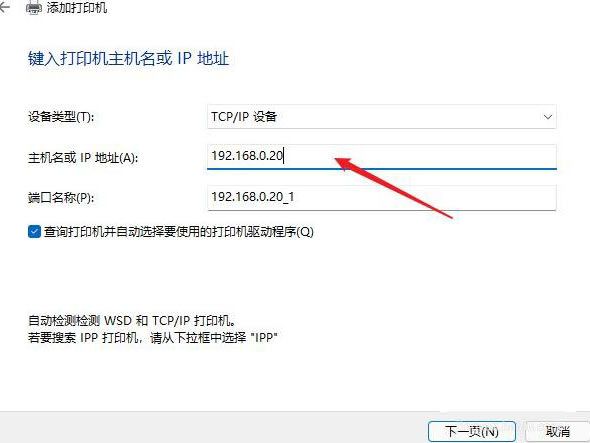
下一步,就会自动搜索驱动程序,如果没找到就会弹出驱动安装窗口,点击从磁盘安装选择已经下载好的驱动程序,打印机驱动程序最好到对应的品牌网站去下载
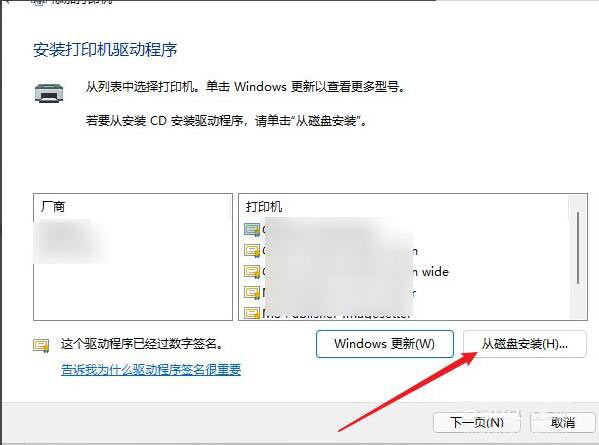
接下来就是等待自动安装完成,安装成功后就可以使用了,可以测试一下是否可以正常打印
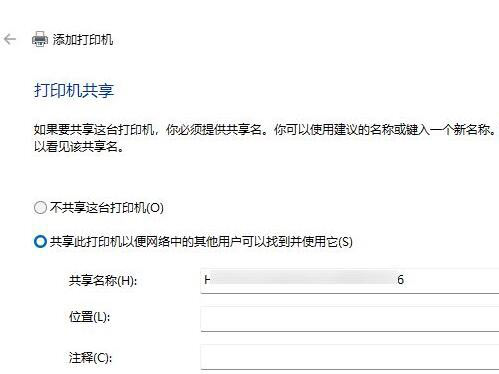
猜你喜欢
-
老电脑能装Win11吗?老电脑能不能装Win11详细介绍 21-07-09
-
Win11删除系统文件如何恢复?Win11删除系统文件恢复的方法 21-07-09
-
戴尔、惠普、华硕、宏碁哪些电脑型号支持Win11?支持WIn11电脑型号 21-07-12
-
Win11安装跳过TPM的方法 Win11安装怎么跳过TPM 21-07-14
-
Win11系统开机蓝屏怎么办?Win11蓝屏最新解决方法 21-07-28
-
Win11如何删除天气小部件?Win11删除天气小部件的方法 21-10-18
-
Win11 Upgrade小工具:轻松绕过限制升级 21-10-18
-
Win11怎么分盘?Win11硬盘分区的方法 21-11-18
-
怎么在Windows11上的Microsoft Teams中激活暗模式? 21-11-25
Win7系统安装教程
Win7 系统专题